Презентація "Знайомство з програмою Tincercad"
Про матеріал
Презентація "Знайомство з програмою Tincercad". Знайомство з програмою, її перевагами та недоліками, інтерфейсом програми, властивостями об'єктів. Перегляд файлу
Зміст слайдів
Середня оцінка розробки
Оцінки та відгуки
pptx
До підручника
Інформатика 9 клас (Бондаренко О.О., Ластовецький В.В., Пилипчук О.П., Шестопалов Є.А.)
Оцінка розробки


Безкоштовний сертифікат
про публікацію авторської розробки
про публікацію авторської розробки
Щоб отримати, додайте розробку
Додати розробку




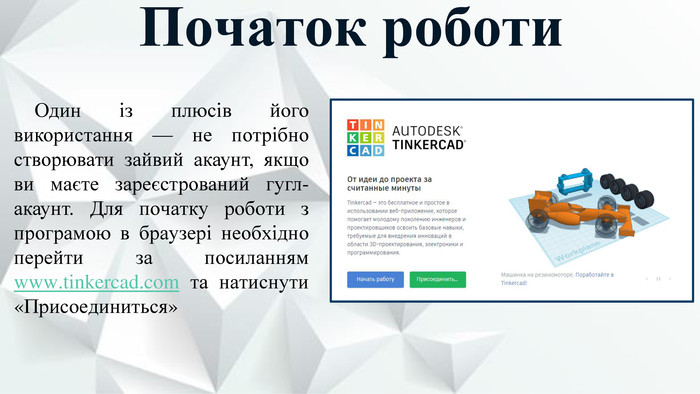
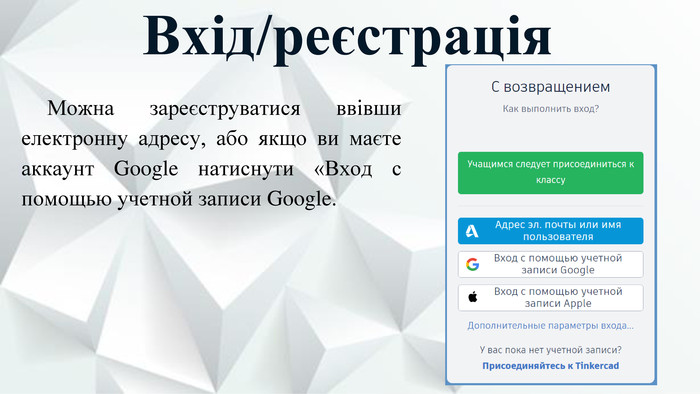

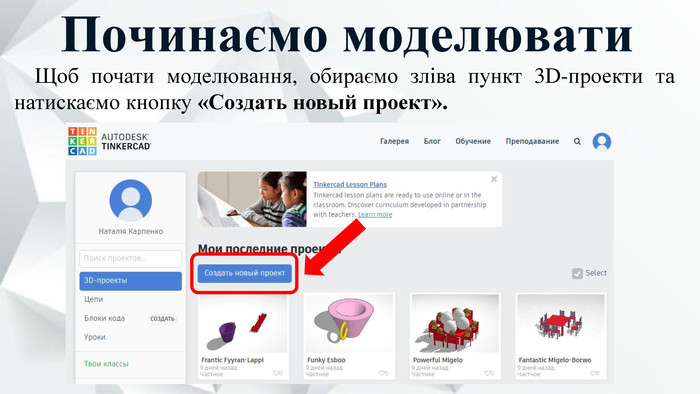


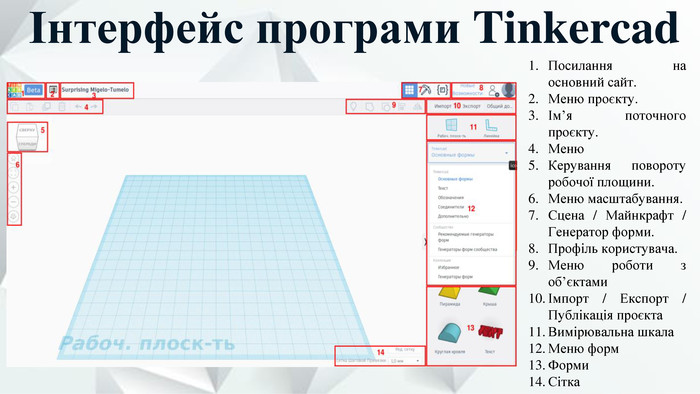
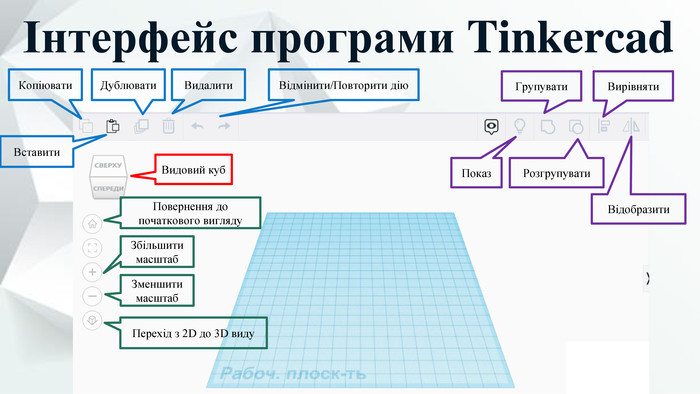




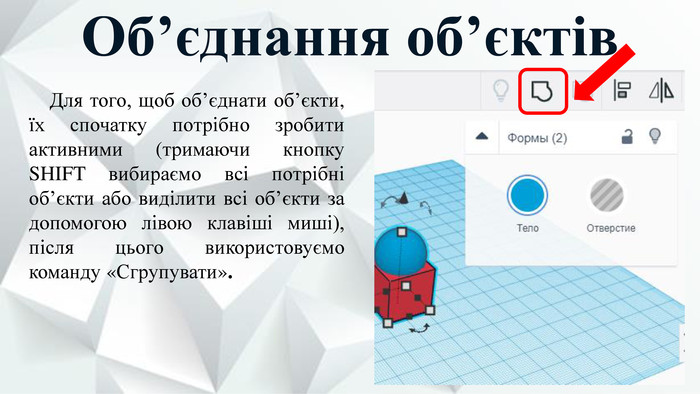










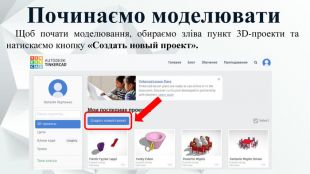













-

Поліщук Світлана
30.09.2024 в 18:14
Загальна:
5.0
Структурованість
5.0
Оригінальність викладу
5.0
Відповідність темі
5.0
-

Яценко Ірина Григорівна
20.03.2024 в 11:44
Дякую! Змістовна презентація.
Загальна:
5.0
Структурованість
5.0
Оригінальність викладу
5.0
Відповідність темі
5.0
-

Ковтун Ганна Олександрівна
06.11.2023 в 13:02
Загальна:
5.0
Структурованість
5.0
Оригінальність викладу
5.0
Відповідність темі
5.0
-

Браславська Світлана Миколаївна
12.10.2023 в 18:42
Загальна:
5.0
Структурованість
5.0
Оригінальність викладу
5.0
Відповідність темі
5.0
-

Ковтик Ірина Миколаївна
25.05.2022 в 15:29
Загальна:
5.0
Структурованість
5.0
Оригінальність викладу
5.0
Відповідність темі
5.0
Показати ще 2 відгука