Приклад виконання завдання по темі: "Робота з базою даних програмі MS Access"
Приклад виконання завдання на лабораторній роботі на тему: "Робота з базою даних програмі MS Access". Починаючи від створення бази даних з таблицями, до створення звітів, форм, запитів.
Приклад виконання завдання на лабораторній роботі №10
Тема: Робота з базою даних програмі MS Access
1. Створити базу даних «Автосалон».
2. Створити таблицю Автомобілі, шляхом імпорту готової таблиці з книги Excel Авто.xlsx. Створену таблицю видозмінити за зразком.
3. Створити таблицю Постачальники, імпортувавши готову таблицю з книги Excel Авто.xlsx.
4. Створити таблицю Замовники із зазначеними параметрами. Заповнити таблицю даними. Дату можна обирати на власний розсуд.
5. Створити таблицю Клієнти, імпортувавши таблицю з текстового документу Клієнти.txt. Здійснити деякі перетворення та заповнити поле номер договору.
6. Схема даних повинна забезпечувати цілісність та каскадне оновлення та знищення даних
7. Створити форми:
1. «Автомобілі» зі вставкою підлеглих форм «Замовлення» та «Клієнти», яка містить поля: модель, витрата пального, потужність, колір, тип кузова, кількість дверей, коробка передач, ціна заводу, спеціальна модель, фото. У поле фото додати малюнок до кожного авто, щоб при переході між позиціями замовлення відображалося відповідне зображення. Підлеглі форми містять поля: номер договору, кількість, код клієнта, дата замовлення, прізвище, ім’я, по-батькові, місто, адреса, телефон.
2. Кнопкову форму в режимі конструктора. Додати кнопки для відкриття форм, створених на основі таблиць та кнопку закриття форми. Змінити фон області даних та заголовку форми.
3. Створити форму Зведена діаграма, що відображає ціну заводу для кожного автомобіля.
4. Створити складену форму Ціна салону на основі таблиць Автомобілі та Клієнти, де обчислити продажну ціну автомобілів, враховуючи витрати та «націнку» 25%. Додати кнопку на форму, яка буде відкривати Зведену діаграму.
8. Створити запити:
1. Запит для виводу на екран 5 найдорожчих автомобілів.
2. Запит з параметром, для відбору з таблиці Клієнти осіб, що проживають в зазначеному місті (н-д, Суми) і, що купили авто вказаного коду моделі (н-д, 12045).
3. Перехресний запит, що дозволяє визначити, якому клієнту з Києва, при купівлі якого авто надавалася 10% знижка.
4. Запит Продажна і нова ціна, в якому розрахувати вартість автомобілів, що виставляються на продаж, враховуючи їх кількість та створити поле, за допомогою якого визначають нову ціну авто, якщо із наступного ціна для всіх моделей автомобілів збільшиться на 20%.
9. Створити звіт на основі запиту Продажна і нова ціна. Розрахувати загальну суму продажів. В колонтитули додати: під датою – номер групи, під номером сторінки – власне прізвище, ім’я та по-батькові.
10. Створити макроси
Порядок виконання роботи.
Для створення таблиць бази даних, можна використовувати різні способи:
1. Створення таблиць в режимі конструктора;
2. Створення таблиць в режимі майстра;
3. Створення таблиць шляхом введення даних;
4. Імпортування готових таблиць з іншої бази даних, з книги Excel, з текстового документу. (Під час імпортування, слід виконувати вказівки Майстра, по завершенню видозмінити таблицю).
1. Створити базу даних «Автосалон».
Запускають програму MS Access: Пуск\Программы\MS Office\Ms Access. Обирають
Файл\Создать\Новая база данных… , обирають місце збереження і називають Автосалон. В об’єктах обирають Таблицы та спосіб їх створення.
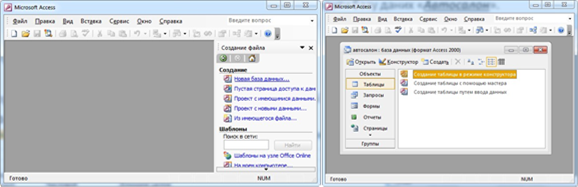
2. Створити таблицю Автомобілі, шляхом імпорту готової таблиці з книги Excel Авто.xls. Дану книгу створити заздалегідь, лист назвати Автомобілі .
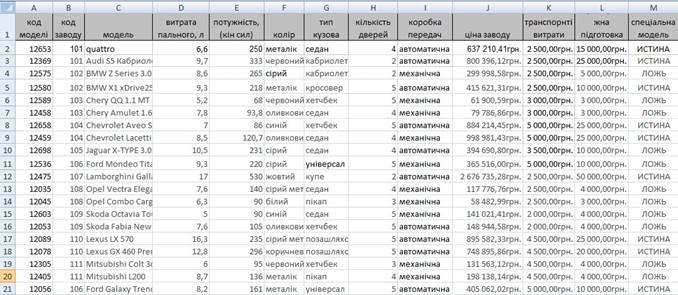
Для імпорту готової таблиці з книги Excel, виконують

Обирають місцезнаходження потрібної книги, Открыть. Та
виконують вказівки майстра імпорту таблиць, зазначивши потрібний лист Автомобілі.
Створену таблицю видозмінюють за зразком в режимі Конструктора (ПКМ таблиці
Автомобілі - ![]() ).
).
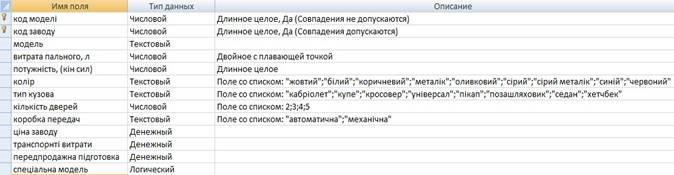
Читаючи вимоги до таблиці в полі Описание, зміни виконують на вкладці Общие розділу Свойства поля.

Для полів колір, тип кузова, кількість дверей, коробка передач в розділі Тип данных обирають Мастер подстановок.

У вікні Майстра обирають Будет введен фиксированный набор значений.
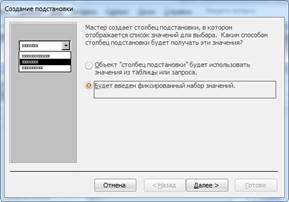
Вводять потрібні значення для поля та натискують Готово.
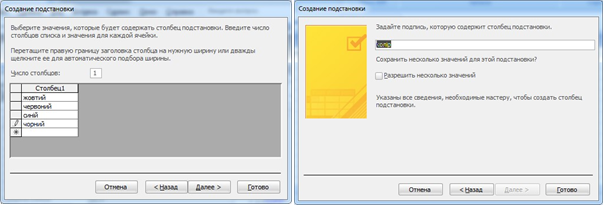
Після здійснених перетворень, таблиця буде мати вигляд:
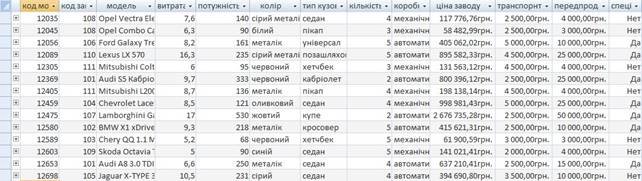
3. Створити таблицю Постачальники, імпортувавши готову таблицю з книги Excel Авто.xls. Дану книгу створити заздалегідь, лист назвати Постачальники.
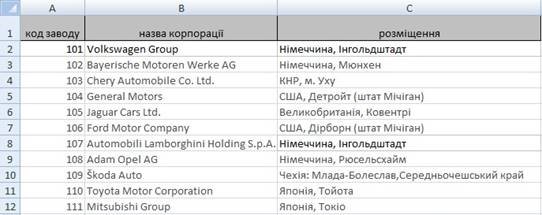
Для імпорту готової таблиці з книги Excel, виконують аналогічні дії до дій п.2, виконують вказівки майстра імпорту таблиць, зазначивши потрібний лист Постачальники.

Після внесення поправок, таблиця матиме вигляд
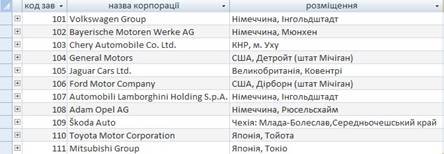
4. Створити таблицю Замовники із зазначеними параметрами в режимі конструктора СКБД MS
Access.

Заповнити таблицю даними. Дату можна обирати на власний розсуд.
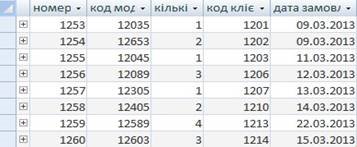
5. Створити таблицю Клієнти, імпортувавши таблицю з текстового документу Клієнти.txt. Потрібний текстовий документ створити заздалегідь, для відступів між колонками використовувати кнопку TAB на клавіатурі.

Після імпортування таблиця матиме вигляд:
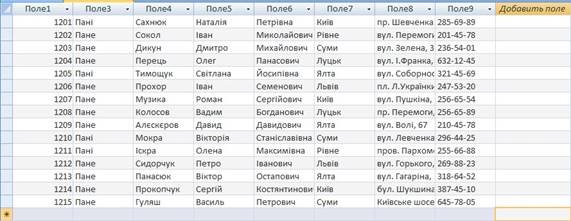
При потребі, додають нове поле, а поля з назвами Поле 1,
Поле 2, і т.д. перейменовують, через пункт ![]() контекстного меню.
контекстного меню.
Здійснити деякі перетворення та заповнити поле номер договору.
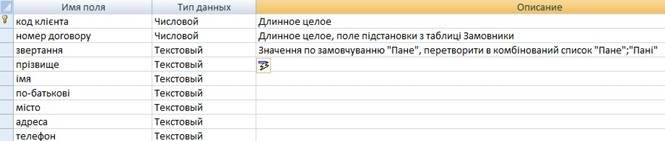
Дані, що містяться в таблиці:
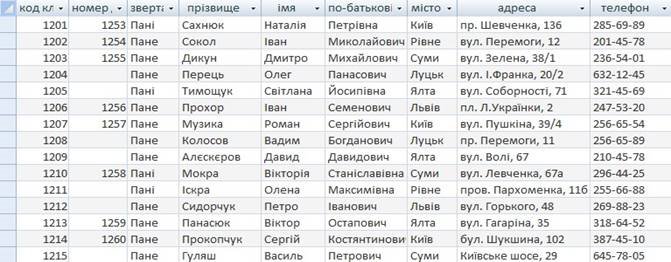
6. Створити зв’язки між таблицями, за допомогою пункту Сервис\Схема даних, забезпечити цілісність та каскадне оновлення та знищення даних
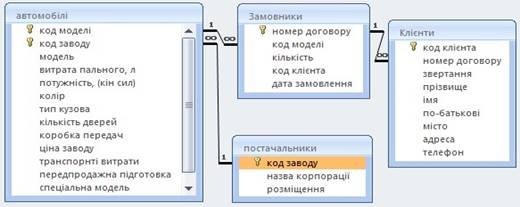
7. Створити форми:
5. «Автомобілі» зі вставкою підлеглих форм «Замовлення» та «Клієнти», яка містить поля з таблиці Автомобілі: модель, витрата пального, потужність, колір, тип кузова, кількість дверей, коробка передач, ціна заводу, спеціальна модель, фото. Підлеглі форми містять поля з таблиць: Замовлення та Клієнти: номер договору, кількість, код клієнта, дата замовлення, прізвище, ім’я, по-батькові, місто, адреса, телефон. У поле Фото на формі, додати малюнок до кожного авто, щоб при переході між позиціями замовлення відображалося відповідне зображення. Фото, відповідно до моделі авто, завантажити з мережі Інтернет.
В завданні запропоновано додати фото авто, для цього необхідно виконати деякі додаткові дії. В таблиці Автомобілі, бази даних Автосалон, в режимі Конструктора, необхідно додати нове поле Фото з типом поля Ole.
Для створення форми використовують Майстер створення форм, спочатку обирають необхідні поля головної форми з таблиці Автомобілі, тут же зазначають поля підлеглих форм з таблиць Замовлення та Клієнти.
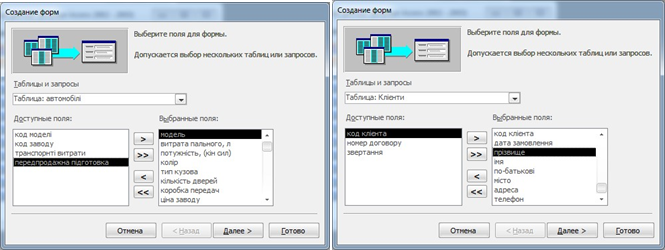
Встановлюють перемикач Подчиненные формы, обирають вигляд підлеглих форм
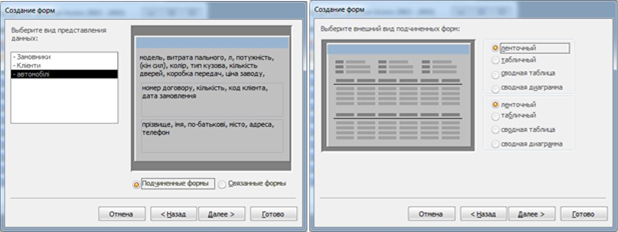
Вказують стиль оформлення форм та їх назви, Готово.
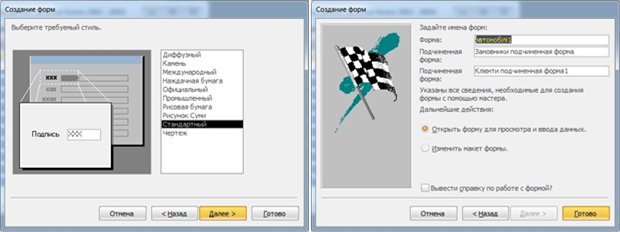
Створену форму потрібно відредагувати в режимі Конструктора. Переміщують поля форми, розширюють їх, щоб вся інформація відображалась в полях. Додають нове поле за допомогою елементу "Присоединенная рамка объекта", в якому буде відображатися малюнок кожного авто. ПКМ даного поля Свойства\Данные у полі Данные обирають назву поле Фото, у списку, що розкривається.
Не можна заповнювати "в ручну"! Може виникнути помилка.
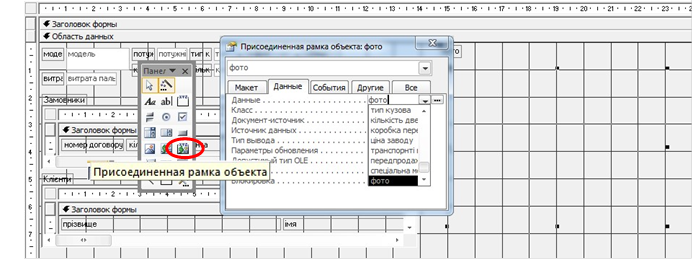
На вкладці Макет встановити властивість Установка размеров - По размеру рамки, зберегти зміни і перейти в режим форми.
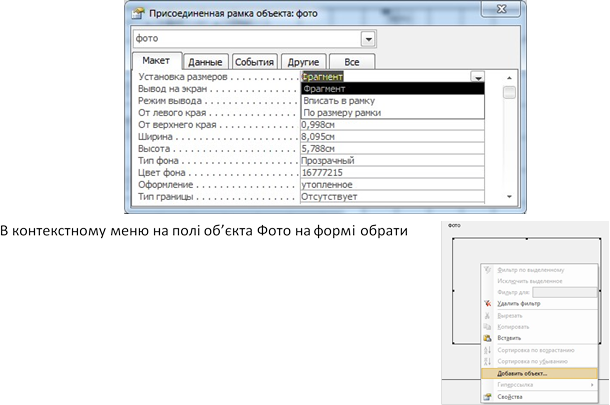 Добавить объект...
Добавить объект...
Далі знаходять потрібний файл і ОК. Вставку малюнків можна здійснювати не через контекстне меню, а скористатися звичними способами копіювання: Виділити малюнок натиснути CTRL+C, у вікні форми на полі Фото CTRL+V.

Готова форма має такий вигляд:
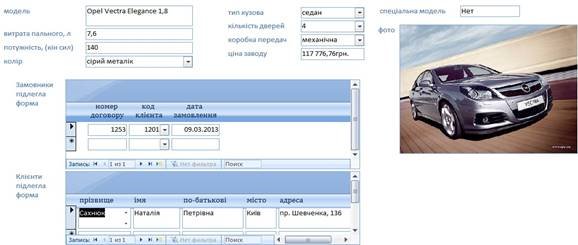
6. Кнопкову форму можна створити різними способами:
а) в режимі Конструктора. Додати кнопки для відкриття форм, створених на основі таблиць та кнопку закриття форми. Змінити фон області даних та заголовку форми.
Обирають об’єкт Форма\![]() . Відкривається вікно, в якому
на панелі елементів обирають необхідні, для створення кнопкової форми.
. Відкривається вікно, в якому
на панелі елементів обирають необхідні, для створення кнопкової форми.
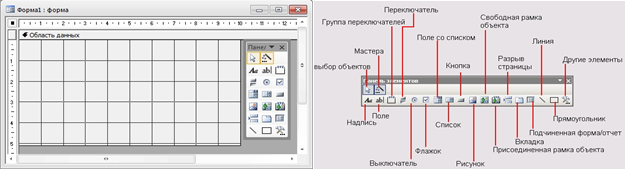
Обравши елемент Кнопка, створюємо її на формі і зазначаємо її призначення у наступному вікні.

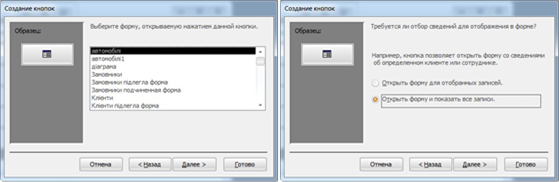
Кнопка може відображати текст або малюнок.
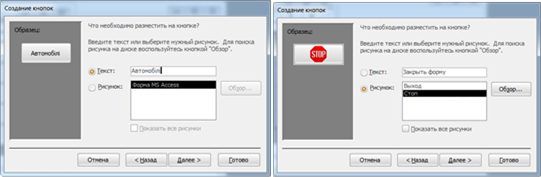
Створюють потрібні кнопки, задають фон та закривають форму із збереженням змін.


Зазначають дію, яка буде виконуватися при натисненні відповідної кнопки, наприклад, Автомобілі – відкриється відповідна форма.
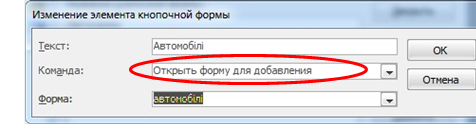
Команди, які будуть виконуватися, обирають із списку
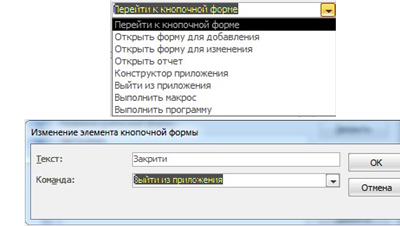
Створено Кнопкову форму, яку можна видозмінити в режимі Конструктора, ПКМ\Свойства обирають область зміни і зазначають необхідні параметри.
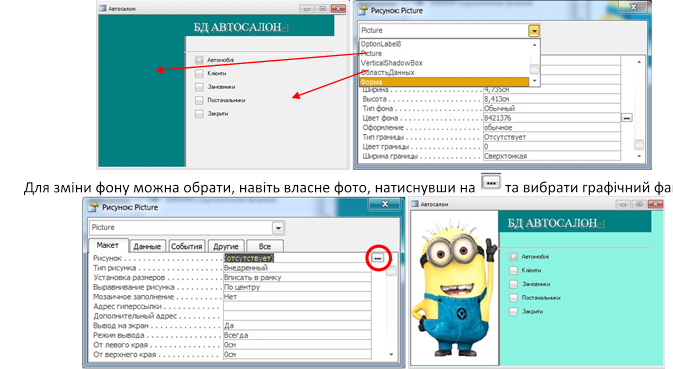
7. Створити форму Зведена діаграма, що відображає ціну заводу для кожного автомобіля.
Таку форму можна створити через автоформу: Формы\Создать\Автоформа: сводная диаграмма, обирають таблицю чи запит, на основі яких будуть створювати форму, і ОК.
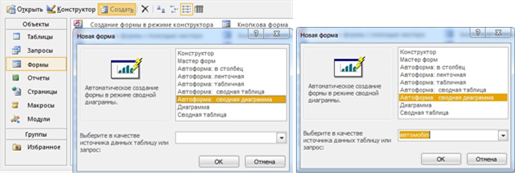
З’являється область побудови зведеної діаграми. Мишею перетягують необхідні поля на відповідні осі та область даних.
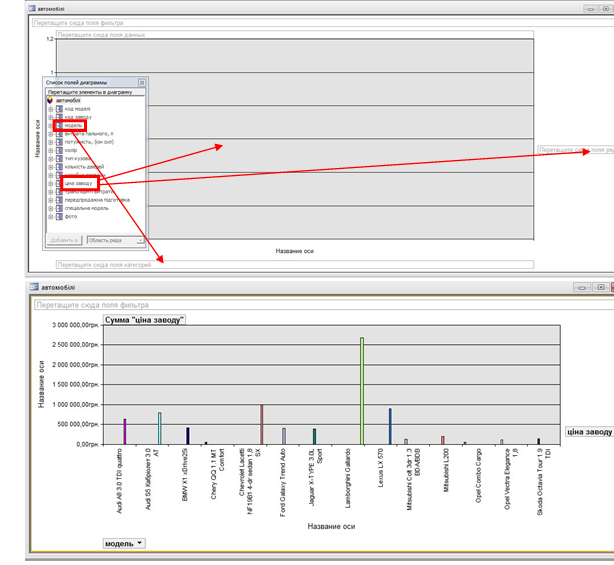
Отримаємо таку діаграму. Можна змінити тип діаграми через контекстне меню.
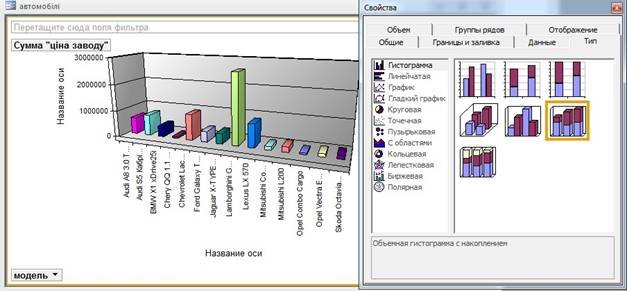
8. Створити складену форму Ціна салону на основі таблиць Автомобілі та Клієнти, де обчислити продажну ціну автомобілів, враховуючи витрати та «націнку» 25%. Додати кнопку на форму, яка буде відкривати Зведену діаграму.
Для створення форми використовують Майстер створення форм, спочатку обирають необхідні поля головної форми з таблиці Автомобілі, тут же зазначають поля зв’язаної форм з таблиці Клієнти.
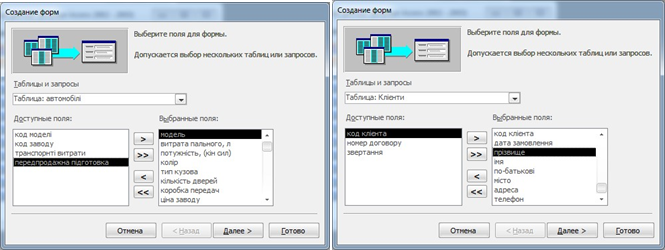
Встановлюють перемикач Связанные формы, обирають вигляд зв’язаної форми
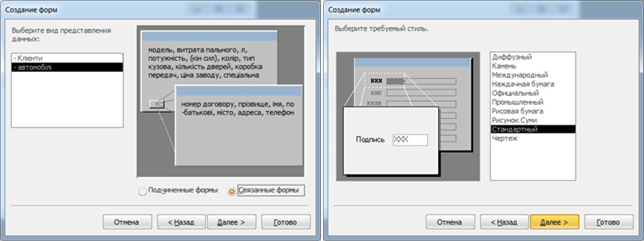
Називають форму і Готово. В режимі Конструктора додаємо кнопку для відкриття Діаграми та додаємо поле Ціна продажу для обрахунку продажної ціни автомобілів, враховуючи витрати та «націнку» 25%.
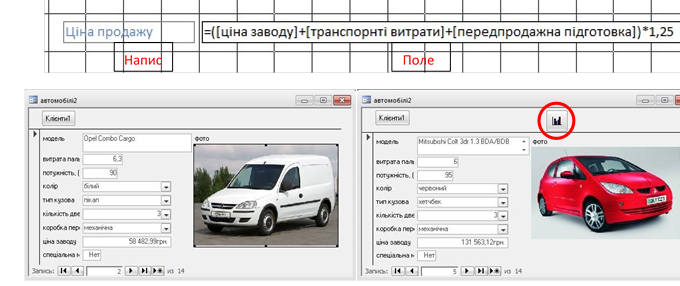
В MS Access 2003 зв’язані форми відкриваються через кнопку, в прикладі Клієнти1. В новіших версіях MS Access можливе відображення зв’язаної форми Клієнти зразу ж у вікні головної форми.
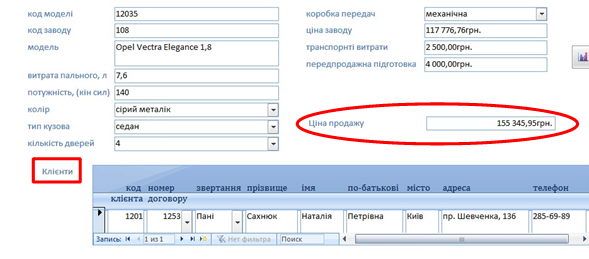
Ціна продажу має відображатися в грн., тому в режимі Конструктора ПКМ даного поля\Свойства\ Макет\Формат поля – Денежный, 2 знаки після коми.
8. Створити запити:
5. Запит для виводу на екран 5 найдорожчих автомобілів.
В режимі конструктора створюємо запит з потрібними полями та зазначаємо необхідні параметри запиту: по спаданню, оскільки потрібно вибрати найдорожчі авто, та їх кількість 5 обирають на панелі інструментів.

6. Запит з параметром, для відбору з таблиці Клієнти осіб, що проживають в зазначеному місті (н-д, Суми) і, що купили авто вказаного коду моделі (н-д, 12045).
В режимі Конструктора створюємо необхідний запит з полями, та зазначаємо умови відбору: код моделі та місто.
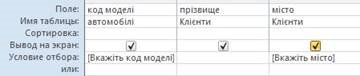
При відкритті запиту потрібно зазначити параметри відбору, наприклад,
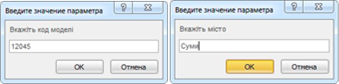
Та отримати результат

7. Перехресний запит, що дозволяє визначити, якому клієнту з Києва, при купівлі якого авто надавалася 10% знижка.
В режимі Конструктора створюють потрібний запит з необхідними полями та зазначають виконання Групової операції, умову відбору та значення знижки в новому полі.
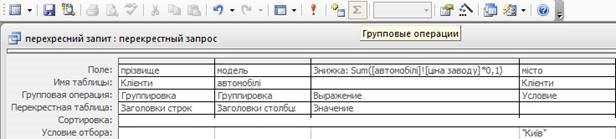
Формули вводять ПКМ\Построить…
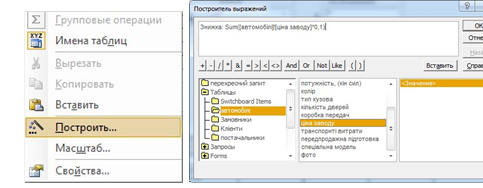
Порядок запису формули такий: Назва Поля: операція, що буде виконуватися (назви полів таблиці чи числових значень, в поєднанні з арифметичними знаками).
Наприклад, Знижка: Sum([автомобілі]![ціна заводу]*0,1). Результат перехресного запиту

8. Запит Продажна і нова ціна, в якому розрахувати вартість автомобілів, що виставляються на продаж, враховуючи їх кількість та створити поле, за допомогою якого визначають нову ціну авто, якщо із наступного ціна для всіх моделей автомобілів збільшиться на 20%.
В режимі Конструктора створюють потрібний запит з необхідними полями, зазначають виконання Групової операції, створюють поле Вартість та Нова ціна.
Вводять потрібні формули:
Вартість: ([автомобілі]![ціна заводу]+[автомобілі]![транспортні
витрати]+[автомобілі]![передпродажна підготовка]*1,25)*[Замовники]![кількість]
Нова ціна заводу: [автомобілі]![ціна заводу]*1,2
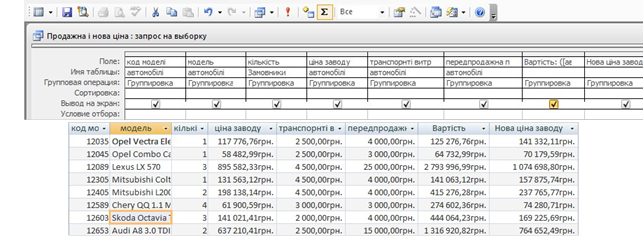
9. Створити звіт на основі запиту Продажна і нова ціна. Розрахувати загальну суму продажів. В колонтитули додати: під датою – Номер групи, під номером сторінки – власне прізвище, ім’я та по-батькові.
Звіти зручно створювати в режимі Майстра, уважно читаючи, виконувати всі його інструкції:
1) вибирають таблицю чи запит з даними та переміщують поля в звіт,
2) вказують рівні групування,
3) зазначають порядок сортування і підсумкові обчислення Итоги…,
4) вибирають операцію виконання над даними,
5) вказують вигляд звіту,
6) обирають стиль оформлення, 7) називають звіт і Готово.
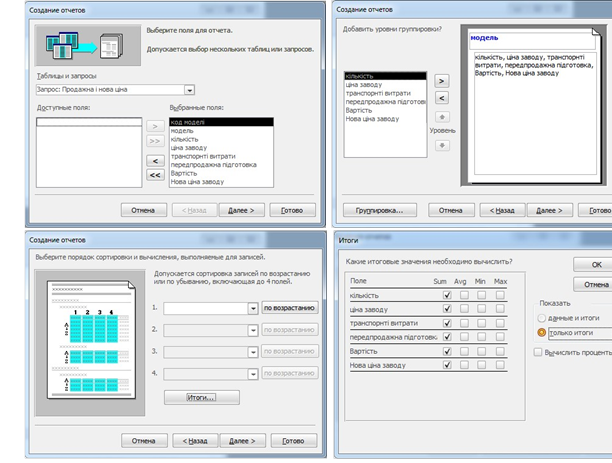
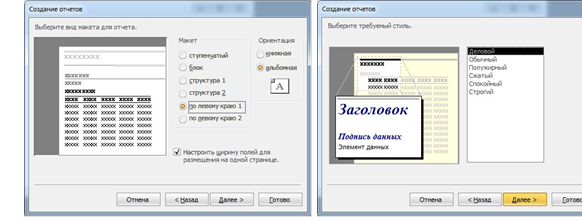
В режимі Конструктора в полі Нижнього колонтитула додають номер групи і власні дані.
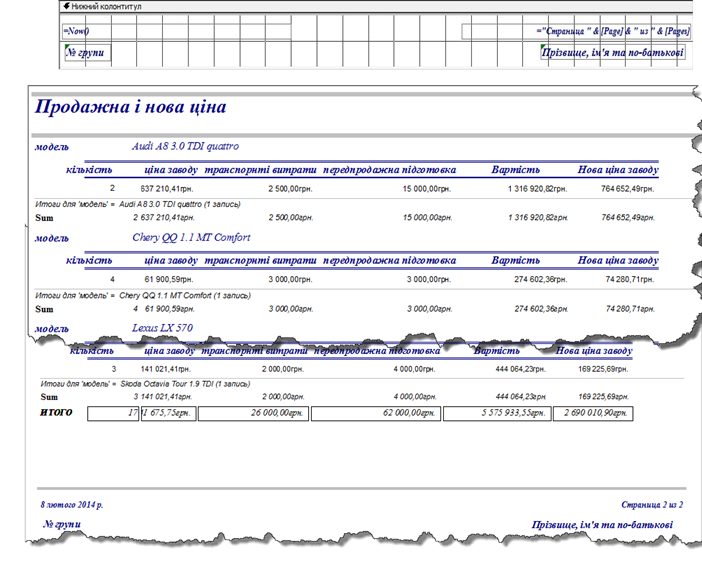
10. Створити макроси:
1) на відкриття форми,
2) виконання команди,
3) виділення об’єкту,
4) виведення даних в інший формат, 5) повідомлення, 6) друк.
Вибрати об’єкт Макросы, натиснути кнопку Создать.
1) Вибрати макрокоманду Открыть форму і зазначити потрібні параметри. Макрос назвати Відкриття.
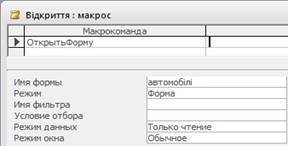
2) Вибрати макрокоманду Выполнить команду у списку команд вибрати Схема данных. Зберегти макрос з назвою Виконання команди.
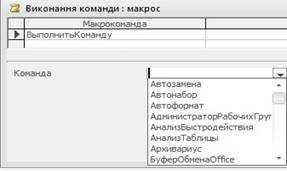
3) Вибрати макрокоманду Выделить обьект і зазначити потрібні параметри. Макрос назвати Виділення.
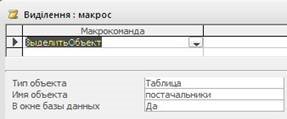
4) Ввести макрокоманду Вывести в формате зазначають параметри виведення (*.txt, *.xls, *.rtf), щоб відкрити в Блокноті, Excel, Word. Назвати макрос Виведення в …(Блокнот, Excel, Word) вписати один з варіантів.
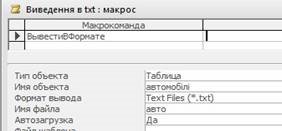
5) Вибрати макрокоманду Сообщение, задати параметри, назвати Повідомлення і зберегти.
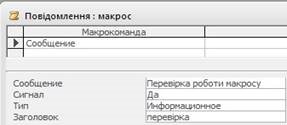
6) Макрокоманда Печать – виводить на друк активні об’єкти.
-
Гарна робота!!!


про публікацію авторської розробки
Додати розробку
