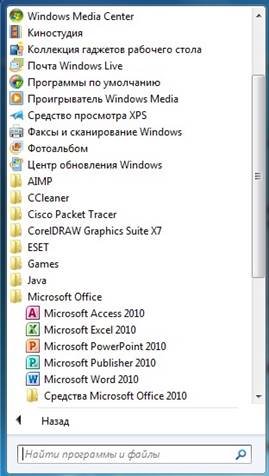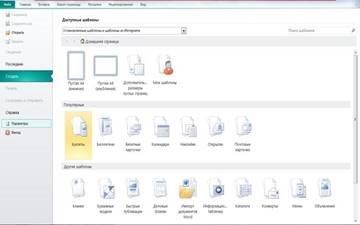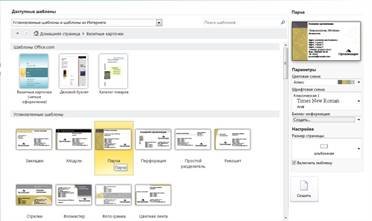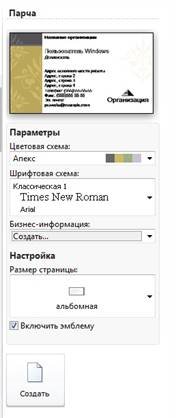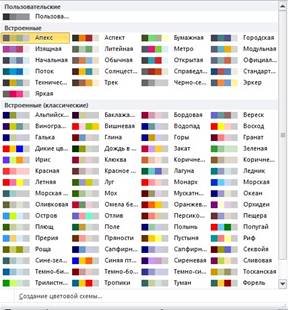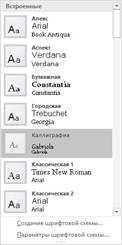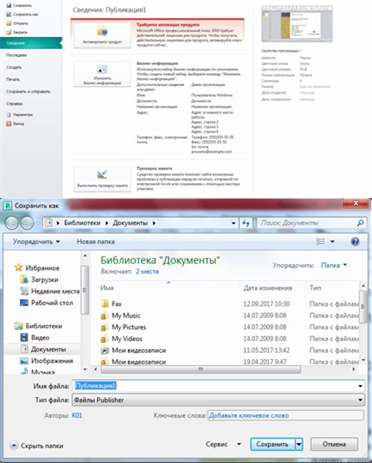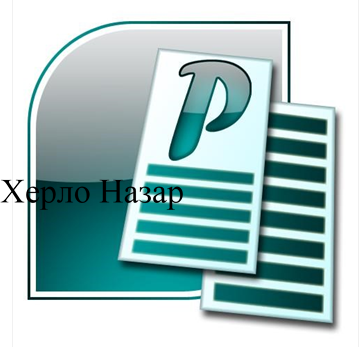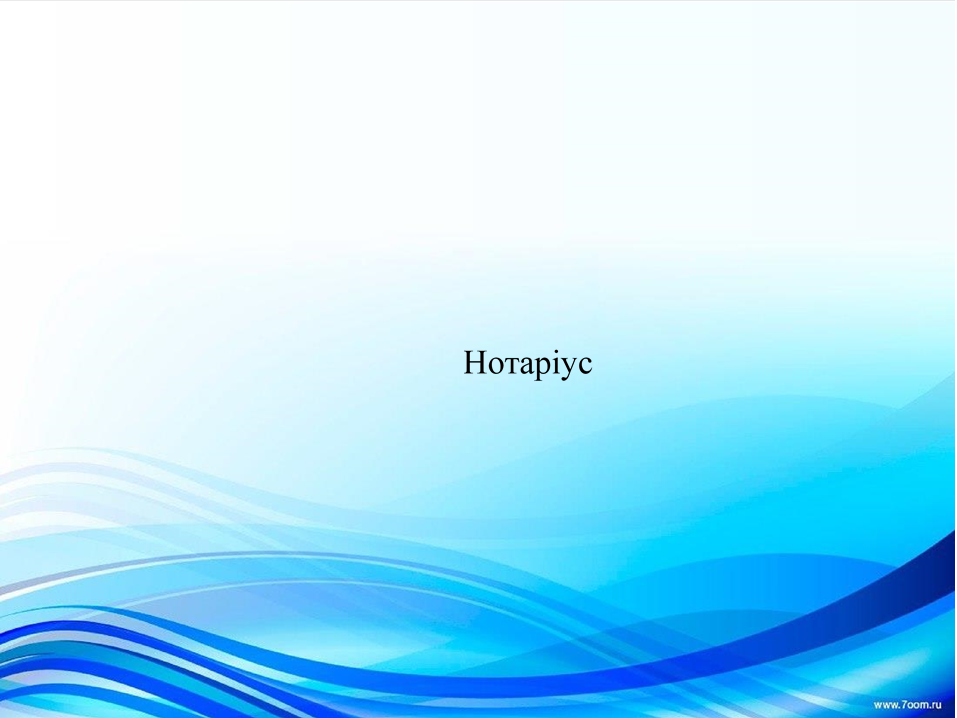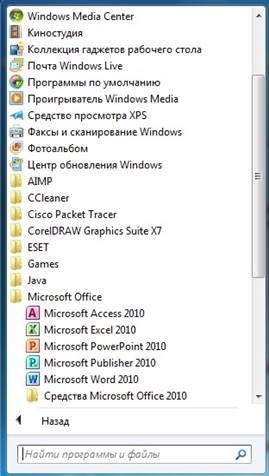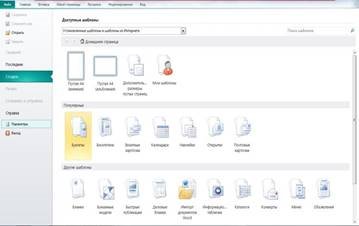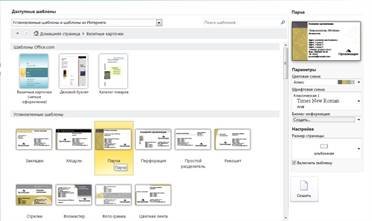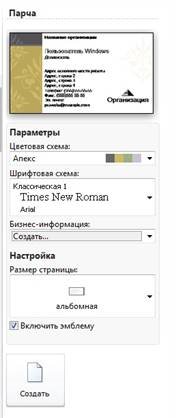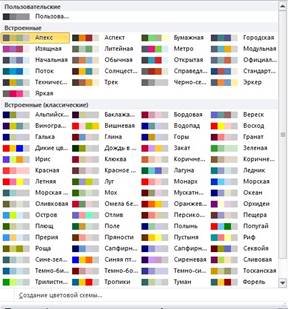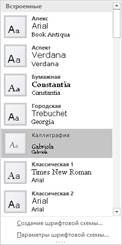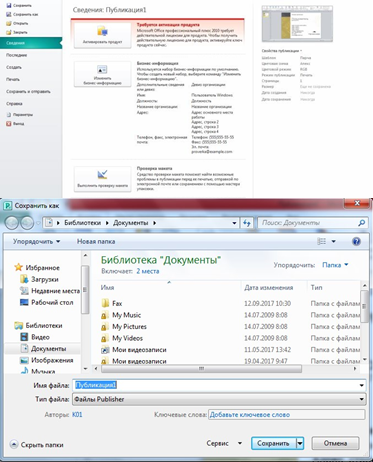Урок "Макетування візитної картки"
- Інстр-техн карта.pdf pdf
- Інструкційна карта.pdf pdf
- Презентація до уроку.pdf pdf
- УРОК.pdf pdf
Інструкційно-технологічна картка
Тема програми: Основи технічного редагування та оформлення текстуТема уроку: Макетування візитної картки.
Професія:Оператор комп’ютерного набору, І категорія
|
№ з\п |
Операція |
Порядок виконання операції |
Ілюстрація |
|
1 |
Створення нового документу |
Команда «Пуск» в меню обрати «Publisher 2010» |
|
|
2 |
Обираємо параметри документу |
У відкритому вікні обираємо візитні картки і потрібний нам розмір |
|
|
|
|
У вікні праворуч виберіть бажаний макет. |
|
|
3 |
Вибираємо потрібну орієнтацію візитної картки - альбомна |
Праворуч в меню Закладки, обираємо потрібну орієнтацію |
|
|
4 |
Обираємо кількість копій (одна або декілька) |
Команда «Макет сторінки» в меню «Параметри сторінки» |
|
|
5 |
Обираємо потрібні кольорові та шрифтові схеми |
Команда «Макет сторінки» в меню «Кольорові схеми» і «Шрифти» |
|
|
6 |
Клацніть текст у рамці та введіть на його місце бажаний текст. У більшості випадків розмір тексту автоматично регулюється для заповнення рамки. |
Якщо контактні відомості для візитних карток зберігаються в наборі особистих відомостей, вони відобразяться автоматично. Щоб зберегти контактні відомості, виберіть у меню «Вставка» команду «Особисті дані». |
|
|
7 |
Знайшовши картинку, яку можна використати на візитній картці, скопіюйте її та вставте в шаблон візитної картки |
Копіюємо за допомогою контекстного меню (правою кнопкою миші) Копіювати та Вставити |
|
|
8. |
Після створення візитки ми її зберігаємо |
Збереження візитки за допомогою команди Файл/Зберегти обрати потрібну папку, написати ім’я та обрати тип файлу натиснути кнопку «Зберегти» |
|
Інструкційна картка
Тема програми: Основи технічного редагування та оформлення тексту.
Тема уроку: Макетування візитної картки.
Професія: Оператор комп’ютерного набору, І категорія.
 1. Завантажити програму Publisher.
1. Завантажити програму Publisher.




 |
 |
Повторення пройденого матеріалу
1. Що таке публікація?
2. Як завантажити програму Microsoft Publisher?
3.  З яких елементів складається вікно програми Publisher? 4. Які стандартні заготовки публікацій ви знаєте?
З яких елементів складається вікно програми Publisher? 4. Які стандартні заготовки публікацій ви знаєте?
5. Як вставити малюнок у публікацію?
6. Як вставити текст з іншого документу?
7. Як змінити колірну схему шаблона?
8. За допомогою яких дій ми можемо зробити картинку фоном нашої візитки?

 |
 |



 |
Під час роботи за комп'ютером дотримуйся правил
1. Будьте уважні, дисципліновані, обережні.
2. Тримайте безпечну відстань від очей до монітора – 50 см.
3. Руки мають бути чистими та сухими.
4. Не торкайтеся проводів живлення, розеток, задньої панелі системного блока та монітора.
5. Не розміщуйте на робочому місці сторонні предмети.
6. 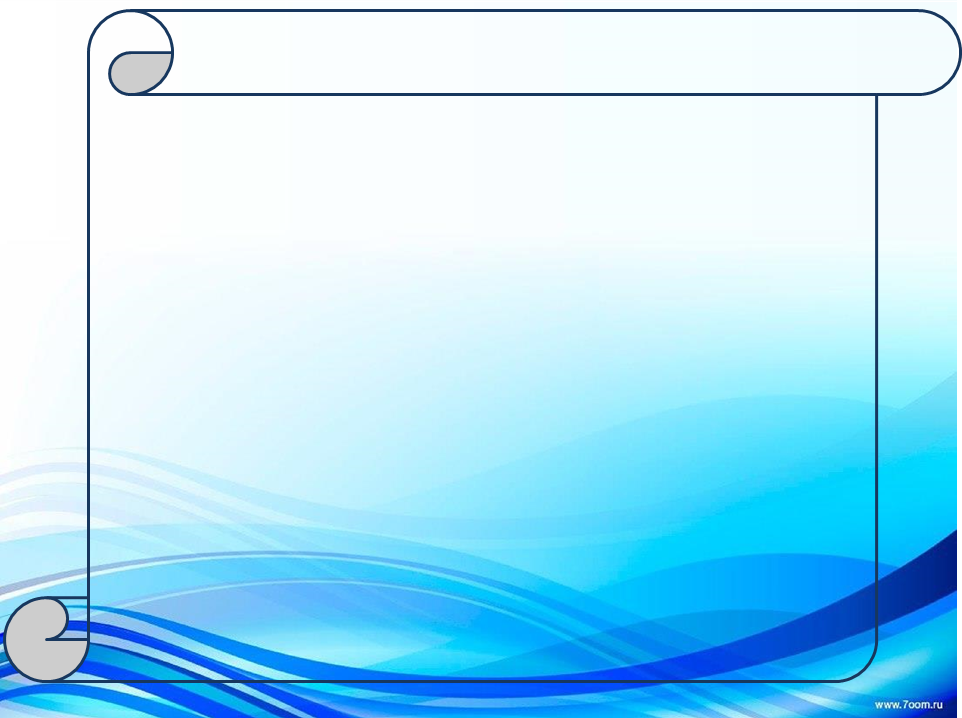 Не намагайтеся самостійно усувати неполадки в роботі комп'ютера – негайно повідомляйте про них майстра.
Не намагайтеся самостійно усувати неполадки в роботі комп'ютера – негайно повідомляйте про них майстра.
7. Уникайте різких рухів і не покидайте робоче місце без дозволу.
|
№ п\п |
Прізвище, імя учня |
Завдання |
|
1 |
Митчик Ірина |
Представник туристичного агенства |
|
2 |
Хорева Анна |
Адміністратор салону краси |
|
3 |
|
Журналіст |
|
4 |
Юрчик Леся |
Сімейний лікар |
|
5 |
Шевчук Марія |
Інструктор з фітнесу |
|
6 |
Приймак Микола |
Викладач іноземної мови |
|
7 |
Соловей Павло |
|
|
8 |
Шумік Наталія |
Ресторатор |
|
9 |
Лесик Марія |
Менеджер з продажу |
|
10 |
Бабула Юрій |
Менеджер по рекламі |
|
11 |
Тимошик Владислав |
Автомеханік |
|
12 |
Сидорук Катерина |
Спортивний тренер |
|
13 |
Хомич Анна |
Стоматолог |

ПЛАН уроку виробничого навчання
Тема програми: Основи технічного редагування та оформлення тексту Тема уроку: Макетування візитної картки.
Мета уроку: навчальна узагальнити, систематизувати знання, вміння, навички по створенню візитних карток в середовищі Microsoft Publisher.
розвиваюча сприяти розвитку творчого мислення, формувати вміння роботи в малій групі.
виховна виховати в учнів любов до праці та повагу до обраної професії.
Методична мета: Використання інтерактивних методів навчання для розвитку творчого мислення на уроках виробничого навчання.
Тип уро ку: урок вдосконалення вмінь та формування навичок.
Обладнання і устаткування: персональні комп’ютери, мультимедійний проектор, дошка.
Матеріально-технічне забезпечення уроку: інструкційна картка, роздатковий матеріал.
Час на проведення заняття: 6 годин
Місце проведення заняття: комп’ютерна лабораторія
ХІД УРОКУ
1. Організаційний момент – 10 хв.
- привітання,
- перевірити зовнішній вигляд учнів;
- перевірити явку учнів на заняття (за журналом);
- закріплення учнів за робочими місцями;
2. Вступний інструктаж – 50 хв.
2.1. Повідомлення учням теми та мети уроку.
2.2. Опитування учнів по темі попереднього уроку методом опитування:
- Що таке публікація?
- Як завантажити програму Microsoft Publisher?
- З яких елементів складається вікно програми Publisher?
- Які стандартні заготовки публікацій ви знаєте?
- Як вставити малюнок у публікацію?
- Як вставити текст з іншого документу?
- Як змінити колірну схему шаблона?
2.3. Виклад нового матеріалу за планом (за допомогою мультимедійної презентації):
- поняття візитної картки;
- види візитних карток;
- основні реквізити візитних карток;
- створення візитної картки за допомогою програми Microsoft Publisher;
2.4. Закріплення нової теми (тестування учнів).
2.5. Повторення техніки безпеки при роботі в комп’ютерній лабораторії
2.6. Пояснення учням виконання практичного завдання.
3. Поточний інструктаж – 200 хв.
3.1. Перевірка готовності робочих місць та робочий стан ПК.
3.2. Нагадати про правила БП та дисципліни в лабораторії.
üЯкі основні вимоги охорони перед початком роботи в комп’ютерній лабораторії?
üПравила охорони праці під час роботи за комп’ютером?
üВимоги праці по закінченню роботи.
üЯкі правила охорони праці Ви повинні дотримуватись?
3.3. Видати завдання та дозволити учням зайняти робочі місця, включити ПК.
3.4. Робити цільові обходи робочих місць з метою перевірки їх організації.
3.5. Прослідкувати за своєчасним початком роботи та виконанням запропонованого завдання.
4. Заключний інструктаж – 10 хв.
4.1. Підведення підсумків роботи за день.
4.2. Видати домашнє завдання: вивчити з конспекту основні положення теми.
ХІД УРОКУ
1. Організаційний момент – 10 хв.
Доброго ранку!!!! Я рада бачити вас і сподіваюсь на плідну співпрацю. Сьогодні у нас з вами пройде незвичайний урок виробничого заняття. Як ви бачите, у нас на уроці сьогодні присутні гості, і я сподіваюсь, що ми досягнемо тих цілей, які поставимо на занятті.
Прошу Вас назвати відсутніх учнів.
2. Вступний інструктаж – 50 хв.
- Які основні вимоги охорони перед початком роботи в комп’ютерній лабораторії?
- Правила охорони праці під час роботи за комп’ютером?
- Вимоги праці по закінченню роботи.
- Які правила охорони праці Ви повинні дотримуватись? Слайд 1
2.1. Темою сьогоднішнього уроку виробничого навчання є
“Макетування візитної картки”.
Слайд 2
Метою нашого уроку є узагальнити, систематизувати знання, вміння, навички по створенню візитної картки в середовищі Microsoft Publisher
Мотивація: Скоро ви закінчите навчальний заклад, і кожен з вас буде працювати операторами і раптом до вас звернуться з проханням зробити візитну картку і ви вже будете вміти як її зробити.
2.2. На минулих уроках ми з вами працювали у програмі Microsoft Publisher. Перевіримо ваші знання за допомогою опитування. І так, починаємо!
Слайд 3
Запитання до опитування пройденого матеріалу попереднього уроку
1. Що таке публікація?(Комп’ютерні публікації – це надрукована, видана єдина за формою і змістом робота.(видання твору або оприлюднений твір).)
2. Як завантажити програму Microsoft Publisher?( потрібно натиснути меню Пуск – Всі програми – Microsoft Office – Publisher. )
3. З яких елементів складається вікно програми Publisher? (Вікно програми складається з: Рядок меню, Панель інструментів,Лінійка, Робоча область, Область задач)
4. Які стандартні заготовки публікацій ви знаєте? (Заготовок є декілька десятків: Оголошення, Брошури, Візитки, Календарі, Каталоги, Вітальні картки, Запрошення, Наклейки, Бланки листів, Газета; Резюме, Сертифікати.)
5. Як вставити малюнок у публікацію?( Для того, щоб вставити в публікацію зображення в меню Вставка вибрати команду Картинка З файлу. З'явиться вікно діалогу Додати картинку, в якому з потрібної папки вибрати необхідний графічний файл.)
6. Як вставити текст з іншого документу? (текст рекомендується вводити безпосередньо в текстову рамку в публікації . )
7. Як змінити колірну схему шаблона?( щоб змінити колірну схему треба вибрати_в меню Вид команду Відобразити майстер
З'явиться вікно Майстер швидких публікацій. Вибрати в верхній частині вікна розділ Колірна схема, а в нижній частині вікна - її назву.)
2.3. Виклад нового матеріалу
Слайд 4
Візитна картка (візитка) - традиційний носій контактної інформації про людину або організацію. Виготовляється, як правило, з паперу, картону або пластику невеликого формату. Існують також візитні картки, виготовлені з дерева (дерев'яний шпон) і металу.
Перші візитки з'явилися в Китаї (3 століття). Вони виготовлялися з бамбука, червоного шовку, дерева. Ці візитівки вражали своєю стриманістю і естетичністю. В Росії візитні картки з'явилися в 19 столітті, за правління Катерини II.
Візитні картки можна створювати в різних програмах. Сьогодні ми навчимося створювати візитки засобами програми Microsoft Publisher.
Програма Publisher дає змогу легко створювати ефективні візитки із власним дизайном або з одним із вбудованих дизайнів програми Publisher. Можна використовувати Колірні схеми та Схеми шрифтів, щоб вибирати кольори та шрифти, які найточніше виражають імідж компанії. Також можна настроїти візитні картки для певних сегментів ринку або певних регіонів і додавати імена й посади нових працівників зі зростанням бізнесу.
Метод друку варто вибрати на початку процесу проектування, щоб можна було наперед визначити, які особливості друку впливатимуть на дизайн. Візитки, які створюються у програмі Publisher, можна друкувати на настільному принтері або віднести до типографії, залежно від власних потреб. Слайд 5
За правилами етикету:
Розмір сучасних ділових карток в середньому 90х50 мм для чоловіків і 80х40 мм – для жінок. Слайд 6
Виділяють наступні види візитних карток: Особиста, Ділова і Корпоративна.
ØОсобиста візитна картка.
Як правило, вона містить ім'я і прізвище власника. Телефонні номери, посади, адреси в ній не обов'язкові. Характеризуються досить вільним стилем виконання.
ØДілова візитна картка
Тут обов'язково вказуються ім'я, прізвище, посада, назва і реквізити компанії, використовується фірмовий стиль компанії, логотип і т.п., строгий дизайн. Ø Корпоративна візитна картка
Як правило не містить імен і прізвищ. У ній указується сфера діяльності фірми, перелік послуг, контактні телефони, карта проїзду, адреса веб-сторінки, використовується фірмова символіка. Така візитка несе рекламний характер, в основному використовується на виставках. Часто їх роблять двосторонніми, або книжечкою.
Візитна картка здебільшого містить такі реквізити:
1) Назву установи, організації;
2) Ім'я та прізвище (у нашій практиці — прізвище, ім'я, по батькові) власника картки;
3) Посаду;
4) Адресу установи, організації; 5) Номери телефонів, факсу.
Слайд 7
Створення однобічних візиток
Щоб легко розпочати роботу, можна вибрати один із шаблонів візиток, які входять до програми Publisher.
Створення візитки
1. Запустіть програму Publisher.
2. В області завдань Нова публікація виберіть елемент Публікації для друку, а потім виберіть пункт Візитні картки
3. Виберіть потрібний макет у розташованому праворуч вікні.
4. В області завдань Параметри візитних карток укажіть, чи слід додати емблему, виберіть книжкову або альбомну орієнтацію. (Ці параметри будуть доступні, якщо вибрано готовий спеціальний бланк для макета.)
5. У розділі Кількість копій на аркуші виберіть пункт Одна або Кілька. Слайд 8
6. В області завдань Макети публікацій виберіть пункт Колірні схеми та Схеми шрифтів, щоб вибрати кольори та шрифти, які відповідають вашим маркетинговим матеріалам.
7. Щоб замінити текст покажчика місця заповнення на власний текст, клацніть покажчик місця заповнення та введіть свій текст. Здебільшого розмір тексту автоматично припасовується до розміру текстового поля.
Слайд 9
Створення двобічних візиток
Зворотній бік картки – доцільне місце для додавання відомостей, які допоможуть клієнтам налагодити бізнес-зв’язки з вами. Наприклад, можна вмістити такі відомості:
üкарта;
üмаршрути;
üкупон;
üособлива знижка за залучення іншого клієнта;
üгасло компанії;
üсписок товарів;
üпереклад тексту з лицевого боку іншою мовою.
Додавання відомостей на зворотній бік двобічної візитки
1. Виконайте дії, потрібні для створення однобічної візитної картки.
2. У меню Вставка виберіть пункт Сторінка.
3. У діалоговому вікні Вставка сторінки натисніть кнопку ОК.
4. Додайте текст, зображення та інші відомості, які мають бути на зворотному боці картки.
5. Коли зворотній бік картки виглядає належним чином, збережіть файл.
Показ прийомів, все супроводжується поясненням через мультимедійний проектор.
Попередження можливих помилок, брак часу.
Слайд 10-11
2.5. Повторення техніки безпеки при роботі в комп’ютерній лабораторії
До того, як приступити до роботи в комп’ютерній лабораторії ми завжди з вами повторюємо правила техніки безпеки. І так, будь ласка згадайте основні правила безпеки.
2.6. Пояснення учням виконання практичного завдання. Прошу Вас зайняти свої робочі місця і отримавши інструкційні карти приступити до виконання практичної частини нашого сьогоднішнього заняття.
|
№ |
Прізвище, імя учня |
Завдання |
|
п\п |
|
|
|
1 |
Сидорук Катерина |
Спортивний тренер |
|
2 |
Ліпич Софія |
Адміністратор салону краси |
|
3 |
Бабула Юрій |
Менеджер з продажу |
|
4 |
Херло Назар |
Журналіст |
|
5 |
Юрчик Леся |
Сімейний лікар |
|
6 |
Шевчук Марія |
Інструктор з фітнесу |
|
7 |
Приймак Микола |
Викладач іноземної мови |
|
8 |
Тимошик Владислав |
Автомеханік |
|
9 |
Соловей Павло |
Нотаріус |
|
10 |
Шумік Наталія |
Ресторатор |
|
11 |
Лесик Марія |
Менеджер з продажу |
|
12 |
Митчик Ірина |
Представник туристичного агенства |
|
13 |
Митчик Ірина |
Стоматолог |
3. Поточний інструктаж – 200 хв.
3.1. Перевірка готовності робочих місць та робочий стан ПК.
3.2. Нагадати про правила БП та дисципліни в лабораторії.
3.3. Видати завдання та дозволити учням зайняти робочі місця, включити ПК.
3.4. Робити цільові обходи робочих місць з метою перевірки їх організації.
3.5. Прослідкувати за своєчасним початком роботи та організацією робочих місць;
3.6. Звернути увагу на самостійне виконання робіт учнями.
Індивідуальна робота з учнями:
3.7. Надати допомогу невстигаючим індивідуальні і додаткові фронтальні інструктажі на робочих місцях;
Перевірка і оцінювання робіт.
Критерії оцінювання:
|
№ |
Вид роботи |
Кількість балів |
|
1 |
Зміст (логотип, назва організації, грамотність викладу і достовірність інформації) |
3 |
|
2 |
Вставка фотографій, малюнків, тексту |
2 |
|
3 |
Надання фону і його відповідність графічним зображенням |
2 |
|
4 |
Вибір кольорової гами |
1 |
|
5 |
Вибір шрифтової схеми |
1 |
|
6 |
Естетичне оформлення |
1 |
|
7 |
Вірне збереження документу |
1 |
4. Заключний інструктаж – 10 хв.
4.1. Підведення підсумків роботи за день.
Висновок: лаконічність, економність і безмежні креативні можливості візитної картки роблять цей вид рекламної поліграфії є універсальним. Тож давайте перевіримо, як ви засвоїли новий матеріал проведемо опитування.
1. Програму Microsoft Publisher можна відкрити такими способами:
2. Публікація - це: …
3. Текстовий блок у Microsoft Publisher - це: …
4. Що таке шаблон публікації?
5. Які шаблони використовують у Microsoft Publisher?
6.Щоб створити текстовий блок потрібно використати…?
7.З яких елементів складається вікно програми Publisher?
8. Як вставити малюнок у публікацію?
9. Як змінити колірну схему шаблона?
10. Команди меню Файл програми Microsoft Publisher призначені для…
Отже, сьогодні Ви переконались у тому, що за мінімальними витратами робочого часу можна створити власну візитку. З поставленим завданням впорались всі учні.
Відзначаю таких учнів:…………
При виконані завдань були допущені такі помилки: …………
4.2. Видати домашнє завдання: повторити матеріал по створеню візитки.
Додаток 1
|
№ з\п |
Операція |
Порядок виконання операції |
Ілюстрація |
|
1 |
Створення нового документу |
Команда «Пуск» в меню обрати «Publisher 2010» |
|
|
2 |
Обираємо параметри документу |
У відкритому вікні обираємо «Додаткові параметри пустих сторінок» у відкритому вікні обираємо візитні картки і потрібний нам розмір |
|
|
|
|
У вікні праворуч клацніть бажаний макет. |
|
|
3 |
Вказуємо що нам не потрібна емблема, орієнтацію візитної картки - альбомна |
Праворуч в меню Закладки, убираємо галочку «Включити емблему» та обираємо потрібну орієнтацію |
|
|
4 |
Обираємо кількість копій (одна або декілька) |
Команда «Макет сторінки» в меню «Параметри сторінки» |
|
|
5 |
Обираємо потрібні кольорові та шрифтові схеми |
Команда «Макет сторінки» в меню «Кольорові схеми» і «Шрифти» |
|
|
6 |
Клацніть текст у рамці та введіть на його місце бажаний текст. У більшості випадків розмір тексту автоматично регулюється для заповнення рамки. |
Якщо контактні відомості для візитних карток зберігаються в наборі особистих відомостей, вони відобразяться автоматично. Щоб зберегти контактні відомості, виберіть у меню «Вставка» команду «Особисті дані». |
|
|
7 |
Знайшовши картинку, яку можна використати на візитній картці, скопіюйте її та вставте в шаблон візитної картки |
Копіюємо за допомогою контекстного меню (правою кнопкою миші) Копіювати та Вставики |
|
|
8. |
Після створення візитки ми її зберігаємо |
Збереження візитки за допомогою команди Файл/Зберегти обрати потрібну папку, написати ім’я та обрати тип файлу натиснути кнопку «Зберегти» |
|

про публікацію авторської розробки
Додати розробку