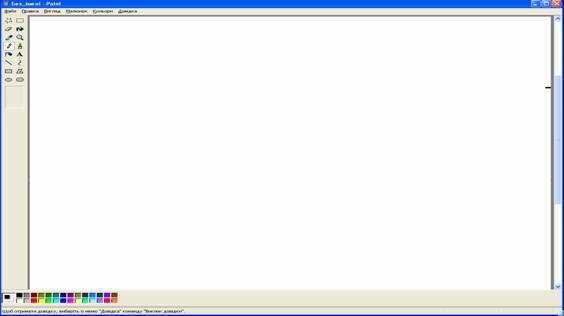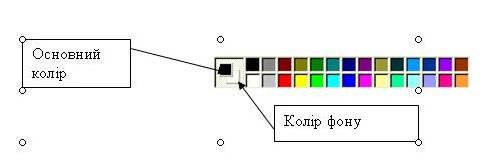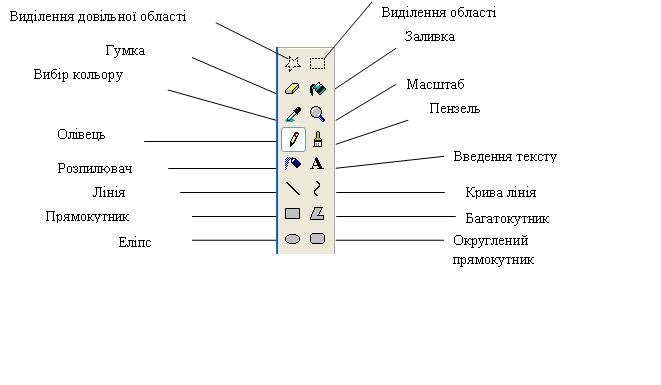Розробка уроку інформатики на тему: "Компютерна графіка. Paint"
Комп'ютерна графіка
Мета
- навчальна: ознайомити учнів з видами комп’ютерної графіки та графічним редактором Рaint;сформувати навички роботи з графічним редактором Рaint;
- розвивальна: розвивати пам'ять, уважність, зорову та моторну координації;
- виховна: виховувати інтерес до вивчення нових інформаційних технологій;формувати навички зібраності, уважності, акуратності в роботі з графічним редактором Рaint.
Тип уроку:
- урок засвоєння нових знань.
Хід уроку
І. Організація класу до заняття
ІІ. Повідомлення теми, мети уроку
ІІІ. Подання нового матеріалу
Комп’ютерна графіка – це процес створення і обробки зображень (малюнків , креслень і т.д.) за допомогою комп’ютера.
До графічних зображень відносять різноманітні малюнки, креслення, графіки, діаграми та інші зображення, які створюються за допомогою комп’ютера та виводяться на екран ,а за необхідності друкуються.
Розрізняють два способи створення предметних зображень: растровий і векторний та, відповідно, два види комп’ютерної графіки - растрову й векторну.
У растровій графіці зображення складається з різнокольорових точок (пік- селів),які в сукупності формують малюнок. Растрове зображення можна порівняти з мозаїкою із шматочків кольорового скла або вишивку хрестиком різнокольоровими нитками.
У векторній графіці зображення являє собою сукупність відрізків кривих ліній, які описуються математичними виразами, та кольорових заливок.
Ознайомлення з графічним редактором Рaint
Графічний редактор – програма призначена для створення та опрацювання графічних зображень за допомогою комп’ютера.
Графічний редактор Рaint входить до складу стандартних програм операційної системи Windows і належить до групи «Стандартні».Програма Рaint є редактором растрової графіки, у якій найменшим елементом зображення є кольорова точка( піксель).
Завантаження Рaint
Рaint завантажується одним із способів, що надає ОС Windows.
- з головного меню командою Пуск/Програми/Стандартні/ Рaint .
Через деякий час на екрані монітора з’явиться вікно програми Рaint,у якому знаходяться елементи:
• зверху знаходиться рядок заголовка, під ним рядок меню;
• ліворуч - панель інструментів та палітра налагодження інструментів;
• внизу - горизонтальна і праворуч вертикальна смуги прокрутки(з’являються, якщо малюнок не вміщується на робочому полі);
• внизу – кольорова палітра та рядок стану.
Кожен пункт меню має назву, яка відображає призначення команд, що знаходяться в ньому:
Файл – призначений для роботи із зображенням, як з файлом (створює нового файла відкриття вже існуючого для перегляду та для редагування, збереження , збереження під новим ім’ям, перегляд перед друком та друк файлу тощо);
Правка – робота з буфером обміну, редагування зображення (вставка, копіювання, вилучення ), містить пункти відмови від попередньої дії та повторення команди;
Вид – дає змогу змінювати конфігурацію робочого вікна програми(увімкнення та вимкнення панелей інструментів, рядка стану, кольорової палітри тощо, зміна масштабу зображення, що редагується);
Рисунок – слугує для перетворення зображення ( віддзеркалювання, поворот, розтягування або нахил зображення, інвертування кольорів зображення, зміна розмірів робочого поля для зображення, певне очищення робочого поля);
Палітра – дає змогу змінювати пазові кольори палітри;
Справка - довідка про роботу системи .
При клацанні на пункті меню відкривається список команд. У відкритому списку команди, що тимчасово недоступні для виконання, позначено у світло-сірий колір.
Щоб виконати команду з меню, треба підвести до її назви курсор і клацнути лівою кнопкою миші. Щоб закрити меню, досить клацнути на будь-якому іншому місці екрана (крім рядка меню).
У кожному пункті меню команди можуть мати такі ознаки:
• Якщо праворуч від команди стоїть…, то при її виконанні відкриється діалогове вікно для додаткової інформації;
• Якщо перед командою стоїть (у пункті меню Вид), то це діюча на даний момент опція, тобто відповідна панель або рядок є видимими . Щоб їх вимкнути, досить клацнути на відповідному ряду меню;
• Якщо праворуч від команди зображено ,то після встановлення курсору на таку команду відкривається відповідне підменю;
• Якщо кнопка на панелі інструментів виглядає натиснутою(ніби світиться),то відповідна команда знаходиться в активному стані.
Окремі команди мають у відповідних пунктах меню праворуч еквівалентні» «гарячі клавіші»(тобто команда може виконуватись за допомогою натискання комбінації вказаних клавіш). Наприклад,Ctrl+Z- відмінити команду.
Щоб виконати команду «гарячими» клавішами, треба натиснути першу клавішу і, не відпускаючи її, натиснути другу.
Кнопки панелі інструментів слугують для виклику потрібного інструмента для малювання. На палітрі налагодження, що знаходиться нижче від палітри інструментів, можна вибрати параметри інструмента (наприклад ,товщину лінії, розмір гумки, масштаб збільшення зображення лупою, різновид розпилювача або графічного примітиву( прямокутника, овала тощо).
Кольорова палітра слугує для вибору основного кольору зображення і кольору фону.
Задання основного кольору і кольору фону
Щоб задати основний колір, треба вибрати його на палітрі і клацнути на ньому лівою кнопкою миші. Щоб задати колір фону, треба вибрати його на палітрі і клацнути на ньому правою кнопкою миші. Поточний основний колір і колір фону виводяться ліворуч від палітри. У верхньому квадраті відображається основний колір, а в нижньому - колір фону.
Основні інструменти
Основні інструменти (олівець, пензель, розпилювач тощо) виконують малювання основним кольором. Гумка - стирає зображення, замінюючи його кольором фону.
Олівець – для малювання довільних ліній. Товщину лінії попередньо вибирають у палітрі налагодження інструмента.
Пензель - для малювання широких ліній. Ширину і слід від пензля вибирають у налагодження інструмента.
Розпилювач –для малювання плям або ліній розпилювання фарби. Розміри плями вибирають у палітрі налагодження інструмента.
Лінія'Курсив – для малювання прямих ліній. Товщину лінії попередньо вибирають у палітрі налагодження інструмента.
Крива лінія - для малювання гладких кривих ліній. Товщину лінії попередньо вибирають у палітрі налагодження інструмента. Прямокутник – для малювання прямокутників і з різним методом заповнення: Без заповнення(малюється тільки рамка основним кольором),Заповнення фоновим кольором і Заповнення основним кольором. Якщо необхідно отримати правильний прямокутник(квадрат),малювання виконується за натиснутої клавіші Shift.
Заокруглений прямокутник –те саме, що й прямокутник (зокрема методи заповнення) тільки з заокругленими кутами.
Багатокутник – для малювання довільних замкнених багатокутників(кінцева точка збігається з початковою).навіть якщо ви малюєте незамкнену ламану, редактор домальовує останню ланку самостійно.
Еліпс – дає змогу малювати еліпси і кола(типи зафарбування вибирають аналогічно для прямокутника).Для отримання правильного кола необхідно протягувати курсор при натиснутій клавіші Shift.
Заливка – для фарбування частини екрана, обмеженої замкненою лінією, основним( лівою кнопкою миші) або фоновим (правою кнопкою миші) кольором.
Вибір кольору – дає змогу вибрати основний або фоновий колір не з палітри, а безпосередньо з малюнка. Зручно використовувати, якщо зображення є повно кольоровим (фотографія або отримане за допомогою сканування) і немає можливості наочно визначити колір.
Виділення прямокутної частини або виділення довільної частини – слугує для роботи з виділеними. Використовується для роботи з буфером обміну: виділену частину малюнка вміщують у буфер обміну (пункти Правка/Вирізати або Правка/Копіювати),а потім вставляють у потрібне місце зображення або іншого додатка Windows (Правка/Вставити).Але можна з виділеним фрагментом виконати і нетривіальні операції: змінити розміри (розтягнути або стиснути),нахилити на заданий кут, віддзеркалити або повернути на 90 ,180 або 270 градусів, інвертувати кольори фрагмента тощо.
Масштаб – збільшує розмір малюнка для вимальовування деталей. У режимі збільшення малюнка більше, ніж на зображення можна накласти сіткою командою Вид/ Масштаб/ Показати сітку, розмір якої збігається з розміром мінімального елемента зображення (пікселя).Пунктом меню Вид/Масштаб/Показати сітку, можна вивести невеличкий фрагмент малюнка, збільшена частина якого у цей момент є видимою в робочому полі редактора.
Введення тексту – дає змогу додавати текстові написи до малюнка. Зверніть увагу, що, по-перше, текстовий рядок може бути уведений, тільки якщо зображення знаходиться у нормальному масштабі, по-друге, всі дії з текстом (введення, редагування та форматування) необхідно виконувати відразу, оскільки після виходу з текстового напису повернення в нього неможливе(текст впроваджується у зображення).
Практична робота
«Ознайомлення з програмою Рaint »
1. Підготувати комп’ютер до роботи. Завантажити графічний редактор Рaint. Розкрити меню Рисунок, виконати команду Атрибути…. Змінити параметри у діалоговому вікні та подивитися на результат дії команди. Повернутися до попереднього вигляду вікна, відмінивши останню команду Правка/Отемнить.
2. Змінити конфігурацію робочого місця, забравши з вікна Рaint панель інструментів, рядок статусу та палітру. Повернути всі компоненти назад. Ознайомитися з елементами панелі інструментів: встановлювати курсор на всі кнопки та читати спливаючі підказки.
3. Встановити основний колір червоний, колір фону зелений. Вибрати Пензель. Намалювати довільну фігуру основним кольором, продовжити малюнок кольором фону.
4. Вибрати Олівець, намалювати довільну фігуру основним кольором, продовжити малюнок кольором фону.
5. Вибрати Розпилювач. Намалювати довільну фігуру основним кольором, продовжити малюнок кольором фону.
6. Збільшити отримане зображення вшестеро, та ввімкнути на ньому сітку. Ввімкнути режим перегляду частини малюнка в натуральну величину.
7. Закрити програму Рaint. МАЛЮНОК У ФАЙЛ НЕ ЗБЕРІГАТИ. Закрити всі вікна. Завершити роботу на комп’ютері.
IV. Підсумок уроку, оцінювання знань учнів.


про публікацію авторської розробки
Додати розробку