Розробки уроків з теми «Комп'ютерні презентації»
Розробки уроків
з теми
«Комп'ютерні презентації»
При вивченні даної теми учні повинні знати:
- призначення комп'ютерних презентацій;
- способи створення презентацій;
- правила роботи з комп'ютерними презентаціями; можливості використання різних типів об'єктів для створення презентацій;
- зв'язані та вбудовані об'єкти програм-додатків;
- способи демонстрації слайдів.
Учні повинні вміти:
- завантажувати програму для створення презентацій;
- створювати слайди;
- створювати інтерактивний інтерфейс презентації;
- створювати освітню презентацію з різних шкільних дисциплін;
- демонструвати створену презентацію;
- зберігати презентації в різних форматах.
Пропоную розробки наступних уроків:
Урок 1.
Поняття презентації та комп’ютерної презентації. Системи опрацювання комп’ютерних презентацій. Знайомство з програмою Microsoft PowerPoint.
Урок 2.
Створення текстових написів і вставлення графічних зображень на слайдах презентації.
Урок 3.
Керування переглядом презентацій.
Урок 4.
Додавання анімаційних ефектів до об’єктів слайда. Рух об’єктів за заданими траєкторіями. Ефекти анімації переходу слайдів.
Урок 5.
Вставка звуку. Вставка відео кліпів. Використання гіперпосилань та кнопок дій.
Урок 6.
Демонстрація презентацій.
Урок 7.
Заліковий урок з теми: «Створення й показ слайдових презентацій»
Урок 1.
Тема: Поняття презентації та комп’ютерної презентації. Системи опрацювання комп’ютерних презентацій. Знайомство з програмою Microsoft PowerPoint.
Мета: ознайомитись з можливостями програми для створення комп’ютерних презентацій MS Power Point, розглянути структуру вікна, слайда, навчити створювати презентації, створювати та оформляти слайди, зберігати та відкривати презентації, розвивати поняття мультимедійного проекту на прикладі створення презентацій..
Тип уроку: подання нового матеріалу.
Обладнання: мультимедійна дошка, презентація «Створення презентації процесором POWER POINT» слайди 1-15, приклади презентацій, персональні комп’ютери, програмне забезпечення MS Power Point.
Хід уроку:
- Мотивація навчального процесу.
Традиційними формами подання інформації в комп’ютері вважається текстова і графічна .
На сьогоднішній день досить часто вживають таке поняття як мультимедіа.
Що це таке, на вашу думку ?
Мультимедіа – це поєднання різних форм подання інформації: текстових, графічних, звукових, відеоформатів даних, ефектів анімації.
Мультимедійні розробки застосовуються для навчання учнів, студентів, у практичній роботі, дистанційного навчання. (Приклади).
Такі мультимедійні розробки створюються за допомогою спеціальних програм-конструкторів .
Саме одну з таких програм ми розпочнемо сьогодні вивчати. Отже, мета нашого уроку :
- розглянути роботу програми,
- ознайомитись з основними поняттями: слайд, розмітка слайда,
- навчитись створювати, переглядати, зберігати слайди;
- розпочати роботу над мультимедійним проектом.
- Вивчення нового матеріалу (супроводжуємо демонстрацією презентації «Створення презентації засобами POWER POINT» слайди 1-15 використовуючи мультимедійну дошку).
Яке призначення програми РоwerРoint?
- Програма призначена для створення і демонстрації презентацій .
Що таке презентація?
- Презентація –це набір слайдів, де є текст, графічні об’єкти, малюнки, кнопки тощо…
Що містить слайд?
- Слайд може містити три основні компоненти мультимедіа : звук, відео, анімацію.
З яких етапів складається робота над презентацією?
- Робота над презентацією складається з двох етапів: створення та демонстрації. Слайди монтує користувач та демонструє на екрані монітора або великому екрані.
Робота над вивченням програми PowerPoint:
1.Запуск програми: ПускПрограммыMicrosoft PowerPoint
2.Створення презентацій. При запуску програми PowerPoint відкривається діалогове вікно за допомогою якого можна вибрати різноманітні методи створення презентацій:
- Новая презентация – даний метод дає можливість створити пусту презентацію у якій користувач матиме можливість на власний смак створювати слайди з різноманітними оформленнями та розмітками текстових чи графічних блоків.
- Из шаблона оформления – при виборі даного пункту користувач має можливість вибрати певну заготовку шаблону із ряду запропонованих. В результаті створюється новий слайд, який матиме вибране оформлення. Дане оформлення буде застосоване до усіх створюваних слайдів.
- Из мастера автосодержания – дає можливість вибрати вид, стиль та параметри презентації, яку необхідно створити. В результаті створюється готовий шаблон презентації до складу якого будуть входити певні розділи які були вибрані в ході роботи з даним майстром. Подальша робота користувача зводитиметься до зміни тексту та зовнішнього оформлення в окремих слайдах даної презентації.
3.Структура слайдів. Усі слайди PowerPoint мають шарову структуру. Слайди складаються з трьох основних частин (шарів):
- Фон слайду (оформлення слайду). Це основа слайду, яка має певне фонове графічне зображення, розмітку блоків, певні типи шрифтів.
- Розмітка блоків. В даному редакторі створення презентацій розрізняють такі типи блоків: текстові блоки, графічні блоки, блок заголовку слайду, блоки побудови діаграм та таблиць, тощо. Розмітка блоків полягає в тому, що користувач сам, або з допомогою майстра створення презентацій визначає взаємне розміщення окремих елементів на слайді (рис.1).
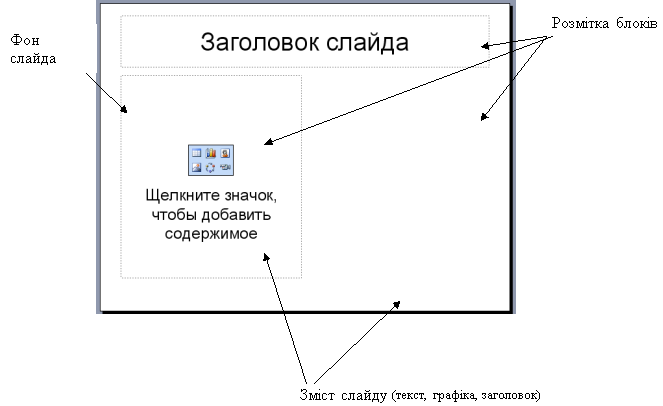
Рис.1.Структура слайду.
Слайд. Це місце (шар) у якому розміщується сам текст та графічні зображення слайду .
4.Створення слайдів. Для створення нового слайду можна користуватися одним із наступних методів:
- Меню ВставкаСоздать слайд.
-
Кнопка Новый слайд
 на стандартній панелі інструментів.
на стандартній панелі інструментів.
- Кнопка Создать слайд на панелі форматування.
- Гарячі клавіші Ctrl+M.
5.Розмітка слайдів. Розмітка слайдів проводиться наступним чином:
- Меню ФорматРазметка слайда.
-
Кнопка Разметка слайда
 на стандартній панелі інструментів.
на стандартній панелі інструментів.
- Кнопка Создать слайд - Разметка слайда на панелі форматування.
6.Оформлення слайдів. Оформлення слайдів, тобто створення певного фонового зображення чи певного шаблону можна провести наступним чином:
- Меню ФорматОформление слайдов.
-
Кнопка Применить оформление
 на стандартній панелі інструментів.
на стандартній панелі інструментів.
- Кнопка Конструктор –Дизайн слайда на панелі форматування.
7.Збереження та відкриття презентацій проводиться таким самим методом як і у будь-якій програмі прикладного пакету Microsoft Office. Файли створені програмою PowerPoint мають розширення *.ppt, *.pps,*.pptх, та інші.
3.Первинне осмислення і закріплення нового матеріалу.
Практична робота над створенням презентації, оформленням семи слайдів (мінімум) за власним бажанням. Ця практична робота є першим етапом роботи над власним проектом. Теми власних проектів учні повинні приготувати самі, але всі вони повинні бути про нашу школу. Наприклад: життя класу, перший дзвоник, день вчителя і т.д.
4.Постановка домашнього завдання.
Вивчити §2.1,2.2 та підібрати, систематизувати матеріали зміст, яких буде відображено у власному мультимедійному проекті.
5.Підведення підсумків уроку.
Урок 2.
Тема: Створення текстових написів і вставлення графічних зображень на слайдах презентації.
Мета: ознайомити учнів з особливостями вставки графічних об’єктів у слайд, закріпити знання учнів про прийоми форматування, навчити учнів застосовувати набуті знання при роботі з програмою, виховувати самостійність до пошуку інформаційних матеріалів та інтерес до оформлення презентацій.
Тип уроку: комбінований урок..
Обладнання: мультимедійна дошка, презентація «Створення презентації процесором POWER POINT» слайди 16-26, персональні комп’ютери, програмне забезпечення MS Power Point.
Хід уроку:
- Перевірка знань і вмінь учнів з пройденого матеріалу.
З учнями повторюються такі загальні питання:
- Яке призначення програми РоwerРoint?
- Що таке презентація?
- Що містить слайд?
- З яких етапів складається робота над презентацією?
- Які є режими функціонування слайду?
Проводиться фронтальна практична робота:
- запустіть програму РоwerРoint.
- Створіть нову презентацію.
- Виберіть розмітку слайда Титульний слайд.
- Уведіть заголовок першого слайда Що я знаю про РоwerРoint?
- Введіть текст у підзаголовок: Це програма для підготовки презентацій.
- Застосуйте оформлення до слайда.
- Створіть другий слайд, виберіть структуру слайда Заголовок і текст.
-
Введіть такий текст:
- Презентація
- Слайд
- Розмітка
- Оформлення.
- Закрийте вікно презентації, зберігши її у файлі у власній папці.
- Подання нового матеріалу (супроводжуємо демонстрацією презентації «Створення презентації засобами POWER POINT» слайди 16-26 використовуючи мультимедійну дошку).
Окрім заголовку та основного тексту слайди мають різноманітні додаткові об’єкти, серед яких можуть бути графічні об’єкти: діаграми, організаційні діаграми, різноманітного роду автофігури, малюнки , малюнки з графічних файлів, тощо.
Робота над вставкою графічних об’єктів у презентацію:
1.Вставка напису:
Меню Вставка Надпись. При цьому потрібно побудувати контур у вигляді рамки в якому буде вписуватися майбутній текст.
2.Побудова простих малюнків.
Для побудови простих малюнків у PowerPoint користуються панеллю Рисование, яка виводиться на екран таким самим методом як і у Microsoft Word:
Меню Вид Панели инструментов Рисование
3.Вставка об’єктів WordArt.
Об’єкти WordArt являють собою фігурний текст, який можна встановити наступним чином:
- Меню Вставка Рисунок Объект WordArt
-
Кнопка Добавить объект WordArt
 на панелі Рисование
на панелі Рисование
4.Вставка малюнків з колекції.
Даний редактор презентацій дозволяє встановлювати різноманітні малюнки з стандартної колекції картинок, яка містить певний стандартний набір малюнків.
- Меню Вставка Рисунок Картинки
-
Кнопка Добавить картинку
 на панелі Рисование
на панелі Рисование
5.Вставка малюнків з файлу.
Меню Вставка Рисунок Из файла
6.Вставка діаграм.
- Меню Вставка Диаграмма
- Меню Вставка Объект Диаграмма Microsoft
-
Кнопка Добавление диаграммы
 на стандартній панелі інструментів
на стандартній панелі інструментів
7.Вставка організаційної діаграми.
Даний тип діаграми використовується для відображення структури певної організації, підприємства, для побудови родинного дерева, тощо.
- Меню Вставка Рисунок Организационная диаграмма
-
На панелі Рисование кнопка

8.Вставка автофігур. В PowerPoint існує можливість встановлювати певні заготовлені автофігури (криві лінії, фігурні стрілки, блок-схеми, блоки-виноски, фігурні стрічки, тощо).
- Меню Вставка Рисунок Автофигуры (рис.1).
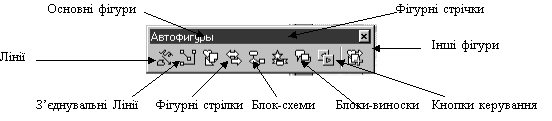
Рис. 1. Панель Рисование.
-
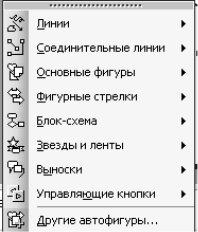 Кнопка Автофигуры
Кнопка Автофигуры  на панелі Рисование (рис.2)
на панелі Рисование (рис.2)
Рис.2. Панель Рисование
Необхідно наголосити, що навики роботи, які учні отримали при роботі з програмою текстового редактора Word, а зокрема: вставка графічних об’єктів та форматування фрагментів тексту, вони можуть застосувати при роботі з даною програмою.
- Закріплення матеріалу на практичній роботі.
Учні працюють над проектами, а саме: доповнюють слайди текстовою інформацією, згідно підібраного матеріалу, вставляють графічні об’єкти до слайдів.
- Підведення підсумків уроку. Домашнє завдання.
Вивчити §2.3 та робота над інформаційною частиною свого проекту.
Урок 3.
Тема: Керування переглядом презентацій.
Мета: розглянути режими роботи над презентаціями, способи перегляду презентацій, навчити працювати в даних режимах, переглядати свої роботи, розвивати навики роботи по створенню та роботі з слайдами, вміння працювати з клавіатурою.
Тип уроку: комбінований.
Обладнання: муьтимедійна дошка, приклади презентацій, персональні комп’ютери, програмне забезпечення MS Power Point.
Хід уроку:
1.Перевірка знань і вмінь учнів з пройденого матеріалу.
Перший етап – це відтворення і корекція опорних знань. На даному етапі можна провести самостійну роботу.
Завдання по варіантах на карточках отримують учні:
Варіант 1.
Продовжити речення:
Презентація –це…
Слайд може містити…
Робота над презентацією складається з двох етапів…
2.Дай відповіді на такі запитання:
- Які методи створення презентацій ти знаєш?
- Які способи створення слайдів використовують при створенні презентації?
- Що означає: провести фонове оформлення слайдів?
- Назвіть способи відкриття презентації.
- Яке розширенням мають файли створені в програмі Power Point?
Варіант 2.
1.Продовжити речення:
Мультимедіа – це…
Мультимедійні розробки застосовуються…
Програма призначена для…
2.Дай відповіді на такі запитання:
- З яких основних частин складаються слайди?
- Як провести розмітку слайдів?
- Які способи проведення оформлення слайдів ти знаєш?
- Назвіть способи збереження слайдів.
- Які графічні об’єкти можна вставити в слайд?.
Другий етап – перевірка практичних навичок при роботі з програмою (колективна робота).
Вчитель зачитує завдання, а учень виконує на комп’ютері:
- Запустіть програму Роwer Рoint.
- Створіть нову презентацію.
- Виберіть розмітку слайда Титульний слайд.
- Задайте фон слайда (Способы заливки--два цвета-- из угла, колір на свій смак).
- Вставте в слайд будь-який малюнок.
- Розташуйте малюнок посередині і підпишіть малюнок.
Вчитель оцінює роботу учнів, враховуючи швидкість та якість виконання.
2. Подання нового матеріалу.
Подання нового матеріалу через вирішення проблеми:
що робити коли необхідно переставити місцями слайди, переглянути створену презентацію? Вчитель залучає учнів до співбесіди, перевіряє їх спостережливість, дослідницький підхід при роботі з комп’ютером, допитливість учнів, які на практиці самостійно могли дослідити ці проблеми.
Робота над вивченням програми PowerPoint:
В PowerPoint для покращення роботи над презентаціями існують різні режими. Два основних і найчастіше використовуваних режими – обычный режим та режим сортировщика слайдов.
1.Обычный режим. В даному режимі відображаються три області: область структури, область слайду та область заміток. Ці області дозволяють одночасно працювати над усіма аспектами презентації.
- Область структури дозволяє розгортати зміст презентації. У ній можна вводити текст презентації та змінювати порядок слайдів.
- Область слайду відображає у собі текст кожного слайду з врахуванням його форматування. У цій області можна проводити редагування самого слайду.
- Область заміток використовується для встановлення різноманітних приміток доповідача при створенні доповідей.
- Сортировщик слайдов. В даному режимі на екрані в мініатюрі відображаються усі слайди презентації, що спрощує вставку, знищення та переміщення окремих слайдів. Також можна здійснювати перегляд анімації окремих слайдів (виділити слайд, вибрати меню Показ слайдов Просмотр анимации).
- Страницы заметок. Даний режим використовується для зручного введення тексту приміток доповідача.
- Показ слайдов. Це режим перегляду слайдів, в якому для переходу між окремими слайдами використовуються спеціальні клавіші. Для ввімкнення даного режиму зручно користуватися функціональною клавішею F5.
Щоб застосувати вказані режими на практиці потрібно виконати:
ВидОбычный / Сортировщик слайдов /Страницы заметок/Показ слайдов.
Для швидкого переключення режимів використовують кнопки в лівому нижньому куті вікна програми.
![]()

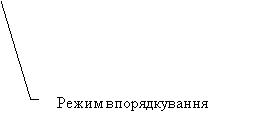

Клавіші управління переглядом слайдів в режимі Показ слайдов:
- Перехід до наступного слайду – Enter.
- Перехід до попереднього слайду – Backspace.
- Перехід до слайду з певним номером - № слайду + Enter.
- Завершення показу презентації – ESC.
- Режим “чорний екран” – B.
- Режим “білий екран” – W.
Режим “чорний екран” та “білий екран” використовуються користувачем у тому випадку, коли є необхідність при показі презентації на деякий час затемнити чи засвітити екран.
Інколи може виникнути необхідність приховати деякий слайд під час показу презентації, з метою його подальшого використання. Для цього використовують команди:
Меню Показ слайдов Скрыть слайд
В результаті на номері слайду появиться перекреслений номер (в режимі сортировщика слайдов). Для відображення прихованого слайду під час перегляду презентації потрібно викликати контекстне меню на попередньому слайді (!!! В режимі переходу слайдів), та вибрати у ньому команду Переход Выбор слайда по имени Слайд №…
Екранне перо. Використовується для підпису слайдів в режимі перегляду презентації. Для вибору екранного пера користуються контекстним меню Указатель Перо.
3.Практична робота за комп’ютером.
Учні працюють над своїми проектами, а саме: здійснюють перегляд презентацій різними способами та задають режими роботи з слайдами.
4.Підсумок уроку. Домашнє завдання.
Повторити §2.1-2.3, продовжити роботу над своїм проектом.
Урок 4.
Тема: Додавання анімаційних ефектів до об’єктів слайда. Рух об’єктів за заданими траєкторіями. Ефекти анімації переходу слайдів.
Мета: розглянути особливості створення анімаційних ефектів, навчити застосовувати анімації до створених презентацій, розвивати пошуково-дослідницький принцип роботи при розв’язанні поставленого завдання, виховувати почуття колективізму, вміння співпрацювати і спілкуватися.
Тип уроку: нестандартний (урок опанування нових знань).
Обладнання: таблиці, схеми, персональні комп’ютери, програмне забезпечення MS Power Point.
Хід уроку:
1. Актуалізація опорних знань.
На даному етапі необхідно з’ясувати, що ми знаємо про програму і що ми можемо створювати за допомогою програми.
Проведемо з учнями інтерактивну вправу «Мозковий шторм» (мозковий штурм — це ефективний і добре відомий інтерактивний метод колективного обговорення. Він спонукає учнів проявити уяву і творчість, відверто висловлювати думку, відшукувати кілька рішень конкретної проблеми. Цей метод застосовується для того, щоб ініціювати дискусію учнів).
На дошці вивішується один плакат з написом – «Презентація» та другий – «Слайд». Учні діляться на групи і отримують для обговорення один з плакатів. Вони записують усе, що асоціюється в них зі своїм плакатом одним чи двома словами, записують на стікер та чіпляють на його. Кожній групі пропонується представити результати своєї роботи іншим учасникам. Після невеликої перерви кожна група повинна перейти до наступної «станції», тобто, обмінятися завданнями. Переходячи від станції до станції, кожна група доповнює наявний список.
2. Вивчення нового матеріалу.
Щоб привернути увагу слухачів, у слайдах використовують ефекти анімації.. Завдяки даній можливості, анімаційні ефекти можна використовувати як для окремого слайду, так і для зміни слайдів (анімований перехід слайдів).
Робота в малих групах з новим матеріалом.
Групам пропонують ознайомитись з новим матеріалом. Для цього групи отримують роздатковий матеріал: І група – «Анімація слайдів. Застосування ефектів анімації до об’єктів слайду», (додаток1); ІІ група – «Анімація переходу слайдів», (додаток 2). Учні обговорюють матеріал в групах і на практиці за допомогою комп’ютера перевіряють.
Через 10 хв. учні повертають матеріал вчителеві, один учень від групи доповідає про результати роботи. Учні повинні дати відповіді на такі запитання:
1-група.
- Назвіть першу дію, яку необхідно виконати для надання слайдові або об’єктові анімації.
- Що необхідно зробити, щоб задати анімацію для об’єкта (слайда) (продемонструвати за допомогою комп’ютера)?
- В чому різниця між вказівками Настройка анимации і Эффекты анимации.
- Як попередньо переглянути вибрану до об’єкта анімацію?
2-група.
- Як можна застосувати анімаційні ефекти для зміни слайдів?
- Які параметри зміни слайдів пропонує дана програма?
- Чи можна змінити вже встановлені параметри зміни слайдів?
3. Практичне застосування знань по вивченому матеріалу.
Учні продовжують роботу над індивідуальними проектами, а саме: застосовують анімаційні ефекти до власної презентації.
4. Підсумок уроку. Домашнє завдання.
Вивчити §2.4, 2.5. Підготувати текстові документи (в електронній формі), або фрагменти відеофільмів, або звукові файли по обраній темі.
Додаток 1.
Анімація слайдів. Застосування ефектів анімації до об’єктів слайду.
Для анімації того чи іншого слайду його перш за все необхідно виділити, а потім, користуючись наступними методами вибрати якийсь анімаційний ефект. Для накладання ефекту на окремий об’єкт сайду, його також необхідно виділити.
Щоб встановити анімацію для об’єкта потрібно:
- Виділити об’єкт.
-
Вбрати анімацію:
- В меню вибрати Показ слайдов Настройка анимации. У вікні, що відкриється є можливість вибрати об’єкт анімації, та певний ефект ( выход, выделение ,вход, пути перемещения)..
-
Кнопка Эффекты анимации
 на панелі форматування дозволяє встановити ефекти як для слайда так і для об’єктів(див. програму).
на панелі форматування дозволяє встановити ефекти як для слайда так і для об’єктів(див. програму).
- Контекстне меню настройка анімації (далі як у першому пункті).
- Перегляд анімації. При накладанні різноманітних ефектів, користувач має можливість переглянути їх попередньо у маленькому віконці вікна Настройка анимации за допомогою кнопки Просмотр,.
Додаток 2.
Анімація переходу слайдів. Даний редактор дозволяє накладати анімаційні ефекти не лише на окремі об’єкти слайду, а й на перехід слайдів, тобто анімувати їх зміну. Для вибору цього ефекту користуються командою:
Показ слайдов Смена слайдов
За допомогою вікна, яке відкриється можна вибирати різноманітні варіанти зміни слайдів, застосовуючи їх до одного слайду чи до цілої презентації. На зміну слайду можна також накладати різноманітні звукові ефекти, та встановлювати режим автоматичної зміни слайдів через певний час, або ручної зміни по кліку миші.
Типи ефектів: вертикальная панорама наружу, вертикальная панорама внутрь, горизонтальные жалюзи, вертикальные жалюзи, горизонтальные полосы, вертикальные полосы, шашки горизонтальные, шашки вертикальные тощо.
Також є можливість вибирати швидкість протікання самої зміни слайдів (медленно, средне, быстро).
Урок 5.
Тема: Вставка звуку. Вставка відео кліпів. Використання гіперпосилань та кнопок.
Мета: ознайомити учнів з особливостями вставки звукових ефектів у слайд, а також відео ефектів, навчити створювати фонові заставки та встановлювати до презентації фрагменти відео кліпів, закріпити знання учнів про роботу з основними складовими презентації, розвивати практичні вміння застосовувати набуті знання при роботі з програмою, виховувати самостійність до пошуку інформаційних матеріалів та інтерес до оформлення презентацій.
Тип уроку: комбінований.
Обладнання: приклади презентацій, персональні комп’ютери, програмне забезпечення MS Power Point.
Хід уроку:
- Перевірка знань і вмінь учнів з пройденого матеріалу.
Повторення вивченого матеріалу відбувається при опитуванні учнів.
1 завдання. Продовжити речення:
1. Щоб встановити анімацію для об’єкта потрібно…
2. Кнопка Эффекты анимации ![]() на панелі форматування дозволяє…
на панелі форматування дозволяє…
3 Для вибору цього ефекту користуються командою…
4. Анімаційні ефекти перехід слайдів можна встановити …
5. Для переходу слайдів можна застосувати такі параметри…
6. Перегляд анімації можна здійснити за допомогою…
2 завдання. Назвіть клавіші управління переглядом слайдів в режимі Показ слайдов:
- Перехід до наступного слайду ( Enter).
- Перехід до попереднього слайду ( Backspace).
- Перехід до слайду з певним номером –(№ слайду + Enter).
- Завершення показу презентації (ESC).
- Режим “чорний екран” – (B).
- Режим “білий екран” – (W).
3 завдання. Назвіть способи перегляду слайдів.
2. Подання нового матеріалу.
В редакторі PowerPoint окрім об’єктів, які були розглянуті на попередніх уроках, можна встановлювати також звукові ефекти, а також відео ефекти, тобто створювати музичні фонові заставки та встановлювати до презентації фрагменти відео кліпів. Музичне та відео оформлення можна встановлювати як з стандартної колекції PowerPoint, так і з окремих відео та аудіо файлів.
Робота над вставкою у презентацію:
- відео кліпу з колекції.
Меню Вставка Фильмы и звуки Фильм из коллекции
Усі відео кліпи в колекції по груповані по окремих розділах. Для вставки кліпу необхідно по ньому клікнути двічі лівою кнопкою миші.
2) відео кліпу з файлу.
Меню Вставка Фильмы и звуки Фильм из файла
До презентації можна встановлювати відео файли у форматі *.avi, *.mov, *.mpg, *.mpeg та інші. Для перегляду встановленого відео користуються меню Показ слайдов Начать показ або F5.
3) звуку з колекції.
Метод вставки звуку ідентичний до методу вставки відео кліпів.
Меню Вставка Фильмы и звуки Звук из коллекции
4) звуку з файлу.
Меню Вставка Фильмы и звуки Звук из файла
В даному редакторі можна використовувати усі доступні для Windows формати аудіо файлів. При встановленні звуку на слайді появляється індикатор звуку. Для прослуховування звукового файлу необхідно клікнути по даному ярликові лівою кнопкою миші. Для зміни формату ярлика користуються контекстним меню Формат рисунка.
5) звуку з компакт-диску. Якщо користувач має певні звукові файли, які записані на компакт-диску, то користуючись наступним методом, можна встановлювати з нього звукові файли у презентацію.
Меню Вставка Фильмы и звуки Запись с компакт-диска
В даному випадку є можливість вибрати режими відтворення звуку: неперервне відтворення, відтворення починаючи та закінчуючи певними звуковими файлами, відтворення починаючи та закінчуючи встановленим користувачем часом.
6)Запис звуку. При необхідності записати якесь текстове повідомлення чи якийсь музичний супровід, користуються вікном запису звуку (рис.1).
Меню Вставка Фильмы и звуки Запись звука

Рис.1 Вікно запису звуку.
7) Вставка гіперпосилань. Гіперпосилання містить невидиму для користувача частину – адресу файлу чи адресу місця у документі, до якого потрібно перейти. Гіперпосилання реагує на вказівник і клацання миші. Якщо вказівник миші нанести на гіперпосилання, то він набуде вигляду долоні. Якщо клацнути лівою клавішею миші, то виконається перехід на інше місце в тексті або відкриється новий файл. Такий файл може містити текст, звук чи відео зображення. Об’єктом гіперпосилань може бути слово, символ, речення, малюнок тобто будь-який об’єкт слайду.
Щоб встановити гіперпосилання необхідно виділити об’єкт та вибрати вказівку: Вставка-Гиперссылка. У вікні, що відкриється, вибрати шлях посилання та адресу файлу (рис.2).
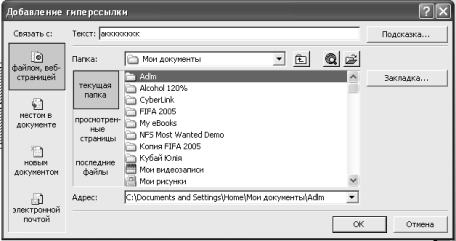
Рис.2.Вікна встановлення гіперпосилань.
3.Практична робота за комп’ютером.
Учні працюють над своїми проектами, а саме: створюють музичні фонові заставки та встановлюють до презентації фрагменти відео кліпів, які наперед підготували, виконуючи домашнє завдання, а також створюють гіперпосилання.
4.Підсумок уроку. Домашнє завдання.
Вивчити §2.6, 2.7.
Урок 6.
Тема: Демонстрація презентацій.
Мета: ознайомити учнів з способами демонстрації презентацій, розвивати практичні вміння застосовувати набуті знання при роботі з програмою, виховувати самостійність до пошуку інформаційних матеріалів та інтерес до оформлення презентацій.
Тип уроку: подання нового матеріалу.
Обладнання: таблиці, схеми, персональні комп’ютери, програмне забезпечення MS Power Point.
Хід уроку:
- Актуалізація опорних знань учнів.
- Назвати основні етапи по створенню презентації.
- Назвати основні дії по оформленню слайдів.
- Назвати, якими можуть бути об’єкти слайдів.
2. Подання нового матеріалу.
Коли презентацію створено, необхідно певним чином підготовити її до демонстрації. Розглянемо способи налаштування презентації на перегляд.
Способи налаштування презентації:
1.Настройка презентації :
Показ слайдов – настройка презентаціі.
За допомогою вікна для настройки презентації, можна встановлювати наступні режими демонстрації (рис.1) :
- Управляемый докладчиком – зміна слайдів відбувається доповідачем в мірі необхідності.
- Управляемый пользователем – перегляд презентації користувачем в окремому вікні.
- Автоматический – автоматична демонстрація під час якої спостерігачі можуть самостійно переходити від одного слайду до іншого. Після завершення показу він автоматично відновлюється через 5 хвилин. Показ припиняється при натисканні клавіші ESC.
- Непрерывный цикл до нажатия клавиши ESC.
- Без речевого сопровождения.
-
 Без анимации.
Без анимации.
Рис.1.Настройка презентації.
2.Настройка часу демонстрації. Для настройки часу презентації найкраще користуватися спеціальним для цього режимом перегляду, під час якого користувач матиме змогу чітко встановити час виведення на екран того чи іншого об’єкту (рис.2). Для вмикання цього режиму користуються командами:
Меню Показ слайдов Настройка времени
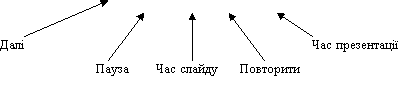
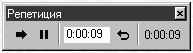
Рис.2.Настройка часу демонстрації.
Для виведення наступного кадру на екран під час настройки часових інтервалів також можна користуватися наступними клавішами:
Далі пробіл чи ліва клавіша миші.
Повторити Back Space.
3.Створення автоматизованої презентації.
Автоматизованою називається презентація, яка складається з головного файлу, який містить посилання на інші файли.
Щоб створити автоматизовану презентацію потрібно:
- в головному модулі виділити певний об’єкт з яким необхідно зв’язати іншу презентацію
- викликати меню показ слайдов настройка действия
- вибрати необхідний тип переходу до іншого модуля, активізувавши відповідну закладку (по щелчку мыши або по наведении указателя мыши)
- встановити перемикач “перейти по гиперссылке»
- в випадаючому списку вибрати об'єкт для переходу (другой файл, другая презентация powerpoint, адрес Url, тощо)
- вибрати необхідний файл, презентацію, чи ввести певний Url адрес
Встановити певний гіперзв'язок можна також за допомогою контекстного меню, в якому необхідно вибрати команду Настройка действия або Гиперссылка.
При перегляді презентації доповідач матиме змогу швидко переходити до іншої презентації, відкривати певні адреси у Інтернеті, запускати певні програми.
3.Практична робота за комп’ютером.
Учні продовжують роботу над проектами, готують презентації до демонстрації, використавши зручні настройки перегляду та часу.
4.Підсумок уроку. Домашнє завдання.
Повторити §2.4- 2.7.
Урок 7.
Тема: Заліковий урок «Створення й показ слайдових презентацій»
Мета: розкрити можливості ефективного використання комп'ютерних технологій при створенні презентації, перевірити знання та здобуті практичні навички учнів з теми "Створення й показ слайдових презентацій ", провести захист проектів на основі створених презентацій, ознайомитися з роботою учнів, оцінити навчальні досягнення, використовуючи 12 бальну систему оцінювання; розвивати інтелектуальні та творчі здібності учнів, усвідомлення ними моральних цінностей, вміння бачити, сформулювати та вирішити важливі проблеми, підтримувати постійний інтерес до досліджуваного предмету і прагнення до засвоєння нових знань.
Тип уроку: урок перевірки навчальних досягнень учнів.
Обладнання: мультимедійна дошка, персональні комп’ютери, програмне забезпечення MS Power Point.
Хід уроку:
- Актуалізація опорних знань учнів.
- Оголошення теми, мети.
Захист проектів на основі створеної власної презентації.
Сучасні технології навчання орієнтовані на активну самостійну роботу учнів.
Метод проектів орієнтований на самостійну дослідницьку діяльність учнів під час розв'язання практичних завдань.
Тому я запропонував учням створити власні презентації нашої школи, для чого розділитися на групи, кожній групі обрати певну тему, над створенням якої вони будуть працювати, поставити собі мету своєї дослідницької роботи і розкрити дану проблему у створеній презентації .
Па урок учнями представлено 7 розроблених проектів.
Проект №1. Презентація «Перший дзвоник»
Роботу виконали: Пивовар Вікторія, Івашина Іван
Проект №2. Презентація «Останній дзвоник»
Роботу виконали: Артюх Ірина, Солдатенко Тетяна
Проект №3. Презентація «День вчителя»
Роботу виконали: Єфименко Кристина, Курбацький Микола
Проект №4. Презентація «Бій під Крутами»
Роботу виконали: Машир Сергій, Шматенко Марія
Проект №5. Презентація «Ясла-сад «Казка»»
Роботу виконала: Педан Світлана
Проект №6. Презентація «Спорт в житті людини»
Роботу виконав: Чумак Сергій
Проект №7. Презентація «Новий рік в нашій школі»
Роботу виконав: Марченко Юрій
- Обговорення проектів.
В якості експертів робіт будуть виступати також самі учні. Всі вони розподілені на дві групи: чорні опоненти і білі опоненти. Кожна робота буде оцінена цими опонентами. Чорні опоненти оцінюють роботу з критичної сторони, вказуючи на недоліки, на допущені промахи чи недоречності, висловлюють свою думку щодо виконання роботи і називають бал, яким вони дану роботу оцінюють. Білі опоненти оцінюватимуть роботу з позитивної сторони, вказують, що їм сподобалося в цій роботі, що було висвітлено добре.
Також проводиться конкурс на вибір найбільш цікавого проекту, найбільш вдало вибраної теми та проекту над яким виникає бажання попрацювати самому.
- Підсумок уроку. Оцінювання учнівських робіт. Вчитель дає корисні поради майстрам створення презентацій.
- Домашнє завдання.
Повторити §2.4- 2.7.
Критерії оцінювання презентації
|
Розділ |
Критерії |
|||||
|
Питання розкрите (відповідає темі) |
|
|
|
|
||
|
Ідеї подано у логічній послідовності |
|
|
|
|
||
|
Робота містить сучасні та достовірні дані |
|
|
|
|
||
|
Вказані посилання на використані ресурси, вони відповідно оформлені |
|
|
|
|
||
|
4 |
|
ВСЬОГО ЗА ЗМІСТ |
||||
|
Дотримання мовного стилю презентації, який відповідає віку виконавців, змісту сторінок. |
|
|
|
|
||
|
Включено лише необхідну інформацію |
|
|
|
|
||
|
Немає орфографічних та граматичних помилок |
|
|
|
|
||
|
3 |
|
ВСЬОГО ЗА ГРАМОТНІСТЬ |
||||
|
Презентація приваблива, цікава, цілісна |
|
|
|
|
||
|
Фон, текст, кольори допомагають розкривати тему, не відволікають від сприйняття презентації |
|
|
|
|
||
|
Малюнки, фото, анімації – у кількості, виправданій змістом презентації, дотримано правил посилання |
|
|
|
|
||
|
Створено доречні переходи між слайдами |
|
|
|
|
||
|
5 |
|
ВСЬОГО ЗА ОФОРМЛЕННЯ |
||||


про публікацію авторської розробки
Додати розробку
