Середовище опису і виконання алгоритмів
Тема. Програма. Середовище опису й виконання алгоритмів
Мета: навчальна: ознайомити з основними елементами середовища описання і виконання алгоритмів;
розвивальна: розвивати уважність, пам’ять, мовлення, логічне мислення, навички самостійної роботи на комп’ютері;
виховна: виховувати самостійність та відповідальність, працелюбність, акуратність у роботі.
Тип уроку: комбінований.
Обладнання та наочність: дошка, комп’ютери, підручники, навчальна презентація.
Хід уроку
І. Організаційний етап
- привітання;
- перевірка присутніх;
- перевірка готовності учнів до уроку.
IІ. Відтворення і коригування опорних знань
- Перестав букви у правильному порядку та відгадай, які слова закодовано. Запиши їх.
|
ДОКАМАН |
КОМАНДА |
|
КИВОЦЬНЕВА |
ВИКОНАВЕЦЬ |
|
МОТАКНЕР |
КОМЕНТАР |
2) Повторення раніше вивченого матеріалу
1. Що таке алгоритм?
2. Чи важливий порядок запису команд в алгоритмі?
3. Склади алгоритм поливання вазонів вдома.
Повторення правил поведінки в комп’ютерному класі
IІІ. Мотивація навчальної діяльності
— Залежно від складності, команди в алгоритмах виконуються по-різному. У деяких алгоритмах вони можуть повторюватися певну кількість разів (посадити 10 дерев), в інших — виконуватись залежно від якоїсь умови (якщо йде дощ, то взяти парасольку). Але велику кількість алгоритмів можна подати у вигляді команд, які виконуються в строгій послідовності, одна за одною, і тільки один раз. Такі алгоритми ми розглянемо на цьому уроці.
IV. Повідомлення теми, цілей, завдань уроку
V. Сприймання й усвідомлення учнями нового матеріалу
Пояснення з елементами демонстрування презентації (використовуються можливості проектора)
Ти вже знаєш, що кожний виконавець має свою систему команд і середовище, де він може виконати ці команди:
Система команд виконавця: набір команд, які розуміє виконавець
Середовище виконавця: середовище, в якому виконавець може виконати певні команди
Зрозуміло, що, наприклад, на стадіоні неможливо виконати алгоритм щодо плавання. Отже, кожний алгоритм може бути виконаний у певному середовищі. Це — середовище виконання алгоритму.
Ти вже знаєш, що виконавець не може виконати команду, якщо вона не входить до його системи команд, — він цю команду просто не розуміє. Однак бувають ситуації, коли виконавець не може виконати команду, яка входить до його системи команд. Це відбувається, коли виникають умови, за яких виконання команди стає неможливим.
Розглянь малюнки. Поясни, чому виконавці не можуть виконати команду «Зроби крок»
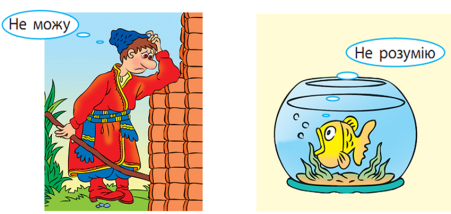
Сьогодні ти продовжиш ознайомлюватись із середовищем програмування Скретч (Scratch), у якому навчишся створювати невеличкі програми, а якщо захочеш — і власні комікси, мультфільми та навіть комп’ютерні ігри.
Комп'ютерна програма — це алгоритм опрацювання даних, записаний спеціальною мовою та призначений для виконання комп’ютером.
Якщо алгоритм призначено для виконання за допомогою комп’ютера, його записують спеціальною мовою, яка має бути йому «зрозумілою». Такий запис називають програмою. Програми створюють для опрацювання інформаційних даних за допомогою комп'ютера. Говорять, що виконавцем програм є комп'ютер.
Середовище виконання алгоритму — це спеціальна програма, яка дає змогу створювати і виконувати алгоритми для обраних виконавців з визначеною системою команд на комп’ютері.
Середовище виконання алгоритмів у Scratch
Файли, які відкривають і створюють у середовищі Скретч, називають проектами.
Кожний проект містить:
- Зображення виконавців алгоритму;
- Фон сцени, на якій відбуваються події з виконавцями;
- Програмний код (складається із запропонованих у середовищі команд).
![]() Запуск програми Scratch
Запуск програми Scratch
- Пуск → Усі програми → Scratch→ Scratch
- Якщо на Робочому столі є значок програми Scratch, то для запуску програми можна навести вказівник на значок і двічі клацнути ліву кнопку миші.
Вікно програми Scratch

Створений у Scratch алгоритм називається проектом.
Складати алгоритми можна не тільки для Рудого кота, а й для інших виконавців.
Різних виконавців ти зможеш знайти в папках: Animals (Тварини), Fantasy (Фантастичні істоти), Transportation (Транспорт), People (Люди).
Алгоритм розміщення нового виконавця на сцені
1. Вибери кнопку ![]() . Відкриється вікно із заголовком Новий виконавець.
. Відкриється вікно із заголовком Новий виконавець.
2. У вікні Новий виконавець спочатку відкрий папку Образи, а потім папку з виконавцями.
3. Переглянь виконавців, вибери потрібний та натисни кнопку Гаразд.
Відкривають існуючий проект за таким алгоритмом:
- У меню Файл обрати вказівку Відкрити.
- У вікні Відкрити проект вибрати потрібну папку, наприклад, папку Навчальні проекти.
- Натиснути кнопку Гаразд.
- Вибрати файл проекту. Знову натиснути кнопку Гаразд.
Створений проект можна зберегти на носії даних для подальшого використання.
Збереження створенного проекту
- Файл → Зберегти як → вказати шлях до носія даних (вибрати потрібний диск) → ввести нове імя →зберегти.
- Файл → Зберегти (якщо файл уже зберігався раніше, то збережуться внесені зміни) інакше → вказати шлях до носія даних (вибрати потрібний диск) → ввести нове імя →зберегти.
Режими роботи
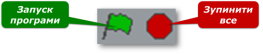

У режимі перегляду ти бачиш тільки сцену виконання алгоритму, що займає весь екран. Вийти з нього можна, натиснувши кнопку повернення ![]() у верхньому лівому кутку екрана. Щоб виконавець алгоритму розпочав виконувати команди на сцені, натискають на зелений прапорець. Кнопка Зупинити все припиняє виконання алгоритму.
у верхньому лівому кутку екрана. Щоб виконавець алгоритму розпочав виконувати команди на сцені, натискають на зелений прапорець. Кнопка Зупинити все припиняє виконання алгоритму.
Скрипт – команди об’єднані у групу.
 Добавлення нового виконавця на сцену
Добавлення нового виконавця на сцену
-
Вибери кнопку
 . Відкриється вікно із заголовком Новий виконавець.
. Відкриється вікно із заголовком Новий виконавець.
- У вікні Новий виконавець спочатку відкрий папку Образи, а потім папку з виконавцями.
- Переглянь виконавців, вибери потрібний та натисни кнопку Гаразд.
Створення чи редагування виконавця
Їх можна малювати чи редагувати. Для цього в середовище Скретч вбудовано графічний редактор. Викликати графічний редактор середовища Скретч можна за допомогою вказівки Малювати або Редагувати вкладки Образи натиснувши кнопку ![]()
Новий образ виконавця можна завантажити зі спеціальної папки, а потім змінити його. Для завантаження нового образу використовують вказівку Імпортувати, за допомогою якої обирають папку і відповідне зображення у вікні, що відкриється.
Зміна фону сцени відбувається наступним чином:
- Виділити сцену у полі Спрайтів;
- У полі Скрипти перейти на вкладку Фони
- Обираємо Малювати (власна сцена) або Імпортувати (вибір з запропонованих сцен).
На вкладці Звуки можна розмістити звукові повідомлення, які може відтворювати виконавець. Ці звукові повідомлення можна записати через підключений до комп'ютера мікрофон або вставити з файлу.
У проекті Скретч можна використовувати декілька виконавців.
Кожен із них виконуватиме свої дії на сцені за окремою програмою, що складає людина, яка працює з цим середовищем.
VI. Фізкультхвилинка.
Ми по вулиці ідем, гарно всі себе ведем.
Ось і «зебра», зупинись. Вліво, вправо подивись.
Вільно скрізь, машин нема. Йду по «зебрі» прямо я.
До театру ми прийшли, тихо в зал усі зайшли,
Сіли на свої місця. Почалась вистава ця.
VII.Самостійне застосування знань у стандартних ситуаціях
Робота за комп’ютером
- Повторення правил безпечної поведінки за комп’ютером.
- Інструктаж учителя.
- Практична робота за комп’ютерами.
Увага! Під час роботи з комп’ютером дотримуйтеся правил безпеки і санітарно-гігієнічних норм
Вправа 1.Кіт-музикант.
Завдання. Відкрий проект Кіт-музикант, що міститься в папці Заготовки до уроку . Запусти на виконання програму, збережену в проекті.

- Завантаж середовище Скретч.
- Відкрий проект Кіт-музикант. Перевір, чи під'єднані до твого комп'ютера навушники або колонки.
-
Перейди в режим перегляду виконання алгоритму. Для цього натисникнопку
 .
.
-
Натисни кнопку Запуск програми
 .
.
- Обміркуй, які команди виконує виконавець – Кіт-музикант. З'ясуй, які події відбуваються на сцені після виконання кожної з команд. Для цього вийди з режиму перегляду.
- Заверши роботу із середовищем Скретч.
Вправа 2.Малюнок.
Завдання. Відкрий та запусти на виконання проект Герб, що міститься в папці Заготовки до уроку. Розглянь режими роботи середовища виконання алгоритмів Скретч.

- Завантаж середовище Скретч.
- Відкрий проект Герб, що міститься в папці Заготовки до уроку .
Зауваж, що виконавцем цього алгоритму є не Рудий кіт, а виконавець Олівець-малювець.
- Перейди в режим Перегляду і запусти програму на виконання. Переконайся, що виконавець побудував зображення, як на малюнку.
-
 Розглянь команди, з яких складено програму для виконавця Олівця-малювця. У який режим потрібно для цього перейти? Які події відбуваються на сцені при виконанні кожної з команд програми? Перевір свої здогадки.
Розглянь команди, з яких складено програму для виконавця Олівця-малювця. У який режим потрібно для цього перейти? Які події відбуваються на сцені при виконанні кожної з команд програми? Перевір свої здогадки.
- Перейди на вкладку Образи. Переконайся, що сперш у вигляд виконавця був одним, а після завершення став іншим.
- Заверши роботу з проектом, не зберігаючи змін.
- Закрий всі відкриті вікна.
- Повідом вчителя про завершення роботи.
Вправа 3. Алгоритм «Знайомство».
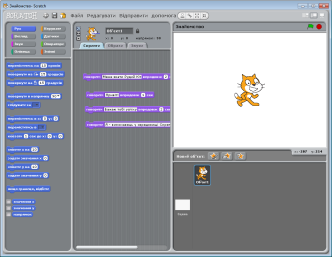 Завдання. Відкрий проект Знайомство, що міститься в папці Заготовки до уроку. Із набору команд склади алгоритм, за яким виконавець «промовлятиме» речення в такій послідовності: Привіт! Мене звати Рудий кіт. Я – виконавець у середовищі Скретч. Бажаю тобі успіху!
Завдання. Відкрий проект Знайомство, що міститься в папці Заготовки до уроку. Із набору команд склади алгоритм, за яким виконавець «промовлятиме» речення в такій послідовності: Привіт! Мене звати Рудий кіт. Я – виконавець у середовищі Скретч. Бажаю тобі успіху!
Збережи файл проекту в папці Скретч проекти.
- Завантаж середовище Скретч.
- Відкрий проект Знайомство, що міститься в папці Заготовки до уроку.
-
 Перейди в режим відображення сцени У зменшений розмір. Переконайся, що ти бачиш усі команди, які розташовані у вкладці Скрипти.
Перейди в режим відображення сцени У зменшений розмір. Переконайся, що ти бачиш усі команди, які розташовані у вкладці Скрипти.
- Почергово виконай усі запропоновані команди. Для цього двічі клацни на говорити...впродовж... Чекай, поки команду не буде виконано.
- Примітка. Команду, що виконується, виділено білим контуром.
- За допомогою дії перетягування мишею перемісти команди так, щоб утворити запропоновану в умові завдання послідовність речень.
- Згрупуй команди, приєднавши їх одна до одної перетягуванням.
- Запусти на виконання всю групу команд. Спробуй зупинити виконання скрипту після речення «Привіт!», натиснувши червону кнопку.
- Спробуй запустити програму на виконання, натиснувши зелений прапорець. Переконайся, що на сцені нічого не відбувається. Зроби висновок про те, хто може керувати виконавцем у цьому проекті.
Перейди до меню Файл середовища Скретч. Обери вказівку Зберегти як. Ім’я проекту Знайомство в своїй папці збережи проект, натиснувши кнопку Гаразд.
Вправа 4. Алгоритм «Помічниця».
Завдання. Відкрий проект Помічниця, що міститься в папці Заготовки до уроку. Зміни вигляд виконавця алгоритму.

- Завантаж середовище Скретч. Відкрий проект Помічниця, що міститься в папці Заготовки до уроку.
- Зміни вигляд виконавця Помічниця – домалюй їй бант, що загубився під час прибирання. Для цього перейди у вкладку Образи та натисни кнопку Редагувати.
- Скористайся інструментами Піпетка і Пензель, що б домалювати бант такого самого кольору, як на малюнку.
- Натисни кнопку Гаразд і переконайся, що зміни збережено.
-
Натисни кнопку
 . Переміщуй вказівник миші по сцені так, щоб Помічниця прибрала всю кімнату.
. Переміщуй вказівник миші по сцені так, щоб Помічниця прибрала всю кімнату.
-
Зупини виконання програми. Для цього натисни кнопку
 .
.
- Розглянь команди, які виконує виконавець.
- Спробуй передбачити, як відбуватимуться події на сцені, коли в команді чекати 0,2 секунди зменшити час очікування до 0. До якої групи можна віднести дану команду? Як це відображено в середовищі Скретч?
- Закрий вікно проекту, не зберігаючи змін.
- Вправи для очей.
Подивились вправо, вліво, вгору, вниз, собі на ніс!
Знову вправо, знову вліво і покліпали очима!
VII. Домашнє завдання
Вивчити конспект уроку.
Опрацювати розділ 4, п.1(с.133-138), п.2 (с.143-146).
Складіть проект для Рудого кота, щоб він перейшов у правий верхній кут Сцени і привітався. Збережіть створений проект і принесіть його на наступний урок на флеш-носії.
VIII. Підсумки уроку
Рефлексія
1. Під час уроку я
дізнався…
зрозумів…
навчився…
2. Найбільше мені сподобалося…
3. На уроках найкраще в мене виходило…
4. Я мав (-ла) труднощі з…
5. Я хотів би ще дізнатися про…
ІX. Оцінювання роботи учнів


про публікацію авторської розробки
Додати розробку
