Середовище створення презентаці
Среда создания презентаций для 3 класса.
Цели: формировать представление о программе PowerPoint; ознакомить с возможностями этой программы; формировать умение загружать и просматривать презентацию, менять порядок слайдов, изымать лишний слайд; развивать внимание, память, словарный запас, связную речь; формировать умение наблюдать; воспитывать любовь к природе, желание заботиться о ней, интерес к информатике, уважение к окружающим.
3 класс
Урок № 30 Дата________
Тема: Среда создания презентаций.
Цели: формировать представление о программе PowerPoint; озна-комить с возможностями этой программы; формировать умение загружать и просматривать презентацию, менять порядок слайдов, изымать лишний слайд; развивать внимание, память, словарный запас, связную речь; форми-ровать умение наблюдать; воспитывать любовь к природе, желание забо-титься о ней, интерес к информатике, уважение к окружающим.
Тип урока: усвоения новых знаний; формирование умений и навыков.
Оборудование и наглядность: доска, компьютеры, учебники, презентация.
Ход урока
I. Организационный этап.
1. Приветствие.
2. Проверка готовности к уроку.
II. Актуализация опорных знаний.
- Найти «лишнее» слово. Объяснить, почему это слово «лишнее».
Клавиатура, принтер, мышь.
Веб-страница, гиперссылки, блокнот.
Презентация, слайд, Интернет.
Mozilla, Opera, PowerPoint.
- Беседа.
Для чего служат программы, записанные в последней строке?
III. Изучение нового материала.
Программа подготовки презентаций MS PowerPoint
Презентационные пакеты компьютерной графики - это вспомога-тельные средства лектора, докладчика. С помощью демонстрации графических изображений кадрами, привлекается внимание слушателей к материалу, подкрепленного иллюстрациями и демонстрациями. Презен-тационные пакеты пригодны и в случае, когда учебный материал насыщен диаграммами, графиками, таблицами.
При демонстрации презентации большой аудитории используют мультимедийный проектор, с помощью которого слайды с ПК проецируются на большой экран.
Начало работы с программой
Для запуска программы PowerPoint необходимо выполнить следующие действия:
*Щелкнуть мышкой на кнопке Пуск;
*Выбрать пункт меню Программы;
*Выбрать команду Microsoft PowerPoint;
После успешного запуска PowerPoint открывается рабочее окно программы. Рабочее окно программы PowerPoint имеет такую же структуру, что и рабочие окна, в которых работают все приложения Windows.
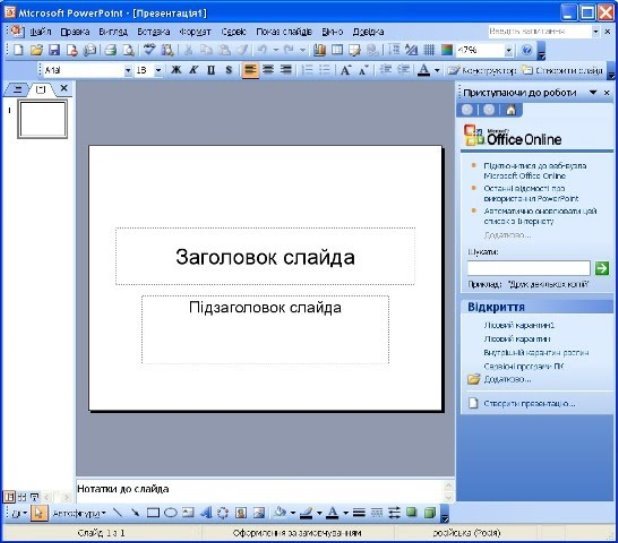
Презентация, подготовленная с помощью программы PowerPoint, представляет собой набор подготовленных для демонстрации слайдов, которые могут содержать различную информацию (схемы, рисунки, таблицы, тексты, графики, диаграммы и т. П.)
Создание и сохранение новой презентации
Создать презентацию можно одним из следующих способов (команда Файл-Создать):

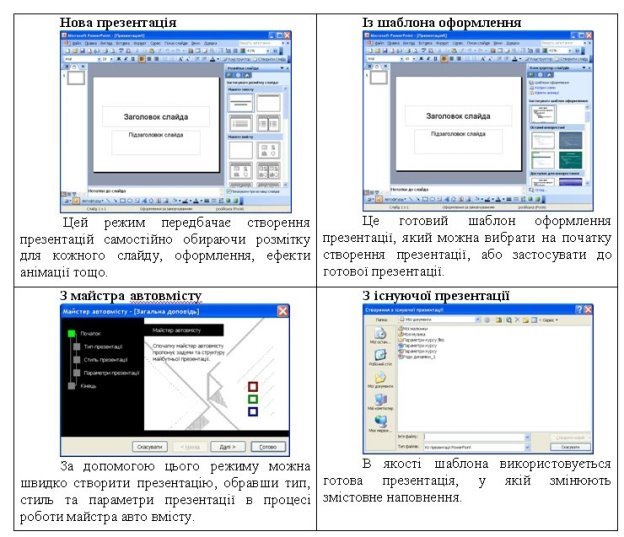
Познакомимся с основными возможностями программы на конкретном примере создания собственных презентаций средствами Power Point.
Рассмотрим процесс создания презентации работы на тему "Аграрные веб-ресурсы и повышение эффективности их использования".
Перед началом создания презентации познакомимся с режимами работы PowerPoint. Переход от одного режима к другому осуществляется через меню Вид.
Программа PowerPoint предлагает 4 таких режима: 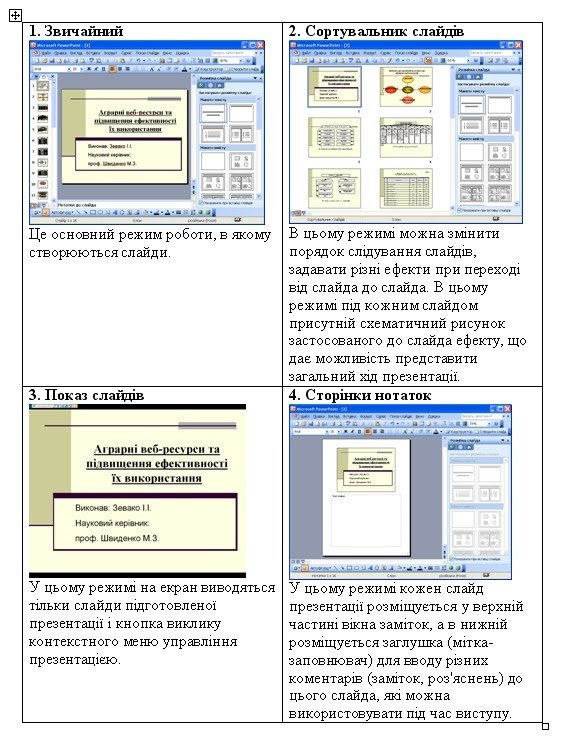
Для создания новой презентации необходимо:
*Выбрать в диалоговом окне режим Новая презентация;
В правой части окна программы появится диалоговое окно Разметка слайда, в котором нужно выбрать одну из предложенных разметок (автомакет) для нового слайда.
Для первого слайда презентации лучше всего подойдет макет титульного слайда.
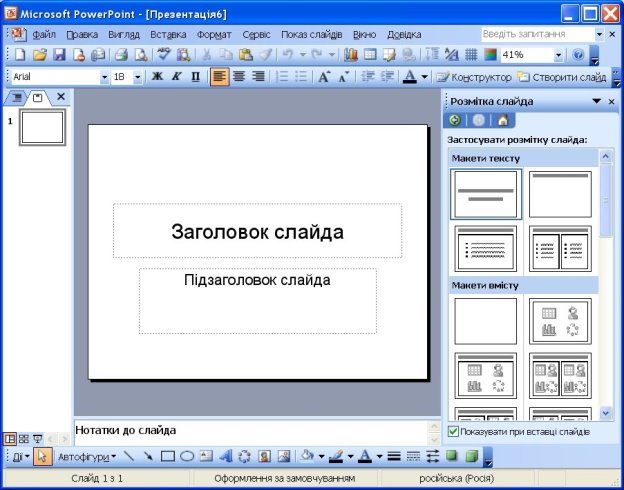
После этого презентации рекомендуется присвоить имя и сохранить на диске. Для этого необходимо:
*Открыть меню Файл;
*Выбрать команду Сохранить как ...;
*В диалоговом окне выбрать папку, в которой будет сохранена презентация и набрать имя файла (например "Магистр")
*Кнопка ОК.
В рабочем окне нас будет интересовать панель редактирования, которую будет представлять пустой слайд с метками-заполнителями (или заглушками) - заголовок слайда и Подзаголовок слайда. В эти заглушки надо ввести соответствующий текст. Для этого необходимо щелкнуть мышкой по заглушке Заголовок слайда, ввести текст "Аграрные веб-ресурсы и повышение эффективности их использования" и нажать Enter. Затем щелкнуть мышкой по заглушке Подзаголовок слайда, ввести текст: "Выполнил: Зевако И.И. Научный руководитель: проф. Швыденко М.З.", нажать Enter.
Количество, размещение и форматирование заглушек определяется выбранным автоформата (разметкой) слайда. Все эти параметры можно изменить так же как при форматировании объектов в текстовом процессоре MS Word.
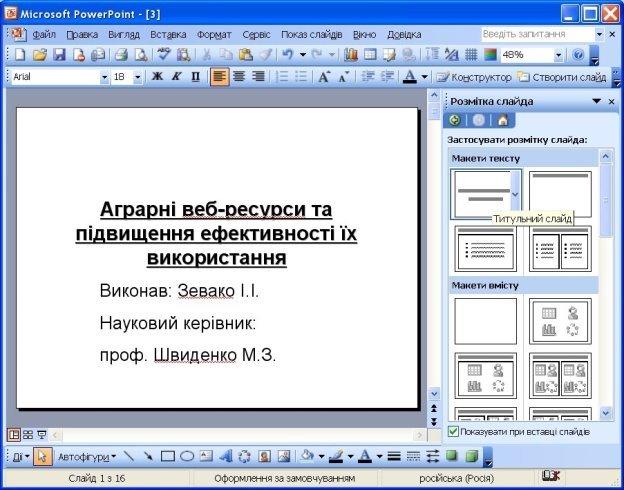
Титульный слайд формально готов, но его нужно красиво оформить. Для оформления презентации существуют готовые шаблоны презентаций (библиотеки стандартных шаблонов), на основе которых можно создать свои собственные. Для подбора нужного шаблона необходимо:
*Открыть меню Формат;
*Выбрать команду Конструктор слайдов, появится диалоговое окно в правой области экрана;
*Выбрать шаблон (например, «Слои»);

Выбранный шаблон оформления можно применить ко всем слайдам презентации или только к выделенным (для этого используется кнопка, расположенная справа от шаблона).
Демонстрацию выполняют командой Вид → Показ слайдов путем перехода в режим просмотра слайдов. Следите, чтобы перед просмотром активным был первый слайд.
Для настройки презентации выполнить команду Показ слайдов → Настройка презентации, установить необходимые настройки, Оk.
Созданную презентацию можно сохранить как презентацию или как демонстрацию PowerPoint, для этого в окне Сохранение документа в поле Тип файла выбрать Презентация или Демонстрация PowerPoint.
Презентацию можно создать тремя способами:
1) вручную как новую презентацию (пустую презентацию): Файл → Создать → Общие → выбрать от презентация → ОК;
2) с помощью образцов (Шаблоны оформления) типовых презентаций, выбирая нужную тему из коллекции программы: Файл → Создать → Презентации → выбрать название презентации → ОК;
3) с помощью Мастера автосодержания: Файл → Создать → выбрать закладку Общие → Мастер автосодержания → ОК
После того как мастер закончит работу, структуру презентации можно редактировать, применять форматирование и анимационные эффекты. Можно посмотреть демонстрацию и сохранить файл с расширением ppt.
Мастер автосодержания - это самый легкий способ создания новой презентации, он спрашивает у пользователя информацию, после чего создается набор слайдов по указанной теме.
Шаблон оформления дает свободу выбора и позволяет применять разработанные структуры, цветные палитры, фоны для слайдов по стандартной презентации.
«Пустая презентация» - открывает пустой лист для создания слайда. Этот вариант дает полную свободу выбора.
Несложную презентацию удобно готовить в режиме слайд или структуры слайда. Нужный режим задают нажатием на одну из кнопок, которые есть в левом нижнем углу экрана. Режимов (кнопок) есть пять, а именно:
1) слайдов (обычный);
2) структуры;
3) порядок;
4) примечаний;
5) показа (просмотра, демонстрации).
Режимы просмотра слайдов:
1) Обычный -это комбинация режима слайдов и режима структуры;
2) Режим структуры - отражает заголовки и текст слайдов;
3) Режим слайдов - позволяет работать с отдельными слайдами;
4) Режим сортировщика - отображает на экране ряд миниатюрных изображений слайдов. Этот режим полезно использовать для просмотра презентации в целом и перестановки слайдов.
5) Режим показа слайдов - используется для просмотра работы и предварительного выполнения готово презентации.
IV. Физкультминутка.
Бабочка
Спал цветок и вдруг проснулся, (Туловище вправо, влево.)
Больше спать не захотел, (Туловище вперед, назад.)
Шевельнулся, потянулся, (Руки вверх, потянуться.)
Взвился вверх и полетел. (Руки вверх, вправо, влево.)
Солнце утром лишь проснется,
Бабочка кружит и вьется. (Покружиться.)
Бегут, бегут со двора
Бегут, бегут со двора (Шагаем на месте.)
Гулять, гулять в луга: (Прыжки на месте.)
Курка-гарабурка-каки-таки, (Хлопаем в ладоши.)
Утка-поплавутка-бряки-кряки, (Топаем ногами.)
Гусь-водомусь-гаги-ваги, (Приседаем.)
Индюк-хрипиндюк-шулты-булды, (Хлопаем в ладоши.)
Свинка-топ стоспинка-чахи-ряхи, (Топаем ногами.)
Коза-дерибоза-мехе-беке, (Приседаем.)
Баран-крутороган-чики-брыки, (Хлопаем в ладоши.)
Корова-комол а-тпруки-муки, (Топаем ногами.)
Конь-брыконь-иги-виги. (Шагаем на месте.)
V. Формирование умений и навыков.
1. Практическая работа.
Сегодня на уроке мы продолжим выполнять работу которую начали на предыдущем уроке. А именно будем создавать второй слайд нашей презентации.
Во втором слайде будет размещена информация с определением «Патріот – це».

2. Упражнения для глаз.

VII. Подведение итогов урока.
И на заключение давайте выполним небольшое задание. Совместить клавишу с ее функцией в программе Microsoft Office PowerPoint.
F5 – переход к следующему слайду
Esc – переход к предыдущему слайду
Enter – выход из режима показа слайдов
<- или -> переход к слайд-шоу
VII. Домашнее задание.
Віполнить задание в тетроди на странице
1


про публікацію авторської розробки
Додати розробку
