STEM-урок, Лабораторна робота для освоєння програми Multisim
Лабораторна робота з ознайомлення з комп'ютерною програмою National Instrument Work Bench Multisim 12
Ознайомча Лабораторна робота (STEM освіта)
Тема: Основи роботи з інтерактивною програмою Multisim 12 Використання програми National Instrument Work Bench Multisim 12 для STEM освіти (фізика+інформатика+англійська мова).
Мета: ознайомлення з принципами роботи в середовищі програми National Instrument Work Bench Multisim 12, напрацювання навичок побудови електричних схем та їх дослідження за допомогою віртуальних вимірювальних приладів.
1.1. ОСНОВНІ ТЕОРЕТИЧНІ ВІДОМОСТІ
Розробка будь-якого радіоелектронного пристрою супроводжується фізичним та математичним моделюванням. Фізичне моделювання пов’язано з великими матеріальними витратами, оскільки потрібно виготовляти макети. Математичне моделювання з використанням засобів та методів обчислювальної техніки спрощує процедуру проектування електронних схем й дозволяє вивчити та засвоїти основні властивості цих схем, виявити помилки, скорегувати ці схеми перед їх фізичною реалізацією.
Математичне моделювання проводиться за допомогою програми Multisim, яка розроблена провідною корпорацією, що спеціалізується у галузі розробки інформаційно-вимірювальних систем, в том у числі й електронних пристроїв, що входять до їх складу.
Особливістю програми Multisim є наявність контрольно-вимірювальних приладів, які за зовнішнім виглядом, органами керування і характеристиками максимально наближені до реальних аналогів. Це сприяє отриманню практичних навичок роботи з найбільш поширеними приладами: мультиметром, осцилографом, генератором сигналів та ін.
1.1.1. Структура вікна і система меню програми Multisim.
Вікно програми Multisim (рис.1.1) має зверху поле меню, панель інструментів та панель бібліотек компонентів, справа – панель контрольно-вимірювальних приладів, зліва – вікно розробки. Також є підказки до всіх елементів вікна програми, що з’являються при наведенні курсору миші на елемент.
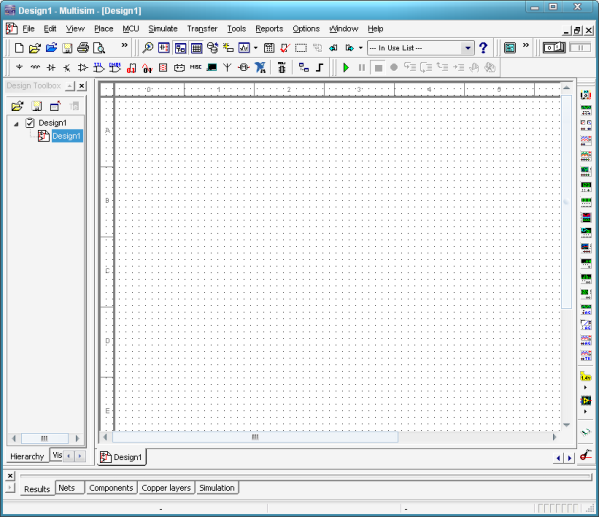
Рис. 1.1 Вікно програми Multisim
Розглянемо призначення основних елементів вікна Multisim.
Поле меню (рис. 1.2) має наступні компоненти.
![]()
Рис. 1.2 Поле меню програми Multisim
Меню «File» призначено для відкриття та збереження існуючих файлів, створення нових файлів та проектів, відправлення на друк різних компонентів створюваних проектів та закриття програми Multisim.
Меню «Edit» дозволяє виконувати команди редагування схем та задавати властивості листів схем.
Меню «View» дає можливість керувати зовнішнім виглядом програми та схем.
Меню «Place» містить набір команд для створення схем.
Меню «MCU» містить команди, які дозволяють писати та відлагоджувати програми для мікроконтролерів.
Меню «Simulate» використовується при підготовці та визначенні параметрів моделювання, при виборі вимірювальних інструментів та для вмикання і припинення моделювання.
Меню «Transfer» дозволяє експортувати/імпортувати розроблені електричні схеми в інші програми.
Меню «Tools» дає можливість редагувати властивості електронних компонентів, що використовуються в програмі.
Меню «Reports» дозволяє виводи різні звіти по розробленій схемі.
Меню «Options» призначено для редагування глобальних опцій програми Multisim та електронних схем.
Меню «Windows» призначено для організації віконного інтерфейсу програми.
Меню «Help» дає доступ до довідки по програмі Multisim.
Елементи панелі інструментів (рис. 1.3) дублюють деякі команди різних меню.
![]()
Рис. 1.3 Панель інструментів Multisim
Панель компонентів та контрольно-вимірювальних приладів використовують при побудові та дослідженні електронних схем. Більш докладно вони будуть розглянуті в ході виконання наступних лабораторних робіт.
1.1.2. Процес створення схем.
Перш ніж створювати креслення принципової схеми засобами програми Multisim, необхідно на листі папера підготувати її ескіз із приблизним розташуванням компонентів і з урахуванням можливості оформлення окремих фрагментів у виді підсхем. Доцільно також ознайомитися з бібліотекою готових схем програми для вибору аналога (прототипу) або використання наявних рішень у якості підсхем.
В загальному випадку процес створення схеми починається з розміщення на робочому полі Multisim компонентів із бібліотек програми відповідно до підготовленого ескізу. Розділи бібліотеки програми Multisim по черзі можуть бути викликані за допомогою іконок, розташованих на панелі компонентів (див. рис. 1.1). Після відкриття обраної бібліотеки з’явиться вікно, схоже на те, що показане на рис. 1.4.
Спочатку необхідно вибрати підгрупу (Family), після чого з’явиться доступний в цій підгрупі перелік елементів (Component). Вибравши необхідний елемент натискають кнопку ОК, і на робочому полі програми з’являється контур обраного елементу. Він переноситься на заплановане місце, після чого знову натискається ліва кнопка миші (для фіксування символу). На цьому етапі необхідно передбачити місце для розміщення контрольних точок і іконок контрольно-вимірювальних приладів.
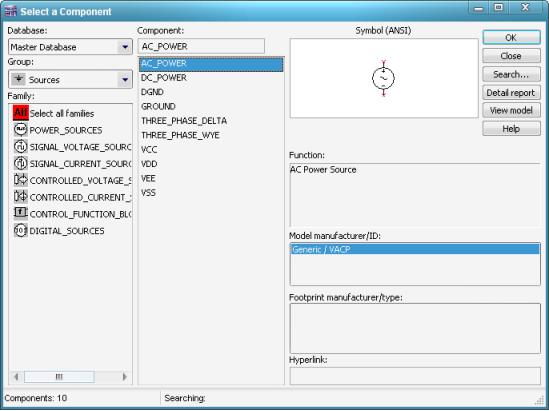
Рис. 1.4 Елементи, що знаходяться в підгрупі POWER_SOURCES бібліотеки Sources
Після розміщення компонентів необхідно з'єднати їхні виводи провідниками (рис. 1.5). При цьому необхідно враховувати, що до виводу компонента можна підключити тільки один провідник. Для виконання підключення курсор підводиться до виводу компонента і після появи круглої площадки чорного кольору (див. рис. 1.5,б) натискається ліва кнопка і провідник, що з'являється при цьому (рис. 1.5,в), тягнеться до виводу іншого компонента до появи на ньому такої ж круглої площадки (рис. 1.5,г), після чого кнопка миші знову натискається, і з'єднання готове (рис. 1.5,д).
При необхідності підключення до цих виводів інших провідників у меню «Place» вибирається пункт «Junction (Ctrl+J)». Точка (символ з'єднання), що з’явилася, переноситься на раніше встановлений провідник. Якщо ця точка дійсно має електричне з'єднання з провідником, то вона стає такого ж кольору, що і провідник. Якщо на ній видно слід від провідника, що її перетинає, то електричного з'єднання немає і точку необхідно установити заново. Після вдалої установки до точки з'єднання можна підключити ще два провідники (всього 4 провідника на 1 точку з’єднання).

Рис. 1.5. З’єднання двох елементів схеми провідниками в програмі Multisim: а) два окремих компонента; б) виділено вивід першого компонента; в) ведеться з’єднувальний провід; г) провід підведено
до другого компонента; д) з’єднання готове.
Якщо з'єднання потрібно розірвати, курсор підводиться до лінії провідника, яку потрібно знищити, і натискається ліва кнопка. Провідник при цьому виділяється. Потім треба натиснути клавішу Delete і провідник буде видалено.
Якщо необхідно змінити підключення наявних виводів (рис. 1.6), то спочатку курсор миші підводиться до виводу, який треба від’єднати. При цьому курсор змінює форму на стрілку (рис. 1.6,б). Після одного натискання лівої кнопки миші курсор стає чорною круглою площадкою, а частина з’єднувального проводу стає переривчастою (рис. 1.6,в). Потім контакт ведеться до нового компонента (рис. 1.6,г). Старе з’єднання все ще залишається видимим. Після підведення контакту до виводу компоненту (рис. 1.6,д) треба ще раз натиснути ліву кнопку миші і нове з’єднання буде встановлено (рис. 1.6,е). Слід зазначити, що прокладка сполучних провідників проводиться автоматично, причому перешкоди – компоненти або інші провідники – огинаються за ортогональними напрямками (по горизонталі або вертикалі).
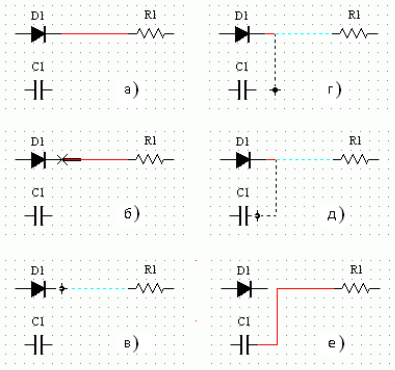
Рис. 1.6 Зміна наявних з’єднань: а) початковий стан; б) зміна форми курсору миші при виборі виводу; в) зміна форми курсору після натискання кнопки миші; г) прокладення нового з’єднання; д) приєднання нового компонента; е) нове з’єднання
Якщо необхідно перемістити окремий сегмент провідника, до нього підводиться курсор, натискається ліва кнопка і, після появи у горизонтальній або вертикальній площині подвійного курсору (↔ або ↕), роблять потрібні переміщення.
Додавання в схему контрольно-вимірювальних приладів проводиться аналогічно підключенню будь-якого іншого компоненту схеми. Причому для таких приладів, як осцилограф або логічний аналізатор, з'єднання доцільно проводити кольоровими провідниками, оскільки їхній колір визначає колір відповідної осцилограми. Кольорові провідники доцільні не тільки для позначення провідників однакового функціонального призначення, але і для провідників, що знаходяться в різних частинах схеми (наприклад, провідники шини даних до і після буферного елемента).
1.1.3. Основні контрольно-вимірювальні прилади.
Панель контрольно-вимірювальних приладів знаходиться у правій частині вікна програми Multisim. До її складу входять: мультиметр (Multimeter), функціональний генератор (Function Generator), ватметр (Wattmeter), осцилограф (Oscilloscope), чотирьохканальний осцилограф (4 Channel Oscilloscope), вимірювач АЧХ та ФЧХ (Bode plotter), частотомір (Frequency Counter), генератор слова (Word Generator), логічний аналізатор (Logic Analyzer), логічний перетворювач (Logic Converter), вимірювач вольт-амперних характеристик діодів та транзисторів (IV Analysis), аналізатор нелінійних спотворень (Distortion Analyzer), спектроаналізатор (Spectrum Analyzer), аналізатор мережі для вимірювання S-параметрів схеми (Network Analyzer) та ін. Розглянемо ті прилади, які будуть використовуватись у лабораторних роботах.
Мультиметр (рис.1.7).
На лицьовій панелі мультиметра (рис. 1.7,в) розташовано дисплей для відображення результатів вимірювань, клеми для підключення до схеми і кнопки керування.
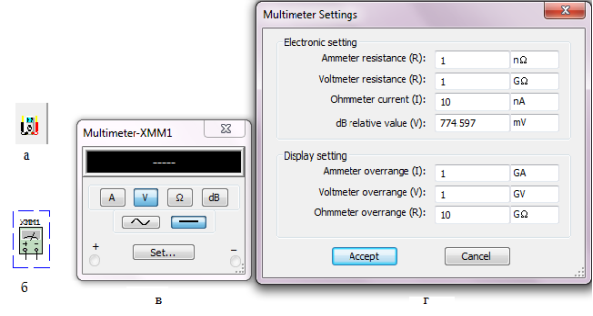
Рис. 1.7 Мультиметр: а) позначення на панелі контрольно-вимірювальних приладів; б) позначення на схемі;
в) лицьова панель; г) вікно установок режимів роботи
Розглянемо призначення кнопок керування:
![]() - вибір режиму вимірювання струму, напруги, опору та послаблення (згасання);
- вибір режиму вимірювання струму, напруги, опору та послаблення (згасання);
![]() - вибір режиму вимірювання змінного або постійного струму;
- вибір режиму вимірювання змінного або постійного струму;
![]() - режим установки параметрів мультиметра. Після натискання на цю кнопку відкривається діалогове вікно (рис. 1.7,г), на якому позначені:
- режим установки параметрів мультиметра. Після натискання на цю кнопку відкривається діалогове вікно (рис. 1.7,г), на якому позначені:
Ammeter resistance - внутрішній опір амперметра;
Voltmeter resistance - вхідний опір вольтметра;
Ohmmeter current - струм через контрольований об'єкт при вимірюванні опору.
Слід зазначити, що мультиметр вимірює ефективне (діюче) значення змінного струму.
Функціональний генератор (рис. 1.8).
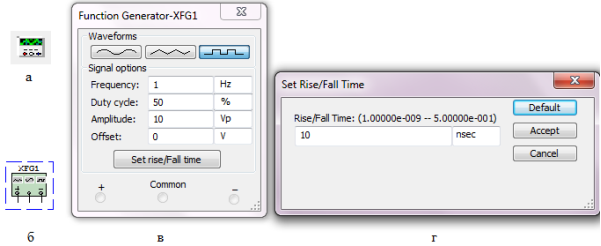
Рис. 1.8 Функціональний генератор: а) позначення на панелі контрольно-вимірювальних приладів; б) позначення на схемі; в) лицьова панель;
г) вікно встановлення часу наростання/спаду прямокутних імпульсів
Керування генератором здійснюється наступними органами керування:
![]() - вибір форми вихідного сигналу: синусоїдна (за умовчанням), трикутна і прямокутна;
- вибір форми вихідного сигналу: синусоїдна (за умовчанням), трикутна і прямокутна;
![]() - установка частоти вихідного сигналу;
- установка частоти вихідного сигналу;
![]() - установка коефіцієнта заповнення в %: для синусоїдального сигналу не задається; для імпульсних сигналів це відношення тривалості імпульсу до періоду повторення - величина, зворотна шпаруватості; для трикутних сигналів - співвідношення між тривалостями переднього і заднього фронтів;
- установка коефіцієнта заповнення в %: для синусоїдального сигналу не задається; для імпульсних сигналів це відношення тривалості імпульсу до періоду повторення - величина, зворотна шпаруватості; для трикутних сигналів - співвідношення між тривалостями переднього і заднього фронтів;
![]() - установка амплітуди вихідного сигналу;
- установка амплітуди вихідного сигналу;
![]() - установка зсуву (постійної складової) вихідного сигналу;
- установка зсуву (постійної складової) вихідного сигналу;
![]() - установка часу наростання/спаду імпульсів генератора (тільки для прямокутних). При натисканні цієї кнопки з’являється окреме вікно (рис. 1.8,г).
- установка часу наростання/спаду імпульсів генератора (тільки для прямокутних). При натисканні цієї кнопки з’являється окреме вікно (рис. 1.8,г).
![]() - умовне позначення вихідних клем; при заземленні клеми Common (загальний) на клемах «-» і «+» отримуємо парафазний сигнал.
- умовне позначення вихідних клем; при заземленні клеми Common (загальний) на клемах «-» і «+» отримуємо парафазний сигнал.
Ватметр (рис. 1.9).
На лицьовій панелі ватметра (рис. 1.9,в) розташовано дисплей для відображення результатів вимірювань, дисплей для відображення коефіцієнта потужності та клеми для підключення до схеми.
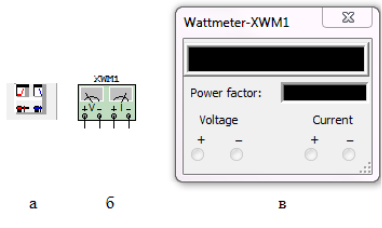
Рис. 1.9 Ватметр: а) позначення на лінійці контрольно-вимірювальних приладів; б) позначенні на схемі; в) лицьова панель
Коефіцієнт потужності дорівнює косинусу фазового кута між напругою та струмом на вимірюваній ділянці.
Осцилограф (рис. 1.10).
Лицьова панель осцилографа показана на рис. 1.10,в. Осцилограф має канали (Channel) А і В із роздільним регулюванням чутливості в діапазоні від 10 мкВ/поділка (µV/Div) до 5 кВ/поділка (kV/Div) і регулюванням зсуву по вертикалі (Y position).
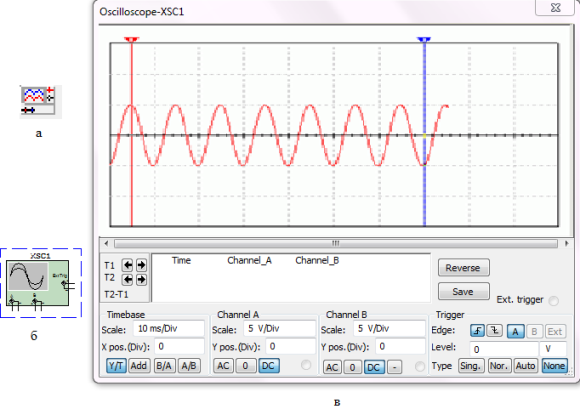
Рис.1.10 Осцилограф: а) позначення на лінійці контрольно-вимірювальних приладів; б) позначення на схемі; в) лицьова панель
Вибір режиму по входу здійснюється натисканням кнопок ![]() . Режим АС призначений для спостереження тільки сигналів змінного струму (його ще називають режимом «закритого входу», оскільки в цьому режимі на вході підсилювача включається роздільний конденсатор, що не пропускає постійну складову). У режимі 0 вхідний вивід замикається на землю. У режимі DC (включений за замовчуванням) можна проводити осцилографічні вимірювання як постійного, так і змінного струму. Цей режим ще називають режимом «відкритого входу», оскільки вхідний сигнал надходить на вхід вертикального підсилювача безпосередньо. З правої сторони від кнопки DC розташовано умовне позначення вхідного виводу. Канал В має ще додатково кнопку
. Режим АС призначений для спостереження тільки сигналів змінного струму (його ще називають режимом «закритого входу», оскільки в цьому режимі на вході підсилювача включається роздільний конденсатор, що не пропускає постійну складову). У режимі 0 вхідний вивід замикається на землю. У режимі DC (включений за замовчуванням) можна проводити осцилографічні вимірювання як постійного, так і змінного струму. Цей режим ще називають режимом «відкритого входу», оскільки вхідний сигнал надходить на вхід вертикального підсилювача безпосередньо. З правої сторони від кнопки DC розташовано умовне позначення вхідного виводу. Канал В має ще додатково кнопку ![]() , при натисканні на яку інвертується сигнал каналу В.
, при натисканні на яку інвертується сигнал каналу В.
Режим розгортки вибирається кнопками ![]() . У режимі Y/T (звичайний режим, включений за замовчуванням) реалізуються наступні режими розгортки: по вертикалі - напруга сигналу, по горизонталі — час; в режимі В/А: по вертикалі - сигнал каналу В, по горизонталі - сигнал каналу А; в режимі А/В: по вертикалі сигнал каналу А, по горизонталі - сигнал каналу В; в режимі Add: по вертикалі - сума сигналів входів А та В, по горизонталі - час.
. У режимі Y/T (звичайний режим, включений за замовчуванням) реалізуються наступні режими розгортки: по вертикалі - напруга сигналу, по горизонталі — час; в режимі В/А: по вертикалі - сигнал каналу В, по горизонталі - сигнал каналу А; в режимі А/В: по вертикалі сигнал каналу А, по горизонталі - сигнал каналу В; в режимі Add: по вертикалі - сума сигналів входів А та В, по горизонталі - час.
В режимі Y/T тривалість розгортки (Time base) може бути задана в діапазоні від 0,1 нс/поділка (ns/div) до 1 с/поділка (s/div) з можливістю установки зсуву в тих же одиницях по горизонталі, тобто по осі X (X position).
В режимі Y/T передбачений також режим очікування (Trigger) із запуском розгортки (Edge) по передньому або задньому фронту тригерного сигналу (вибирається натисканням кнопок ![]() ) при регульованому рівні (Level) запуску. Тригерний сигнал може бути як внутрішнім (від каналу А або В), так і зовнішнім (Ехt). Вибір виконується натисканням кнопок
) при регульованому рівні (Level) запуску. Тригерний сигнал може бути як внутрішнім (від каналу А або В), так і зовнішнім (Ехt). Вибір виконується натисканням кнопок ![]() . Кнопка Sing. використовується у випадку, коли запуск потрібно зробити одноразовим. В цьому випадку зображення на екрані осцилографа перестане змінюватися після того, як екран повністю заповниться. При натиснутій кнопці Nor екран осцилографа оновлюється кожен раз, як приходить тригерний сигнал.
. Кнопка Sing. використовується у випадку, коли запуск потрібно зробити одноразовим. В цьому випадку зображення на екрані осцилографа перестане змінюватися після того, як екран повністю заповниться. При натиснутій кнопці Nor екран осцилографа оновлюється кожен раз, як приходить тригерний сигнал.
Заземлення осцилографа здійснюється за допомогою клеми Ground у правому верхньому куті приладу.
У осцилографа є можливість прокручування зображення по горизонталі і його сканування за допомогою вертикальних візирних ліній (синій і червоний кольори), що за трикутні вушка (вони позначені цифрами 1 і 2) можуть бути курсором встановлені в будь-яке місце екрана. При цьому в індикаторних віконцях під екраном приводяться результати вимірювання напруги, часових інтервалів і їхніх різниць (між візирними лініями).
Зображення можна інвертувати натисканням кнопки Reverse і записати дані у файл натисканням кнопки Save.
Вимірювач АЧХ та ФЧХ (рис. 1.11).
Лицьова панель вимірювача показана на рис.11,в.
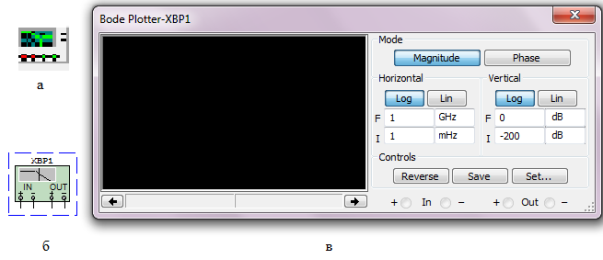
Рис. 1.11 Вимірювач АЧХ та ФЧХ: а) позначення на лінійці контрольно-вимірювальних приладів; б) позначення на схемі; в) лицьова панель
Вимірювач призначений для побудови і аналізу амплітудно-частотних (при натиснутій кнопці Magnitude, включено за замовчуванням) і фазо-частотних (при натиснутій кнопці Phase) характеристик при логарифмічній (кнопка Log, включено за замовчуванням) або лінійній (кнопка Lin) шкалі по осях Y (Vertical) і X (Horizontal). Налаштування вимірювача полягає у виборі меж вимірювання коефіцієнта передачі і варіації частоти за допомогою кнопок у віконцях F - максимальне і I - мінімальне значення. Значення частоти і відповідне їй значення коефіцієнта передачі або фази відображаються у віконцях у правому нижньому куті вимірювача. Значення зазначених величин в окремих точках АЧХ або ФЧХ можна одержати за допомогою вертикальної візирної лінійки, що знаходиться у вихідному стані на початку координат і переміщуваної за графіком мишею або кнопками ← і →. Результати вимірювань можна записати також у текстовий файл. Для цього необхідно натиснути кнопку Save і в діалоговому вікні вказати ім'я файлу (за замовчуванням пропонується ім'я схемного файлу). В отриманому в такий спосіб текстовому файлі з розширенням .bod АЧХ і ФЧХ представлено в табличному виді.
Підключення приладу до досліджуваної схеми здійснюється за допомогою контактів In (вхід) і Out (вихід). Ліві клеми контактів підключаються відповідно до входу і виходу досліджуваного пристрою, а праві - до загальної шини. До входу пристрою необхідно підключити функціональний генератор або інше джерело змінної напруги, при цьому не треба робити ніяких налаштувань у цих пристроях.
1.1.4. Робота з потенціометром.
Потенціометр – це регульований подільник електричної напруги, що являє собою, як правило, резистор з рухомим відвідним контактом. Однак зараз існують і цифрові потенціометри, що являють собою інтегральну схему, яка не має рухомих частин і дозволяє програмно виставляти опір.
В Multisim потенціометри знаходяться в бібліотеці Basic, вкладка POTENTIOMETR. Віртуальний потенціометр знаходиться у вкладці RATED_VIRTUAL. Робота з потенціометром потребує деяких пояснень, враховуючи, що в більшості лабораторних робіт вони використовуватимуться. Важливо пам’ятати, що загальний опір потенціометра в Multisim залежить від способу включення «рухомої» частини (позначена стрілкою, над якою стоїть величина у відсотках). Якщо потенціометр включено так, як показано на рис. 1.12, то загальний опір розраховуватиметься як:
![]() ,
,
де х – величина у %, що стоїть над стрілкою, Rmax – максимальне значення опору.
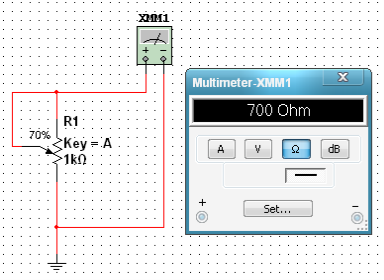
Рис. 1.12 Перший спосіб включення потенціометра
Якщо потенціометр включено так, як показано на рис. 1.13, то загальний опір розраховуватиметься як:
![]() .
.
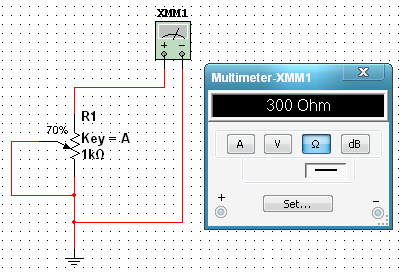
Рис. 1.13 Другий спосіб включення потенціометра
1.2. ПОРЯДОК ВИКОНАННЯ РОБОТИ
- Ознайомитись з принциповою електричною схемою дільника напруги (рис. 1.14).
- Запустити програму Multisim.
- Побудувати схему (рис. 1.14). Для цього:
-виберіть стандарт моделювання ANSI (США), чи DIN (EU)
-виберіть елементи, необхідні для побудови схеми;
-пасивні компоненти (резистори) знаходяться у групі Basic; джерела постійної та змінної напруг, заземлення – група Sources; мультиметр – лінійка інструментів.
-розмістіть знайдені компоненти на робочому полі програми. Використовуйте віртуальні моделі резисторів.
-з’єднайте всі компоненти. В разі необхідності використовуйте додаткові вузли.
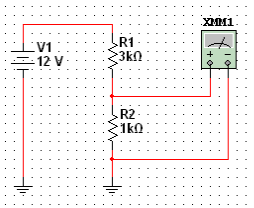
Рис. 1.14 Схема для моделювання подільника напруги
- Дослідіть отриману схему. Для цього:
- встановіть наступні початкові значення: V1=12В, R1=1кОм, R2=1кОм;
- увімкніть моделювання;
- відкрийте мультиметр та запишіть значення вихідної напруги;
- змінюючи значення опору резистора R1 з кроком 1кОм до 10кОм, запишіть значення вихідних напруг.
-
розрахуйте експериментальні коефіцієнти ділення даної схеми при кожному значенні опору R1 за формулою
 ;
;
-
порівняйте отримані значення коефіцієнтів ділення з теоретичними, що розраховуються за формулою
 ;
;
- результати занесіть у протокол.
- Вийдіть з програми Multisim. Схему не зберігайте.
- Сформулюйте висновки і оформіть протокол звіту.
1.3. ОФОРМЛЕННЯ ЗВІТУ
Звіт має містити:
- Номер Лабораторної роботи, дату та номер комп’ютера.
- Тему та мету лабораторної роботи;
- Принципові електричні схеми, які використовуються в роботі;
- Результати досліджень у виді таблиць і графіків.
- Висновки, що базуються на аналізі отриманих результатів.
1.4. КОНТРОЛЬНІ ЗАПИТАННЯ
1. Для чого використовують програму Multisim?
2. Як в програмі Multisim будуються схеми?
3. Як в програмі Multisim з’єднати в один вузол більше двох компонентів?
4. Як в програмі Multisim користуватись контрольно-вимірювальними приладами?


про публікацію авторської розробки
Додати розробку
