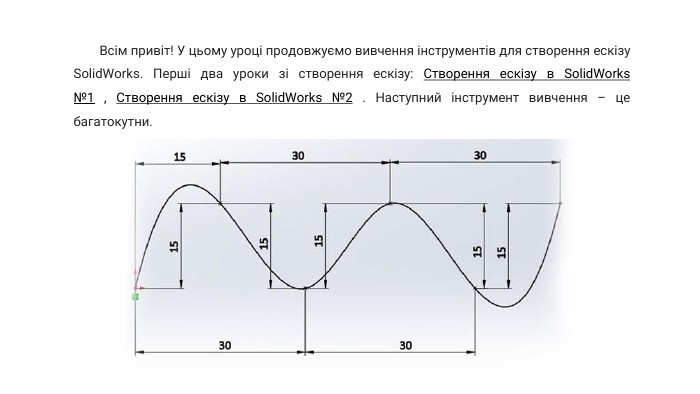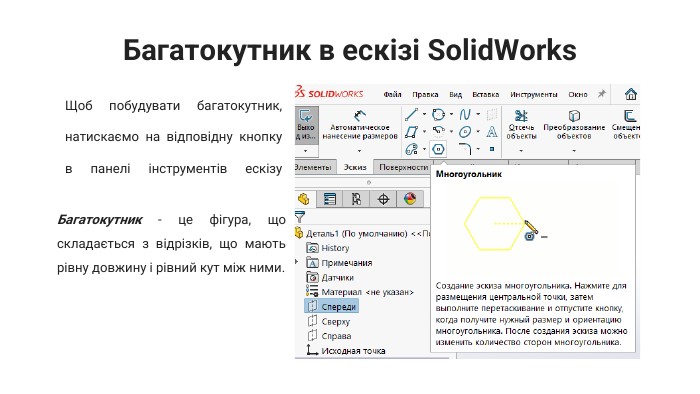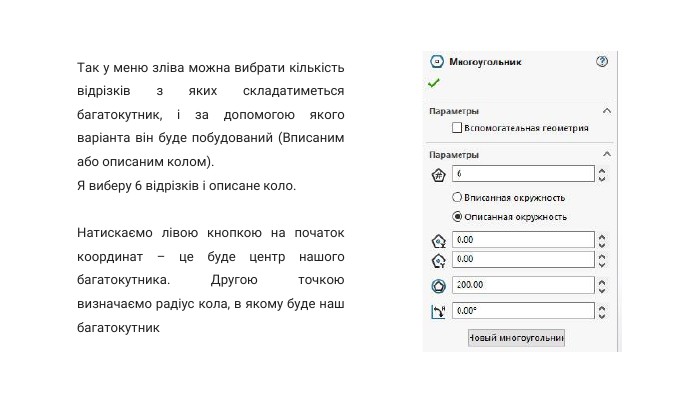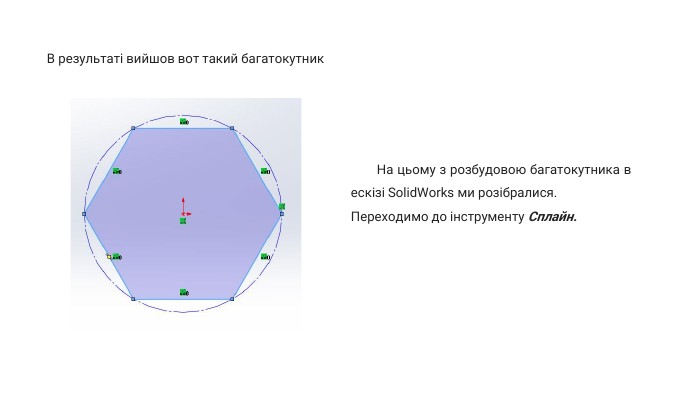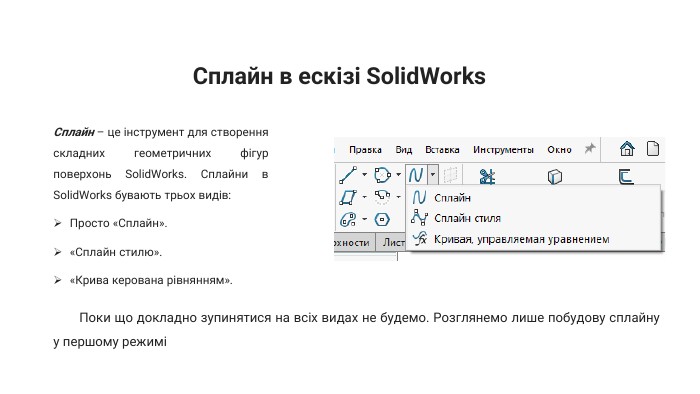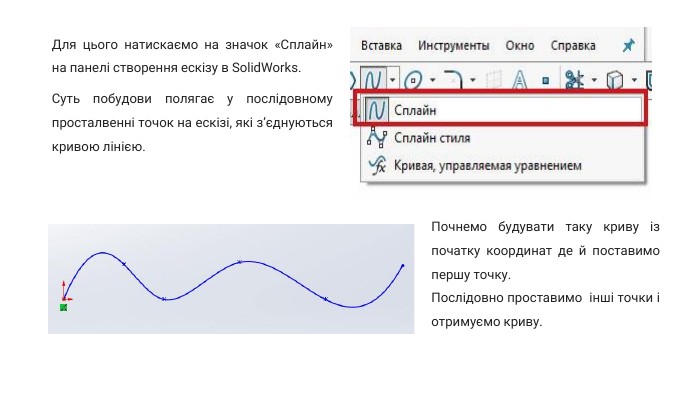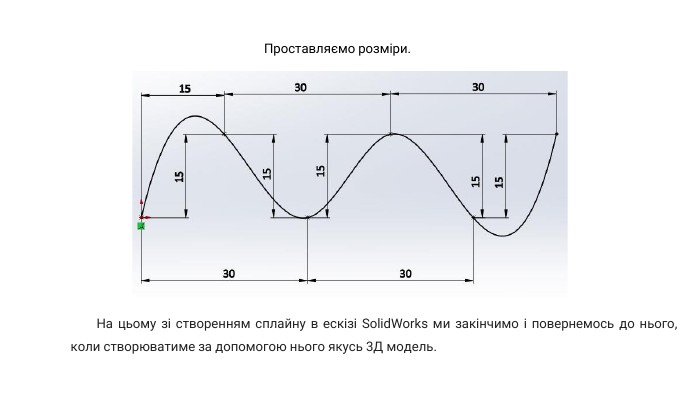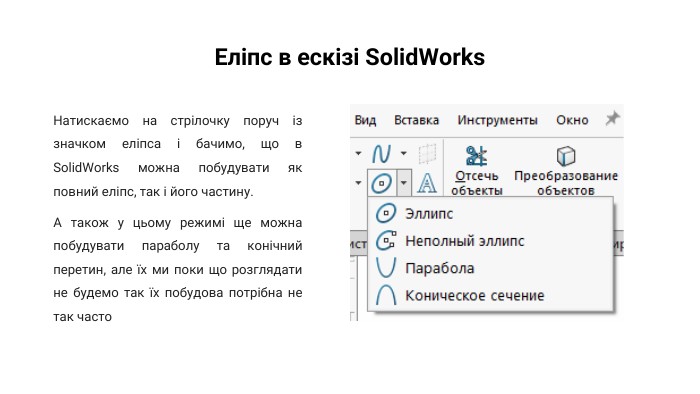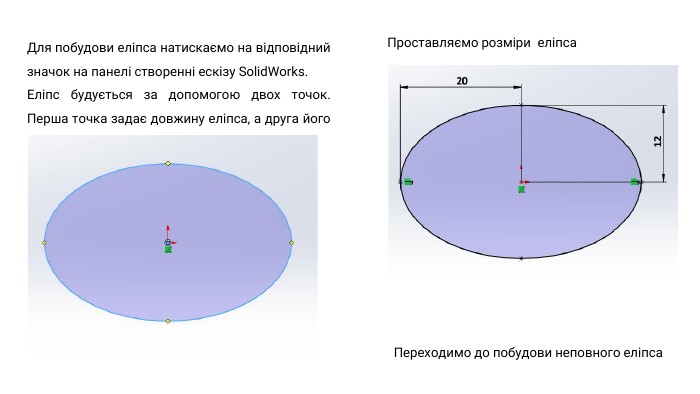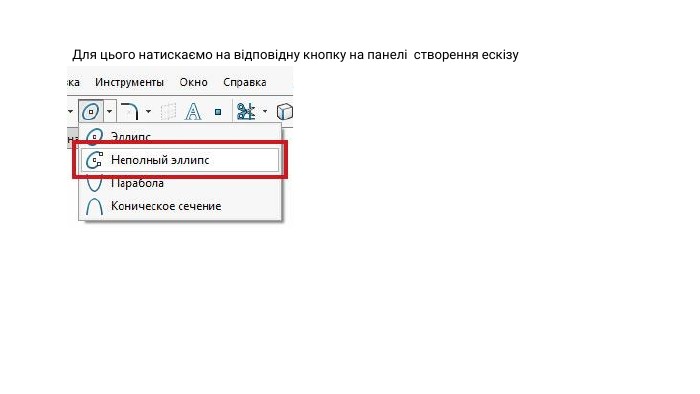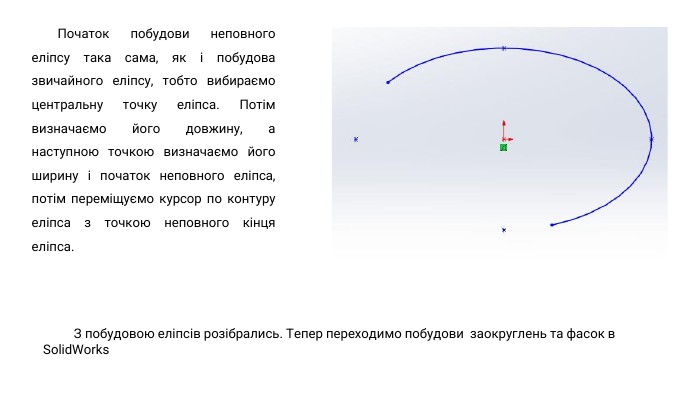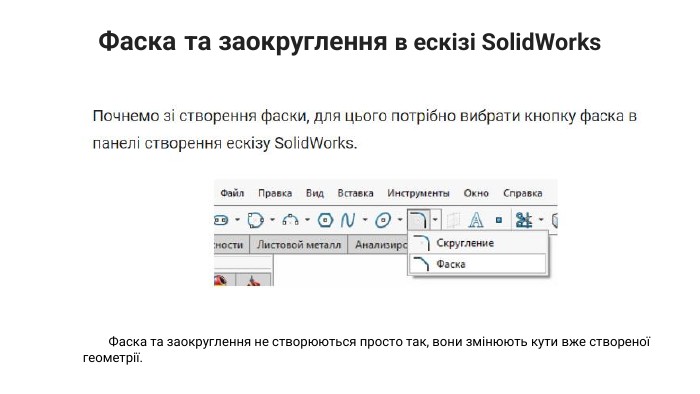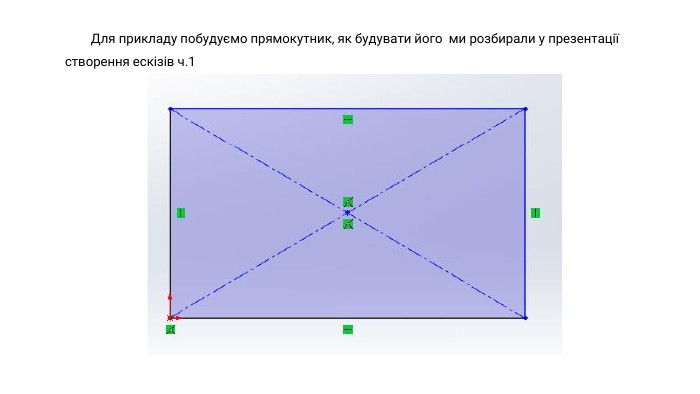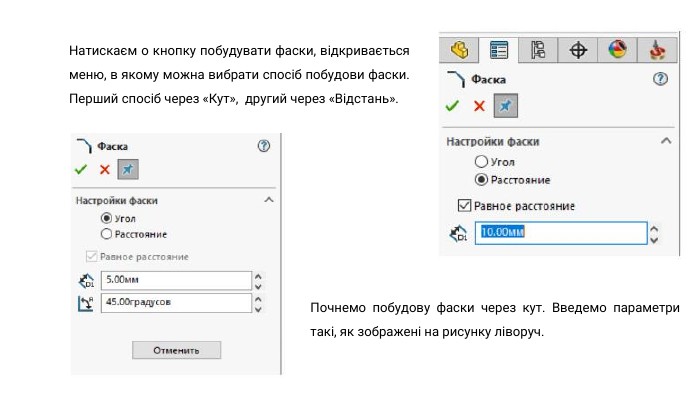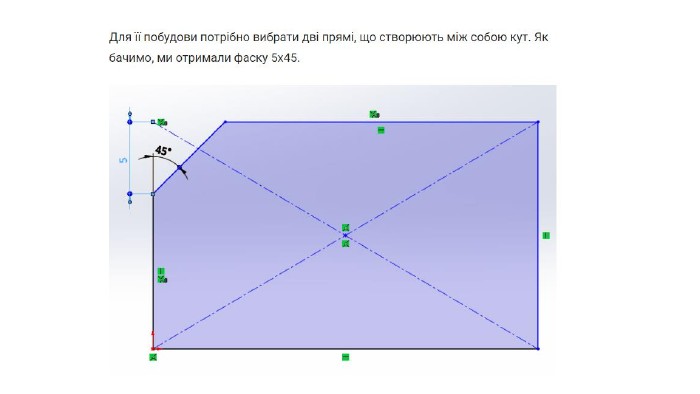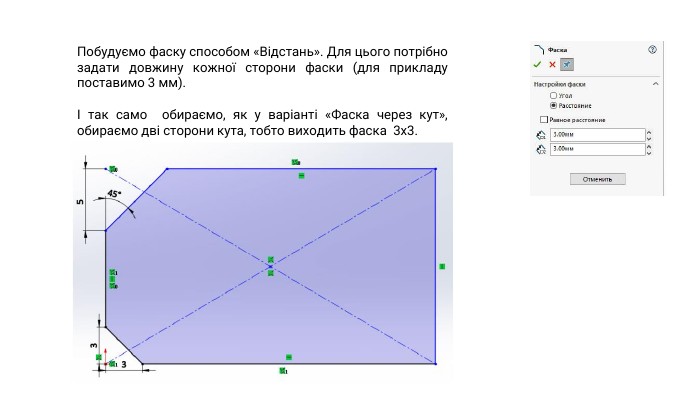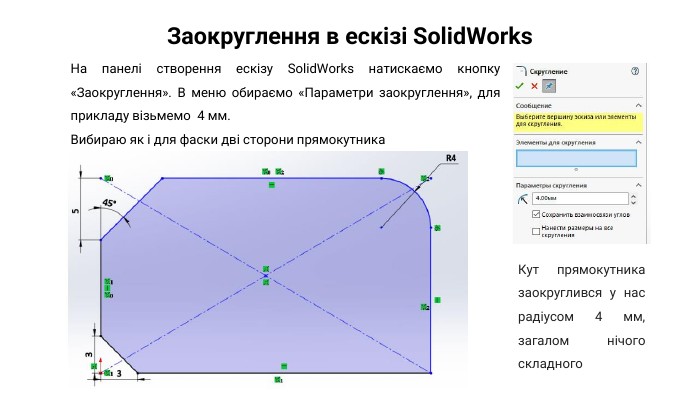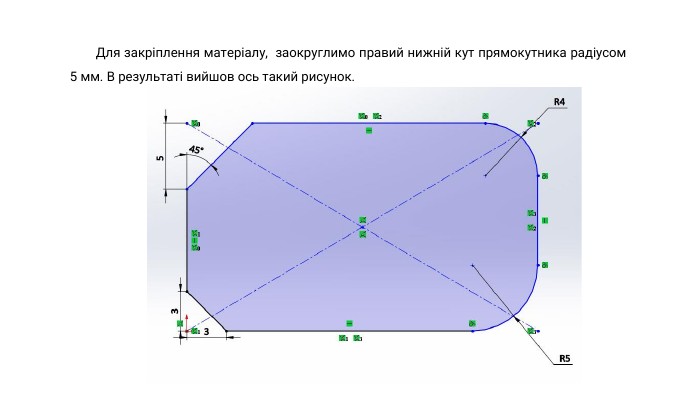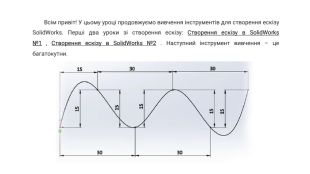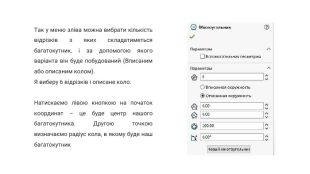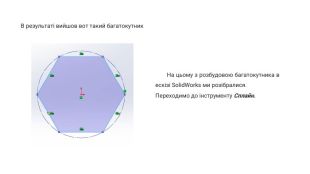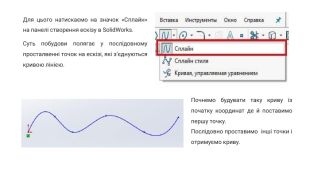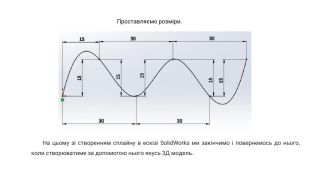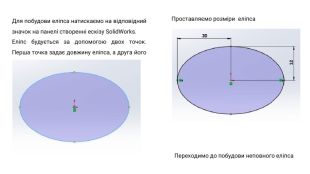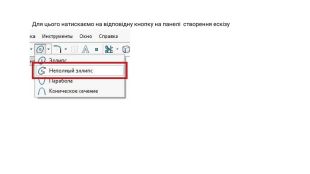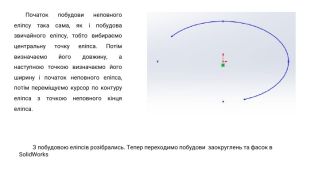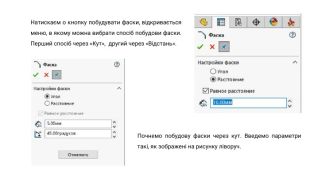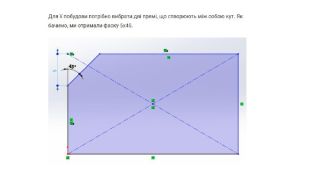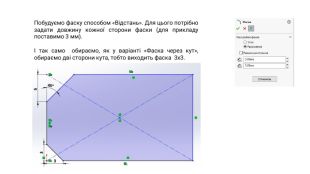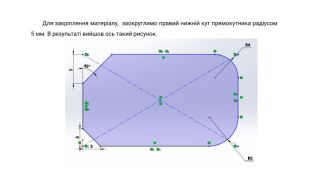Створення ескізу в SolidWorks частина 3
Про матеріал
Дана лекція у форматі презентації є продовженням циклу презентацій по роботі в програмі SolidWorks під час вивчення дисципліни "Інженерна та комп'ютерна графіка" студентами всіх технічних спеціальностей. Перегляд файлу
Зміст слайдів


Безкоштовний сертифікат
про публікацію авторської розробки
про публікацію авторської розробки
Щоб отримати, додайте розробку
Додати розробку