Створення комп’ютерної публікації в програмі MS Publisher.
- Що таке публікація?
- Які види публікацій розрізняють?
- Які засоби використовують для створення публікацій?
- Які підготувати вдалу публікацію?
- З якою програмою для створення публікацій ми будемо знайомитись?
Урок 27.
Тема:Створення комп’ютерної публікації в програмі MS Publisher.
Мета:
навчальна: ознайомитись із інтерфейсом програми Publisher та основними макетами публікацій; навчитись створювати, зберігати та відкривати комп'ютерні публікації;
розвивальна: розвивати логічне мислення; формувати вміння діяти за інструкцією, планувати свою діяльність, аналізувати i робити висновки;
виховна: виховувати інформаційну культуру учнів, уважність, акуратність, дисциплінованість.
Тип уроку: засвоєння нових знань;
Хід уроку
І. Організаційний етап
- привітання
- перевірка присутніх
- перевірка готовності учнів до уроку
ІІ. Актуалізація опорних знань
- Що таке публікація?
- Які види публікацій розрізняють?
- Які засоби використовують для створення публікацій?
- Які підготувати вдалу публікацію?
- З якою програмою для створення публікацій ми будемо знайомитись?
ІІІ. Оголошення теми та мети уроку . Мотивація навчальної діяльності
Давайте пригадаємо: з якими програмами пакету Microsoft Office ви вже навчились працювати, на попередніх уроках? (очікувана відповідь: Word, Excel, PowerPoint, Access)
А які спільні елементи інтерфейсу є у цих програмах? (рядки заголовку, меню, статусу, панелі інструментів)
Сьогодні ми з вами почнемо знайомство ще з однією програмою з цього пакету, яка називається Publisher.
Цим знайомством ми продовжимо вивчення розділу «Інформаційні технології персональної та колективної комунікації» і розпочнемо невеличкий підрозділ «Основи створення комп’ютерних публікацій».
Отже тема сьогоднішнього уроку «Створення комп’ютерної публікації в програмі MS Publisher».
IV. Вивчення нового матеріалу
Mwrosoft PubUsher 2010 — це програма з пакета Microsoft Office, за допомогою якої можна створювати, оформлювати та публікувати документи різного типу. За її допомогою можна готувати інформаційний бюлетень чи буклет для друку, форми для розсилання електронною поштою або публікації в Інтернеті.
Інтерфейс програми MS Publisher
Завантажується програма MS Publisher командою Пуск → Усі програми → Microsoft Office → Microsoft Office Publisher
Зараз вам потрібно записати знайомі вам елементи вікна програми, яке зображене на цих аркушах, аналогічні вікнам програм, які ви вже вивчали на уроках інформатики.
(Учням роздаються аркуші з зображенням вікна програми MS Publisher)
Зараз ми з вами перевіримо ваші записи. Усі дивимось на екран.
Будова вікна програми MS Publisher
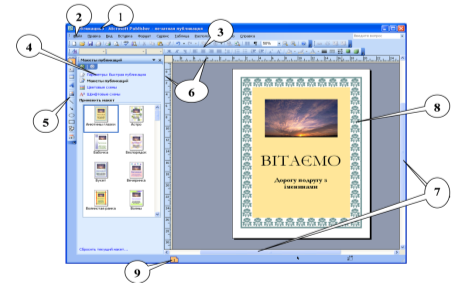
1. Рядок заголовку програми.
2. Головне меню.
3. Панелі інструментів.
4. Область завдань з командами для створення публікацій.
5. Панель інструментів Об’єкти.
6. Горизонтальна і вертикальна лінійки.
7. Смуги прокрутки.
8. Робоча область (Монтажний стіл).
9. Бірки з номерами сторінок.
Макети публікацій
Програма містить набір шаблонів публікацій, які згруповано за категоріями: Буклети, Бюлетені, Візитні картки, Вітальні листівки, Етикетки тощо, — щоб полегшити користувачеві пошук потрібного шаблону.
Шаблон – це пуста форма документу з коментарями про те, як слід заповнювати кожне поле. Інший варіант шаблону — форма документу з вже заповненими полями, які можна використовувати як приклад.
Шаблон можна створити на основі будь-якої публікації, зберігши її як файл шаблону Publisher.
Можна заощадити час, створивши головну публікацію, яка містить логотип і відомості про установу, та зберігши цю публікацію як шаблон. Відтак щоразу під час створення нової версії можна використати шаблон, додавши лише унікальні для цієї версії відомості. Використання шаблону для регулярно створюваної публікації не лише заощаджує час, але й гарантує якість і узгодженість.
Усі наявні шаблони можна розділити за категоріями:
Публікації для друку - шаблони публікацій, призначених для подальшого роздрукування (бланки, буклети, візитки, календарі, плакати тощо)
Веб-вузли та електронна пошта - призначений допомогти вам створити просту веб-сторінку або публікацію, призначену для відправки у формі електронного листа.
Пусті сторінки - спробуйте створити публікацію на основі одного з порожніх бланків.
Створюючи нову публікацію, бажано заздалегідь визначити, якою вона має бути. Тоді відразу після завантаження програми можна обрати шаблон, що відповідає потрібному типу публікації. Після запуску програми відображається меню Файл з обраною вказівкою Створити.
У центральній частині вікна відображається набір категорій шаблонів. Після вибору певної категорії, наприклад Бюлетені, будуть відображені доступні шаблони, для обраного шаблону в правій частині вікна пропонується обрати колірну схему, схему шрифтів та інші параметри. Налаштувавши всі параметри обраного шаблону, натискають кнопку Створити.
Змінити колірні та шрифтові схеми, параметри сторінки й навіть обраний шаблон можна за допомогою інструментів на вкладці Макет сторінки.
У видавничій системі, на відміну від текстового процесора, окремі фрагменти тексту можна опрацьовувати як незалежні об'єкти. Усі тексти містяться в об'єктах-контейнерах, які називають написами (інші терміни — текстові блоки, текстові поля, поля). Саме ця властивість дає змогу комбінувати і зручно розташовувати на сторінці головні об'єкти публікації — графічні зображення і текстові фрагменти.
Елементи публікації:
- Текстові поля (написи) – будь-який текст, розміщений у текстовій рамці, відображеній на екрані за допомогою пунктирних ліній.
- Елементи оформлення документа – векторні об’єкти, використовувані для оформлення комп’ютерної публікації: різноманітні візерунки, узори тощо.
- Малюнки (зображення, фотографії) – це підготовлені або відредаговані за допомогою графічного редактора растрові зображення, якість яких суттєво змінюється внаслідок масштабування.
Усі об’єкти публікації, яка розробляється за допомогою програми Microsoft Publisher 2010, включаючи блоки тексту, не залежать один від одного. Будь-який об’єкт можна розміщувати точно в потрібному місці, і є можливість управління розміром, формою й зовнішнім виглядом кожного об’єкта.
Після створення публікації на основі шаблону слід у відповідних об’єктах, які визначають її структуру, замінити текст і малюнки такими, що відповідають задуму публікації. У тексті автозаповнювача шаблону публікації зазначається, скільки орієнтовно слів має бути в кожній статті, щоб вона помістилася в бюлетень відповідно до обраного шаблону. Якщо текст статті підготовлено заздалегідь і збережено в текстовому файлі, можна автоматично замінити текст автозаповнювача. Для цього потрібно виділити текст, що заміщується, у контекстному меню обрати вказівку Змінити текст/Текстовий файл і вказати файл, що містить необхідний текст.
Створена на основі шаблону публікація залежно від типу може містити різну кількість сторінок, наприклад, бюлетень за замовчуванням складається із чотирьох сторінок, а буклет — із двох.
Переміщуватися до потрібної сторінки публікації зручно за допомогою панелі Навігація по сторінках у лівій частині вікна програми.
За потреби можна додавати нові сторінки до публікації або видаляти наявні. Для цього використовують відповідні вказівки контекстного, яке з’являється, якщо клацнути правою кнопкою миші на одній зі сторінок в області Навігація по сторінках. Якщо слід видалити деякі сторінки з внутрішніх двосторонніх сторінок, з’являється вікно Видалення сторінки, у якому вказують, які саме сторінки слід видалити.
Для створення нової публікації виконують команду Файл → Створити → Тип публікації. Для форматування напису призначене вікно Формат напису, яке можна викликати командою Формат напису із контекстного меню.
Щоб змінити шрифт текстових полів публікації, в області завдань Параметри слід обрати посилання Шрифтові схеми. У наведеному списку Застосувати шрифтову схему вибрати потрібну.
Для зміни вигляду елементів оформлення всього документа, в області завдань вибрати посилання Кольорові схеми.
Щоб змінити шаблон публікації в області завдань вибирають Шаблони публікацій.
На останньому етапі створення публікації пунктирні лінії забирають командою Вигляд → Межі і направляючі.
Файли, створенні програмою MS Publisher, мають стандартне розширення .pub.
V. Інструктаж з ТБ
VI. Засвоєння нових знань, формування вмінь
Виконання практичного завдання.
Порівняти Word та Publisher
Учні сідають за комп’ютери та виконують практичне завдання.
|
|
Word |
Publisher |
|
Кількість панелей інструментів? |
|
|
|
Які панелі інструментів включені у цих програмах з самого початку? |
|
|
|
Які кнопки з’явились у Publisher на панелі інструментів Стандартна? |
|
|
|
Які кнопки з’явились у Publisher на панелі інструментів Форматування? |
|
|
VІІ. Підсумки уроку
Виставлення оцінок.
Провести опитування учнів з наступних питань:
- сьогодні я дізнався...
- було цікаво....
- було важко...
- я зрозумів, що...
- тепер я можу...
- я відчув, що...
- я навчився...
- у мене вийшло...
- я зміг...
- я спробую...
- мене здивувало...
- мені захотілося...
VІІI. Домашнє завдання
Підручник п. 20.4 ст. 144-146
IХ. Оцінювання роботи учнів
1


про публікацію авторської розробки
Додати розробку
