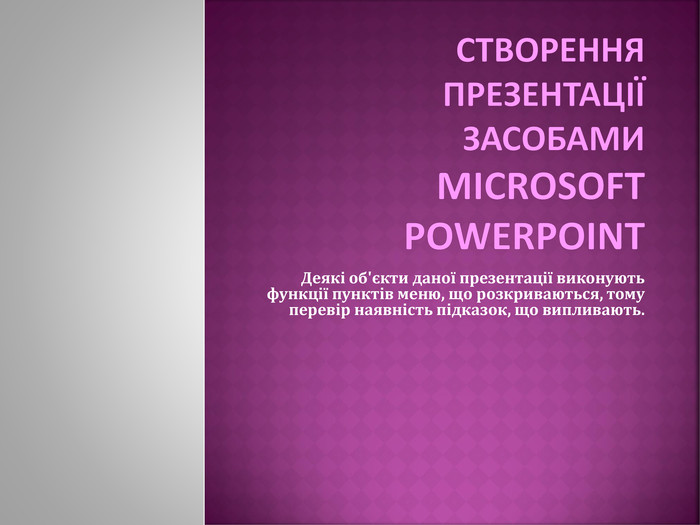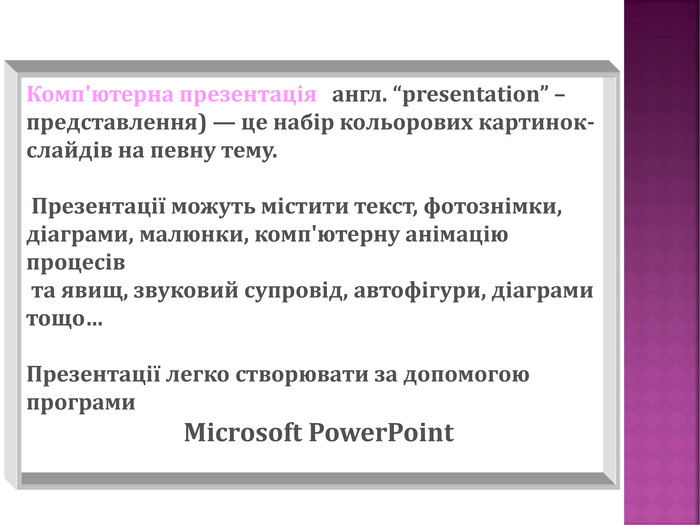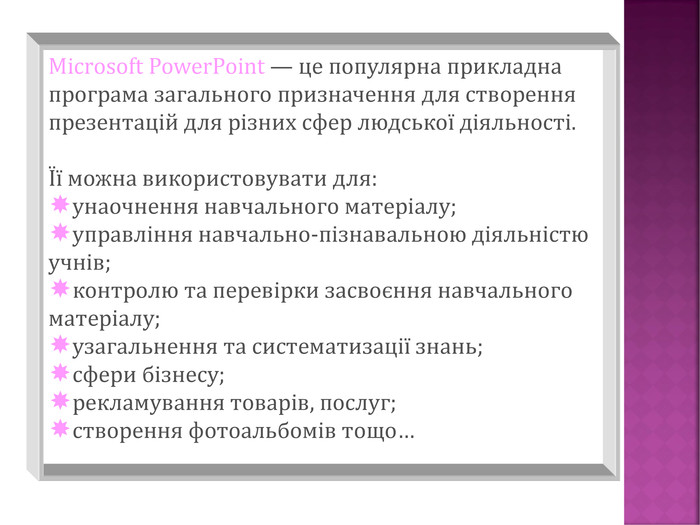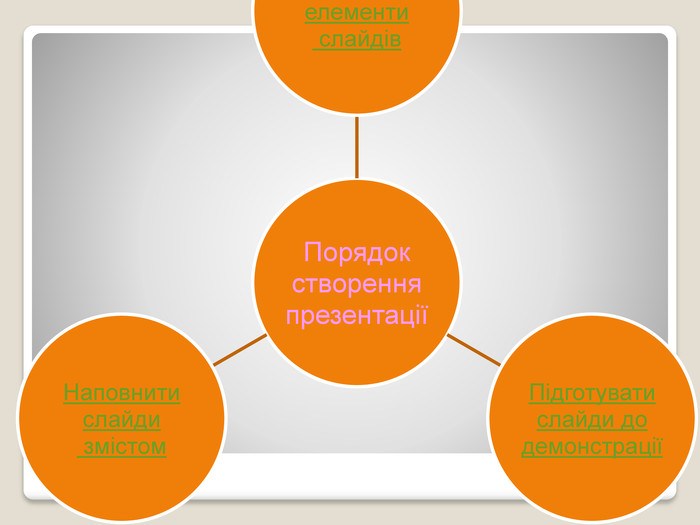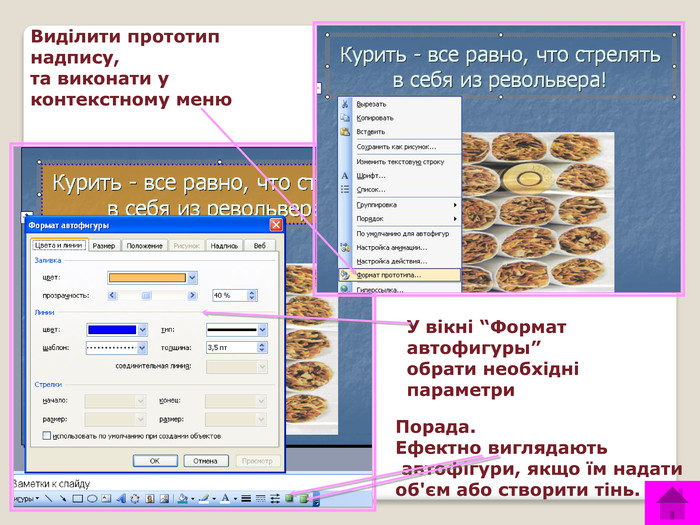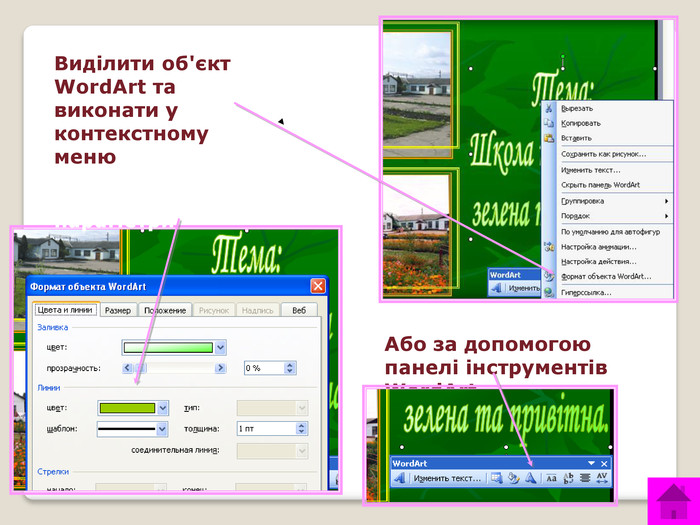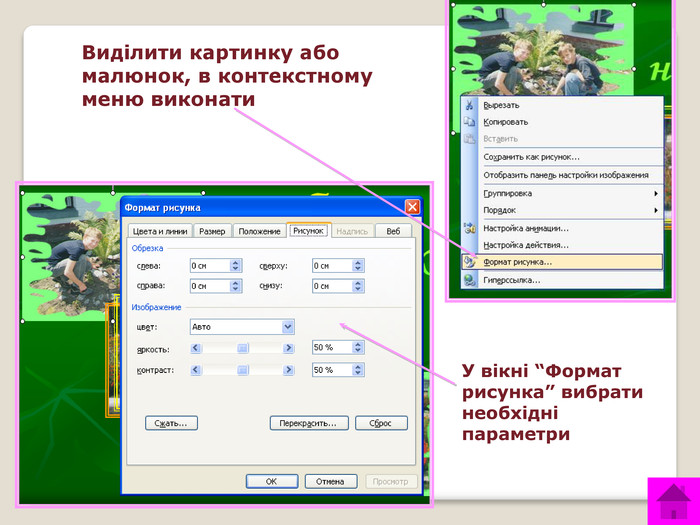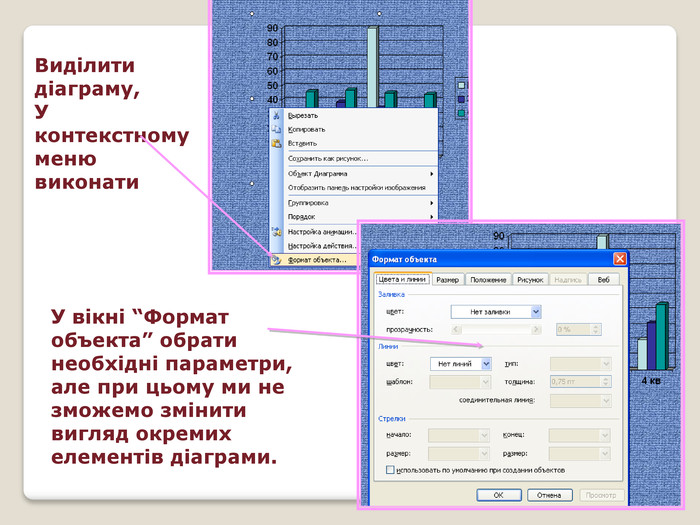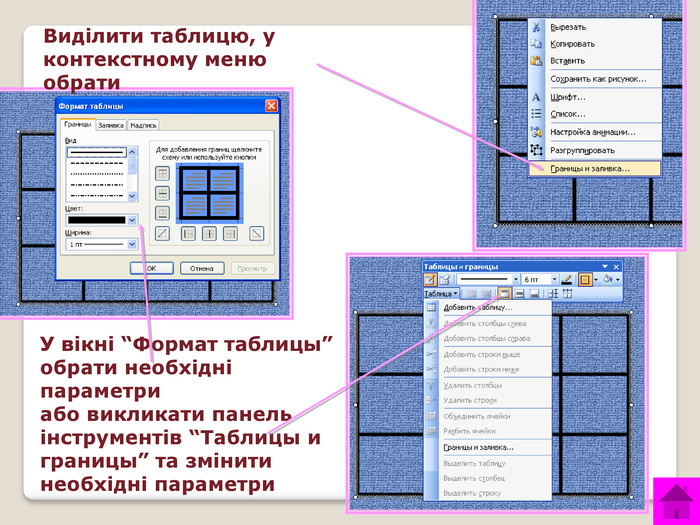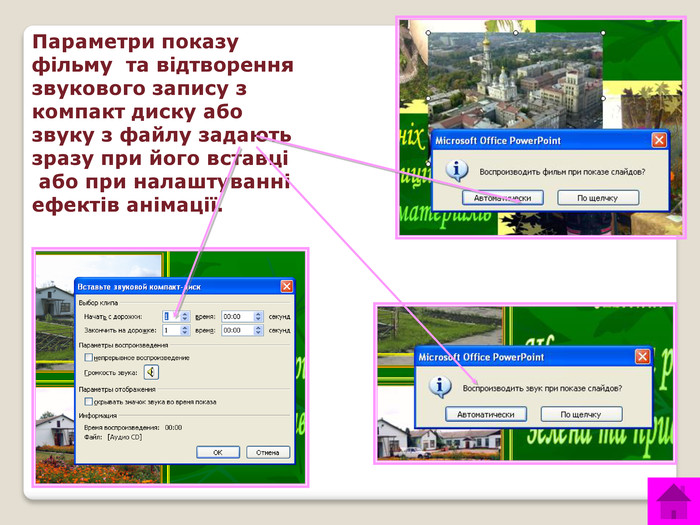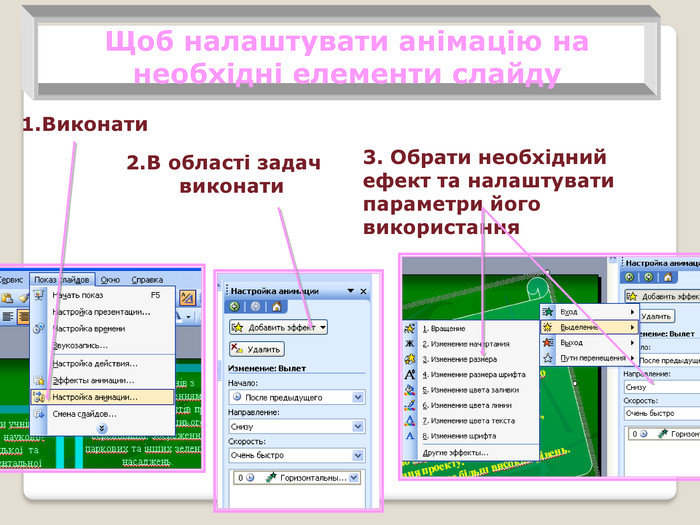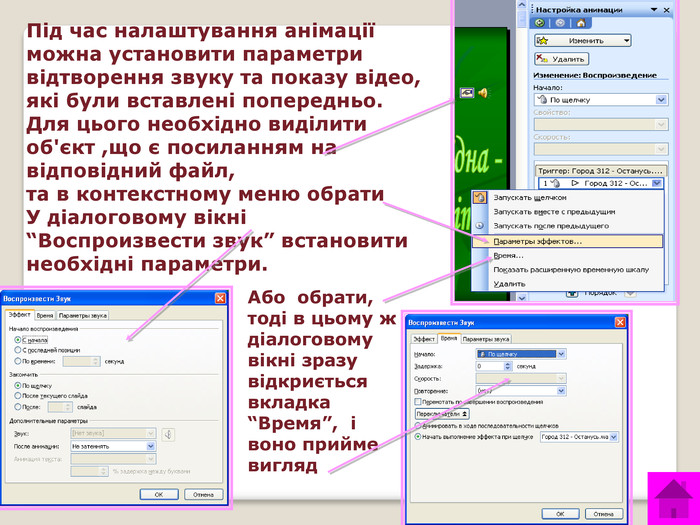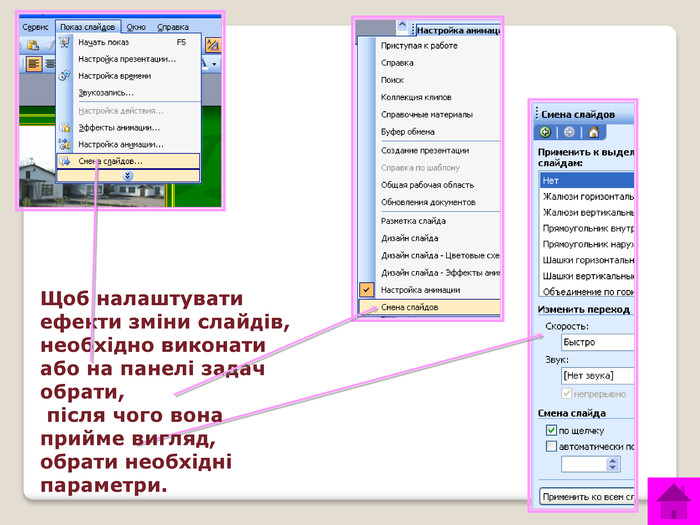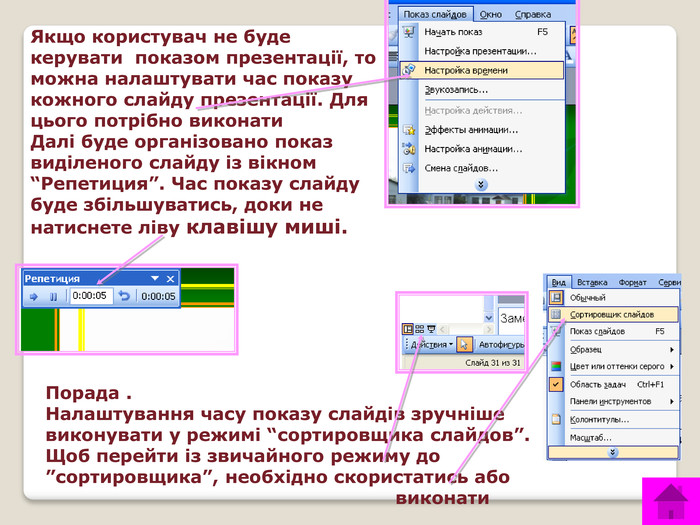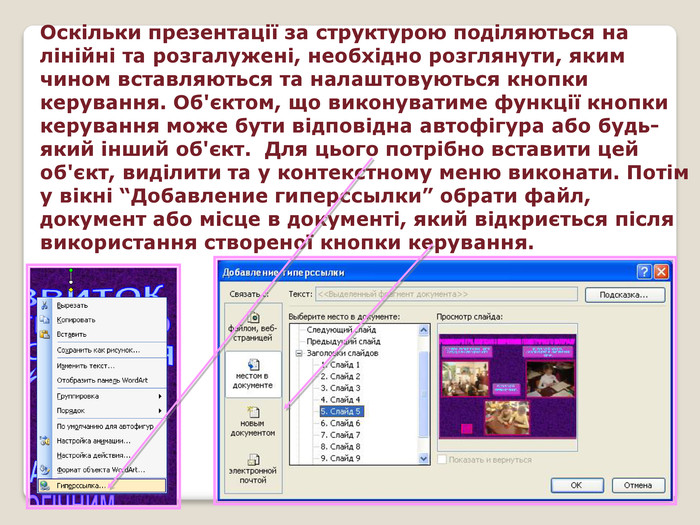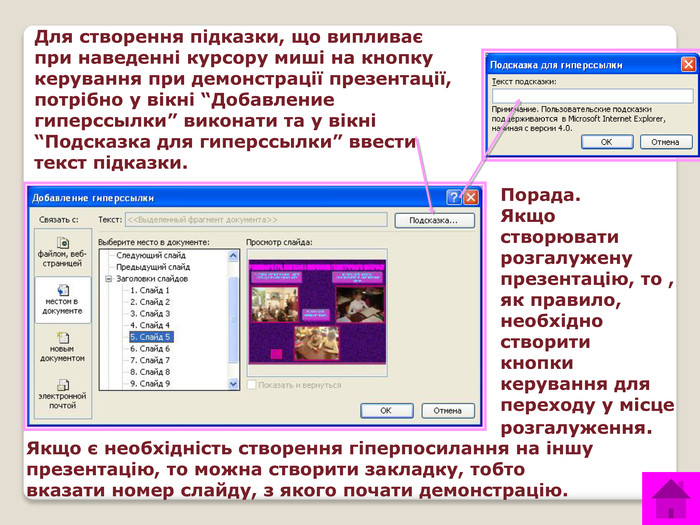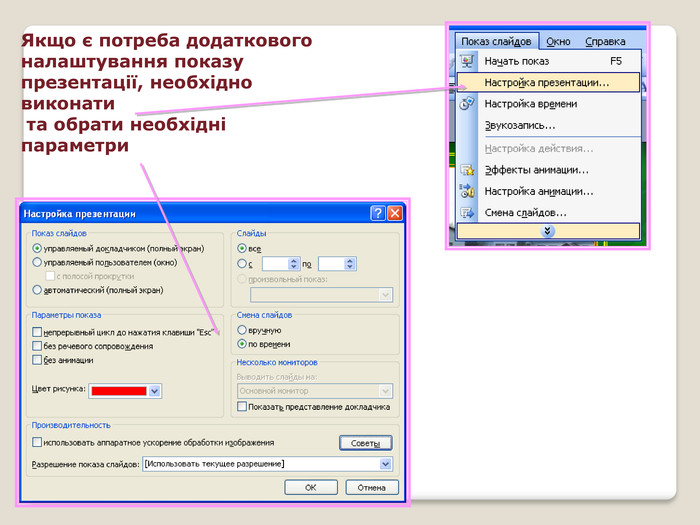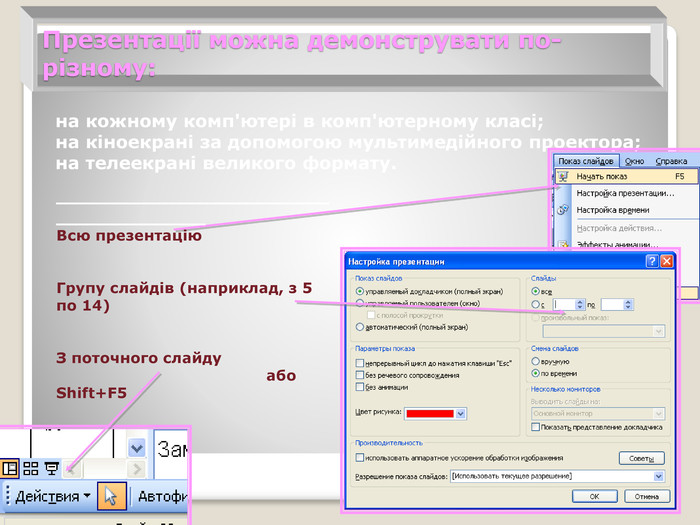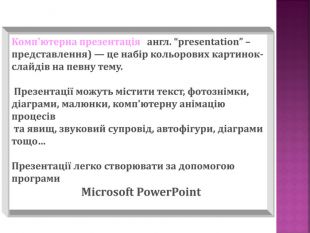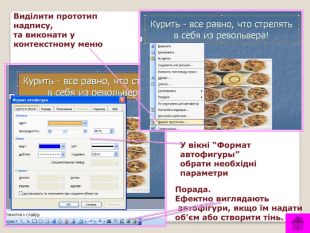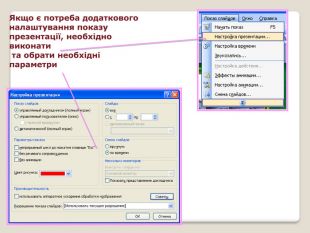Створення текстових написів і вставлення графічних зображень на слайдах презентації. Принципи стильового оформлення презентацій. Основні принципи дизайну слайдів.Робота з анімацією

Розробка уроку викладача інформатики Тарнавської Л.П. ДНЗ «ВПЛ»
Тема уроку: Створення текстових написів і вставлення графічних зображень на слайдах презентації. Принципи стильового оформлення презентацій. Основні принципи дизайну слайдів. Додавання анімаційних ефектів до об’єктів слайда. Рух об’єктів за заданими траєкторіями. Анімаційні ефекти зміни слайдів. Використання гіперпосилань та кнопок дій. Демонстрація презентації у різних програмних середовищах. Керування показом презентації, настроювання його часових параметрів.
Мета уроку:
- навчальна: ознайомити учнів з порядком створення текстових написів та вставлення графічних зображень на слайдах презентації; навчити учнів оформляти слайди згідно принципу стильвого оформлення презентації та основним принципам дизайну слайдів; навчити анімаційні ефекти до об’єктів слайда, рухати об’єкти за заданими траєкторіями, застосовувати анімаційні ефекти зміни слайдів;
- розвиваюча: розвивати логічне мислення (під час складання алгоритму створення презентації), уважність, творчу уяву, зорово-моторну координацію та образне мислення (під час візуального оформлення проекту); розвивати вміння та навички редагувати слайди за допомогою додавання та зміни тексту, розміщення на слайдах графічних зображень, вдалого стильового оформлення та дизайну, естетичний смак; розвивати творчі здібності; вміння та навички застосовувати набуті знання на практиці;
- виховна: виховувати інтерес до предмета засобами практичного втілення прийомів роботи із сучасними технологіями; акуратність та уважність під час створення текстових написів і вставлення графічних зображень на слайди презентації; навички самостійності та самоаналізу під час роботи з електронними засобами обробки інформації; виховувати особистість, яка здатна поєднувати знання з різних галузей для успішного розв’язання задач.
Обладнання: проектор, мультимедійна дошка, комп'ютери, додатки, кошик, картки для кошика, зображення руки, презентація («Створення презентації засобами» слайди №26-37).
Тип уроку: комбінований урок.
Очікувані результати
Учні повинні:
- описувати :
- спосіб застосування ефектів анімації до процесу змінення слайдів та об’єктів на слайдах;
-
пояснювати:
- правила вибору стильового оформлення слайдів презентації;
- принципи дизайну слайдів презентації;
- вміти:
- додавати до слайдів текст і зображення та настроювати їх параметри.
- добирати стильове оформлення презентації та дизайн слайдів
Хід уроку
І. Організація класу до уроку
1. Повторення правил з техніки безпеки у роботі за комп'ютером.
2. Підготовка зошитів, ручок, комп'ютера для роботи в класі.
II. Актуалізація опорних знань учнів (інтерактивна гра «Як це зробити»)
ГРА «Як це зробити»
Як відбувається створення шаблонів оформлення ?
(Відповідь:Файл – Создать - Из шаблона оформления – вибрати шаблон оформлення – оформити презентацію.)
Як відбувається створення пустої презентації ?
(Відповідь : Файл – Создать – Новая презентация – вибрати макет оформлення слайда – оформити слайд.)
Як відбувається створення однієї презентації на базі іншої?
(Відповідь : Файл – Создать – Из имеющейся презентации… - вибрати файл з якого буде створена презентація – Создать новый – змінити оформлення слайдів.)
Як створити фотоальбом?
(Відповідь : Файл – Создать – Фотоальбом… – вибрати зміст фотоальбома: добавити текст або малюнок з певного джерела – Создать – відредагувати фотоальбом.)
Як відкрити презентацію?
(Відповідь - 1) Файл – Открыть – вибрати файл – Открыть
2) натиснути на панелі інструментів «Стандартная» - вибрати файл – Открыть.
3) знайти необхідний файл через Проводник – двічі натиснути лівою кнопкою миші на ярличку.)
ПІДСУМОК. Все що ми щойно повторили нам необхідно буду застосувати сьогодні, щоб ми могли працювати з об’єктами на презентаціях.
III. Оголошення теми та завдань (мети) уроку
Сьогодні ми продовжємо вивчати тему «Комп’ютерні презентації».
З'ясуймо, як правильно і стильно оформлюються презентації, як додавати та змінювати об’єкти, як додавати та рухати анімацію, та як керувати показом презентації.
IV. Мотивація навчальної діяльності
Учитель. Ви вже впевнились в тому, що структура вікна Power Point дуже схожа на структуру вікна Word: панелі інструментів «Стандартная» і «Форматирование», панель «Рисование». Більш того, багато дій, які ми виконували у текстовому редакторі аналогічно виконуються й в Power Point. В цьому ми з вами сьогодні переконаємося.
Дослідження свідчать, що ефективність слухового сприйняття інформації становить 15%, зорового – 25%, а їх одночасне залучення підвищує ефективність сприйняття до 65%. У культурах різних народів емоційне й прикладне сприйняття кольору є дуже різним і пов’язане з тривалою історичною традицією. Звідси й розходження у сприйнятті, наприклад, білого і чорного кольорів.
У процесі створення презентації потрібно проявити себе як сценарист, режисер, художник і вимогливий глядач.
Ми з вами на прикладі бачили різноманітне оформлення презентацій. Кожен із них відрізняється не лише тематикою, рівнем подання матеріалів, насиченістю або відсутністю графіків, а насамперед оформленням. Серед маси вирізняються групи дуже гармонійних і дуже «диких» у кольоровому виконанні презентацій. Але за наявності відповідних інструментів та застосування певних законів будь-яка людина може навчитися добирати гармонійні колірні схеми.
V. Вивчення та осмислення нового матеріалу
Під час розповіді на мультимедійній ошці проектується презентація (слайди 26-37)
Структура слайда
Що є основними елементами слайдової презентації? (слайди, замітки та заголовки) Кожен слайд Power Point складається з трьох основних шарів:
1) Шар оформлення (рівень основи слайда) визначає фонове графічне зображення, кольорову схему слайда, шрифти тексту і розташування елементів на слайдах. Шар оформлення єдиний для всіх слайдів презентації.
2) Шар розмітки визначається типом слайда, що створюється (заголовок, маркований список, діаграма, таблиця або пустий слайд). Розмітка визначає розташування різних елементів на слайдах.
3) Шар слайда призначається для розміщення вмісту слайда. Зміст кожного слайда унікальний, тому текст або графічне зображення, яке включене до слайда, з’являється тільки в цьому шарі.
Створення фону слайда
Для створення першого шару можна використати шаблон оформлення слайда (Формат – Оформление слайда) або створити фон за вподобанням (Формат – Фон).
Форматуючи слайд, можна змінити кольорову гаму оформлення слайда. Щоб змінити кольорову гаму оформлення слайда, необхідно виконати такі дії: Формат – Цветовая схема слайда. Далі вибрати стандартну чи спеціальну схему.
При оформленні фону можна вибрати інші кольори (Формат – Фон – Другие цвета – вибрати потрібний колір з Обычные або Спектр. Якщо вибрати Способы заливки, то на екрані з'явиться діалогове вікно Способы заливки, де можна вибрати різні типии заливки фону (Градиентная, Текстура, Узор або Рисунок).
Вибравши для оформлення фону або спосіб заливки, необхідно вказати: цей вибір стосується одного слайда чи всіх слайдів презентації. Для цього у діалоговому вікні Фон вибрати Применить або Применить ко всем.
Створення нового слайда, розмітка слайда
Ви вже звернули увагу, що розмітку слайда можна створити різну: титульний слайд, тільки заголовок, заголовок і текст, заголовок і текст у дві колонки, пустий слайд, слайд із об’єктом, слайд із заголовоком і об’єктом тощо. Тобто кожен слайд може мати свою структуру.
Для того, щоб змінити другий шар слайда, необхідно викликати меню Формат – Разметка слайда – вибрати необхідну розмітку слада.
Створити новий слайд можна декількома способами:
- Вставка – Создать слайд;
- вибрати на панелі інструментів «Форматирование» «Создать слайд»;
- натиснути комбінацію клавіш Ctrl+M.
- Створення текстових написів
Для зміни третього шару можна використати відомі нам прийоми створення, редагування і форматування тексту і написів.
На титульну сторінку можна вставити текст WordArt. Давайте згадаємо, як це ми робили у текстовому редакторі? (Вставка – Рисунок – Объект WordArt або на панелі інструментів Рисование вибрати кнопку Добавить объект WordArt; у вікні Коллекция WordArt вибрати необхідний стиль тексту, ввести необхідний текст; за бажанням можна змінити тип, розмір та накреслення шрифту). Отже, у Power Point вставити текст WordArt вам буде не важко, адже всі дії аналогічні.
Встановити текст можна так: Вставка – Надпись або на панелі інструментів Рисование вибрати кнопку Надпись – вибрати місце розміщення тексту на сладі і ввести текст. Щоб відформатувати текст, необхідно його виділити – Формат – Шрифт – вибрати параметри форматування. За потреби можна змінити тип, накреслення, розмір, колір тексту й установити ефекти (Подчеркивание, Тень, рельеф, Верхний, Нижний индекс)
Вставлення графічних зображень
Ми вже зазначили, що до третього шару входять не тільки написи, а й графічне зображення. Щоб презентація була більш привабливою, бажано розмістити на слайдах малюнки.
Графічні об’єкти Power Point не відрізняються від малюнків і автофігур Word. Давайте згадаємо, як ми це робили?
- Щоб вставити малюнок: Вставка – Рисунок – вибрати один із варіантів Картинки…, Из файла… , Со сканера или камеры… – розташувати малюнок у потрібному місці слайда – змінити розміри малюнка до необхідних.
- Користуючись інструментами малювання (панель Рисование), вставлені малюнки можна редагувати або створювати власні, так звані геометричні примітиви.
- В автофігури можна вставляти текст: клацнути на фігурі правою кнопкою миші – у контексному меню вибрати Добавить текстовую строку – ввести текст – зняти виділення фігури
- Із декількох автофігур можна скласти малюнок. Але щоб малюнок був єдиним цілим автофігури треба об’єднати (згрупувати): виділити автофігури, притиснувши клавішу Shift – права кнопка миші – Группировка – Группировать.
Стильове оформлення інформації в презентаціях показується вчителем на дошчі церез проектор з розясненням. (Додаток 1-2).
'''Додавання анімаційних ефектів до об’єктів слайда. Рух об’єктів за заданими траєкторіями. Анімаційні ефекти зміни слайдів.
Анімація (франц. animation – оживлення) – вид кіномистецтва, в якому рух об’єктів моделюється з використанням мальованих (графічна анімація), об’ємних (об’ємна анімація) або створених з використанням комп’ютерних програм (комп’ютерна анімація) об’єктів.
Особливістю комп’ютерної презентації є можливість додавання анімаційних ефектів до об’єктів, що розміщуються на слайдах. Це забезпечує кращу наочність та динамічність показу і в результаті – більшу ефективність презентації. У презентаціях застосовуються анімаційні ефекти до об’єктів при їх появі або зникненні, при зміні слайдів тощо.
Для того щоб додати анімаційний ефект до текстового об’єкта, необхідно вибрати цей об’єкт і скористатися елементами керування групи Анімація на вкладці Анімація.
Для швидкого застосування одного з трьох ефектів анімації (Вицвітання, Поява, Виліт) слід вибрати назву потрібного ефекту в списку кнопки Анімація.
Для багаторівневих списків, для написів, що містять кілька абзаців, для підзаголовків на титульній сторінці можна вибрати, крім ефекту анімації, ще і порядок його застосування – увесь текст разом або за абзацами першого рівня (абзаци другого, третього і т. д. рівнів з’являються разом з абзацом першого рівня).
Якщо до текстового об’єкта додано ефект Вицвітання, то символи при появі змінюють свій відтінок від кольору тла до основного кольору символів. Додавання ефекту Поява приводить до того, що текст з’являється від нижньої межі абзаців. При встановленому ефекті Виліт символи тексту з’являються від нижньої межі слайда.
Під час наведення вказівника на назву ефектів анімації застосовується динамічний попередній перегляд.
Додаткове налаштування цих ефектів анімації і додавання інших здійснюється в області завдань Настроювання анімації.
Для відкриття цієї області слід вибрати в групі Анімація кнопку Настроювана анімація або в списку кнопки Анімація цієї самої групи вибрати команду Настроювання анімації.
За вибору кнопки Додати ефект відкривається список з чотирьох команд Вхід, Виділення, Вихід, Шляхи переміщення.
Вибір будь-якої з цих команд відкриває список команд встановлення ефектів анімації, що використовувались останніми, та команду відкриття вікна повного списку ефектів Інші ефекти.
Наприклад, у вікні Додавання ефекту входу можна вибрати один з ефектів, що буде застосований під час появи виділеного об’єкта. Усі ефекти розподілені по чотирьох групах: Загальні, Прості, Середні, Складні. Якщо позначка прапорця Перегляд ефекту встановлена, то після вибору ефекту здійснюється попередній перегляд появи об’єкта з цим ефектом. Після перегляду можна змінити ефект. Для застосування ефекту анімації слід вибрати кнопку ОК. Порядок встановлення ефектів анімації Виділення та Вихід аналогічний розглянутому під час встановлення ефектів анімації Вхід. За умови застосування до текстового об’єкта одного з ефектів анімації зі списку Виділення символи під час перегляду презентації змінюватимуть значення своїх властивостей. Можна встановити, наприклад, такі ефекти: Зміна розміру шрифту, Змінення кольору шрифту, Напівжирне накреслення тощо.
Ефекти анімації Вихід використовують для завершення відображення об’єкта, тобто зникнення об’єкта з екрана. Список ефектів Вихід повністю збігається зі списком ефектів Вхід. Для позначення ефектів анімації Вхід в області завдань Настроювання презентації використовують значки зеленого кольору, а для ефектів Вихід – червоного.
Використавши команди списку Шляхи переміщення (рис. 9), користувач може встановити траєкторію переміщення об’єкта під час перегляду презентації від місця його розташування вгору або вниз, вліво або вправо, під кутом 45 градусів праворуч – вгору або вниз. Складнішу траєкторію руху можна встановити у вікні Додати шлях переміщення, що відкривається після вибору команди Інші шляхи переміщення.
Можна також намалювати шлях переміщення об’єкта вздовж довільної лінії, вибравши команду Намалювати користувацький шлях. Для одного й того самого об’єкта можна застосувати кілька ефектів анімації. Так, поряд з ефектом появи можна використати ефект виділення.
Наступним кроком налаштування є встановлення значень параметрів ефекту.
У списку Початок області завдань Настроювання анімації вибирається одне з можливих значень ефекту початку появи об’єкта: Після клацання, З попереднім, Після попереднього. За вибору значення Після клацання ефект анімації розпочнеться після натиснення (клацання) на ліву кнопку миші. Значення попереднім встановлює початок застосування ефекту анімації одразу після появи попереднього об’єкта, а для першого об’єкта слайда – одразу після початку демонстрації даного слайда. Під час встановлення значення Після попереднього користувачу необхідно встановити інтервал часу, через який, після закінчення попереднього ефекту, розпочнеться даний ефект.
Призначення команд списків Напрямок і Швидкість відповідають назвам – встановлюють напрямок появи (зникнення) об’єкта, наприклад Знизу, Зліва, Справа тощо, та швидкість виконання ефекту, наприклад Дуже швидко, Повільно, Середньо.
Для встановлення додаткових значень параметрів ефекту анімації об’єкта використовують список команд ефекту, який відкривається за вибору кнопки біля назви поточного об’єкта в області завдань Настроювання анімації. Вибір однієї з команд – Параметри ефектів або Час – приводить до відкриття діалогового вікна з назвою ефекту анімації, наприклад Прямокутник.На вкладці Ефект цього вікна встановлюються:
• Напрямок – напрямок здійснення ефекту (можливі значення для ефекту Прямокутник – Усередину, Назовні);
• Звук – наявність звукового супроводу ефекту (можливі значення – Не має звуку, Барабан, Вітер, Камера та ін.);
• Після анімації – використання затінення певним кольором або приховування об’єкта після завершення анімації (можливі значення – один із кольорів, що відповідає палітрі кольорів презентації або довільному кольору із спектру кольорів;не затінювати; приховати після анімації та ін.);
• Анімація тексту – порядок анімації об’єктів тексту (можливі значення – усі разом, по словах, по буквах).
На вкладці Час встановлюються значення параметрів: початку ефекту, час затримки перед початком ефекту, швидкість його протікання, кількість повторень тощо.
З використанням елементів керування вкладки Анімація тексту встановлюють значення способів групування тексту (можливі варіанти – як один об’єкт, за абзацами 1-го рівня, усі абзаци разом, за абзацами 5-го рівня), інтервали між появою фрагментів тексту, появу символів у зворотному порядку.
У будь-який момент підготовки презентації користувач може внести зміни в налаштування ефектів анімації, наприклад змінити шлях переміщення об’єкта. Для внесення змін у налаштування ефектів анімації слід вибрати потрібний об’єкт на слайді та відкрити область завдань Настроювання анімації. Потім у списку ефектів вибрати потрібний. Вибір можна здійснити і з використанням номерів ефектів анімації, які розміщуються поруч з об’єктом на слайді. В області завдань Настроювання анімації назва кнопки Додати ефект змінюється на Змінити. У подальшому зміна ефектів анімації здійснюється аналогічно їх встановленню.
Додатковою можливістю зміни налаштувань ефектів анімації є зміна траєкторії переміщення об’єкта перетягуванням маркерів початку і завершення переміщення , а також маркерів зміни розмірів, якщо переміщення об’єкта здійснюється по периметру певної фігури. Порядок виконання ефектів анімації можна змінити, змінивши їх послідовність у списку області завдань Настроювання анімації. Для цього використовують кнопки Вгору та Вниз у нижній частині цієї області .
Анімаційні ефекти графічних об’єктів встановлюються і налаштовуються тими самими способами, що й для текстових об’єктів. Особливістю є те, що у вікні налаштування ефекту відсутня вкладка Анімація тексту, а на вкладці Ефект недоступними є елементи керування, що використовуються для анімації тексту. Також ряд ефектів виділення, специфічних для текстових об’єктів (наприклад, підкреслення тексту, приплив кольору), встановити не можна.
Закріплення нового матеріалу та формування навичок.
-
Повторення правил техніки безпеки.
Опитування ланцюжком: учні по черзі озвучують правила техніки безпеки при роботі з комп’ютером, розписуються в журналі з техніки безпеки.
2. Інструкція до навчальної практичної роботи.
1) Ввімкнути комп’ютер.
2) Відкрити програму створення презентацій Power Point: Пуск – Все программы - Microsoft Office - Microsoft Office Power Point 2007.
3) Створити пусту презентацію.
4) Створити фон презентації.
5) Створити перший слайд, у якому розмістіть назву «Казка про Колобка» та зображення колобка за допомогою автофігур.
6) Створіть слайди, у яких охарактерезуйте переваги своєї професії (наприклад «Електрозварник), використовуючи підібрані малюнки, написи, автофігури.
7) Збережіть створену презентацію у форматі .ppt і назвою «Моя робітнича професія».
8) Покажіть результат вчителю. -
9 ) Оформити слайди згідно принципам стильового оформлення презентацій та основним принципам дизайну слайдів.
10) Зберегти файл.
11) Показати результат вчителю. -
12)Створити рух об’єкта «Робітник» за заданою траєкторією.
13) Додати анімацію до об’єктів та появи слайда.
14) Зберегти файл.
15) Показати результат вчителю.
16) Закрити всі вікна.
17) Вимкнути комп’ютер.
3. Релаксація.
1. Дуже повільно переводити погляд: вдихаючи, дивлячись вправо, потім угору, видихаючи – вліво і додолу. Потім спрямувати погляд удалечінь. Повторити вправу 4-5 разів в один бік і стільки ж – в інший.
2. Для покращення фокусування ока подивитись на кінчик носа, потім одразу перевести погляд у далечінь. В обох випадках погляд затримати на кілька секунд. Повторити вправу 4-5 разів.
Підсумки уроку. Домашнє завдання.
-
«Кошик знань».
Під час вивчення теми, учні, у яких виникають запитання можуть записати їх на картці і покласти до кошика. В кінці уроку учитель зачитує запитання з карток. Відповіді на запитання дають учні. Можна запропонувати учням кинути в кошик картки, на яких записана думка про урок або побажання.
2. «Незакінчене речення».
Учням роздаються зображення руки. Потрібно на кожному пальці написати закінчення «За допомогою MS Power Point можна …»
- Придумайте свій варіант характеристики робітничої професії.
- Повторіть весь вивчений матеріал, підготуйте в електронному варіанті фото з в/н для використання на практичному занятті при створенні власної презентації.
1
Потрібно на кожному пальці написати закінчення «За допомогою MS Power Point можна …»
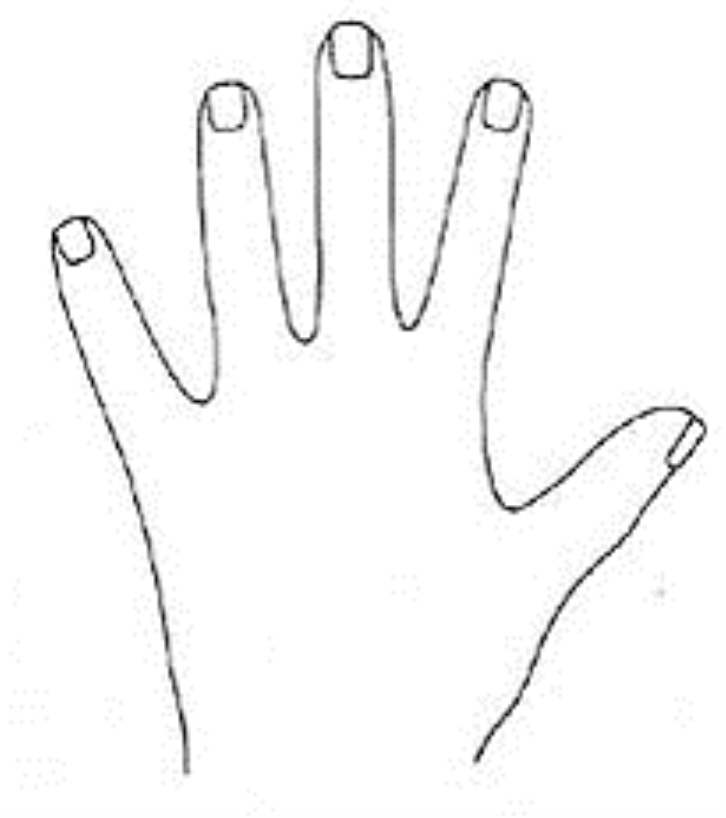


про публікацію авторської розробки
Додати розробку