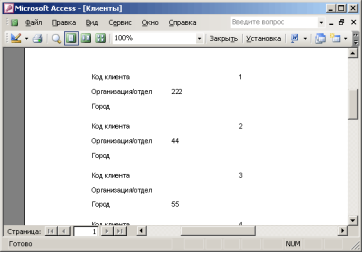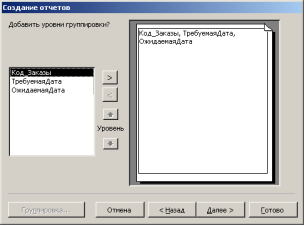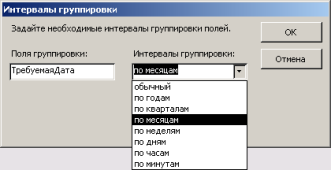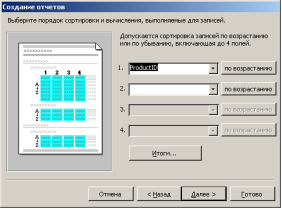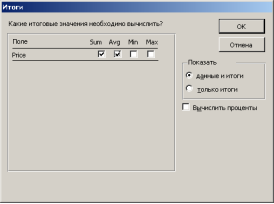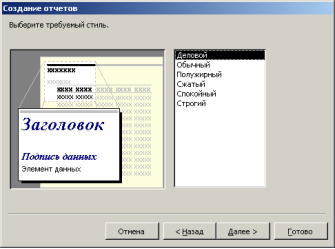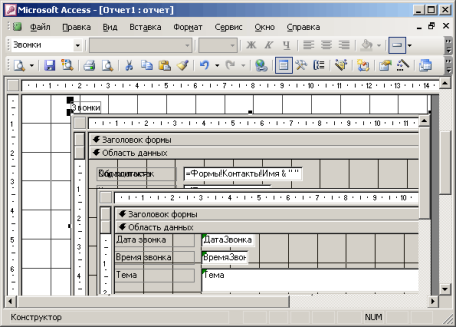Створення запитів, звітів, форм за допомогою майстра та в режимі конструктора.
Урок 22
Тема: Створення запитів, звітів, форм за допомогою майстра та в режимі конструктора.
Навчальна мета: Засвоїти відомості про роботу з БД і СУБД
Розвивальна мета: Розвивати координацію рухів, зорову пам’ять, вміння працювати з програмами
Виховна мета: Виховувати зосередженість, вміння активно сприймати новий матеріал.
Тип уроку: Урок вивчення нового матеріалу (лекція)
Структура уроку
- Організаційний момент
- Етап орієнтації
- Етап проектування
- Етап навчальної діяльності
- Робота за ПК
- Контрольно-оцінювальний етап
- Домашнє завдання
Хід уроку
І. Організаційний момент
Сьогодні ми з вами розглянемо тему: «Створення запитів, звітів, форм за допомогою майстра та в режимі конструктора.».
II. Етап орієнтації
Мета сьогоднішнього уроку якомога найкраще познайомитися з програмами для роботи з БД і навчитися працювати в СУБД
III. Етап проектування
План уроку
- Створення запитів за допомогою майстра та в режимі конструктора.
- Створення звітів за допомогою майстра та в режимі конструктора
- Створення форм за допомогою майстра та в режимі конструктора
ІV. Етап навчальної діяльності
Створення запитів за допомогою майстра та в режимі конструктора.
Запит (англ. - query) – засіб добування з бази даних необхідної інформації. Питання, сформоване для бази даних і є запит.
Застосовуються два типи запитів:
- запит за зразком (QBE – Query by example)
- структурована мова запитів (SQL – Structured Query Language).
QBE - запит за зразком – засіб для пошуку необхідної інформації в базі даних. Такий вид запиту формується не спеціальною мовою, а шляхом заповнення бланка запиту у вікні Конструктора запитів.
SQL-запит – це запит, який складається з послідовності SQL-інструкцій. Ці інструкції задають команди, які потрібно виконати із вхідним набором даних для створення вихідного набору. Наприклад, програма MS Access усі запити будує на основі SQL – запитів - щоб подивитися їх, потрібно в активному вікні проектування запиту виконати команду Вид/SQL.
Існує кілька типів запитів:
- на вибірку - використовується при виборці даних за параметром, створення полів які є результатом обчислень з даними таблиць.
- Запит –дія :
- на відновлення - автоматична зміна значень деяких полів таблиці
- на додавання нової таблиці – Створення нової таблиці в БД
- на додавання (доповнення)– об’єднання однорідних даних з двох таблиць однакової структури
- на видалення – знищення даних, що відповідають умові в таблиці-джерелі. Одноразовий запит
- перехрестний запит - знаходження спільних даних по кільком зв’язаним таблицям
- запит з параметром – використовується при виконанні розрахунків в обчислюваних полях чи при виборці даних за параметром (заздалегідь невідомим, вводиться користувачем кожен раз)
Найпоширенішим є запит на вибірку.
Запити на вибірку використовуються для відбору потрібної користувачеві інформації, які розміщена в таблицях. Вони створюються тільки для зв'язаних таблиць.
Запит можна створити за допомогою майстра або в режимі конструктора.
Як завжди, найбільш простий спосіб побудови запиту передбачає використання майстра. Режим конструктора дозволяє задавати не лише умови вибору даних, але і порядок сортування. Запити зберігаються як окремі об'єкти і відображуються у вікні бази даних.
Створення простого запиту за допомогою майстра
Для відкриття вікна майстра запиту у вікні бази даних на панелі Об'єкти виберіть значок Запити і двічі клацніть значок Створення запиту за допомогою майстра (див. мал. 24.1).
У вікні Створення простих запитів у списку, що розкривається Таблиці і запити виберіть таблиці і запити, поля яких використовуватимуться в запиті (мал. 24.4). У списку Доступні поля двічі клацніть імена використовуваних в запиті полів. Ці поля перемістяться в список Вибрані поля. Натискуйте кнопку Далі.

Мал. 24.4 Вікно майстра створення простих запитів
При створенні запиту по декількох таблицях в другому вікні положенням перемикача вам треба вибрати детальний (виведення кожного поля кожного запису) або підсумковий запит (мал. 24.5). Підсумкові запити містять поля, по яких групуються дані, і числові поля, по яких визначають, наприклад, сумарне, середнє, максимальне або мінімальне значення. У підсумковому запиті можна зробити підрахунок кількості записів в групі
Для додавання обчислень в результати запиту натискуйте кнопку Підсумки і виберіть потрібні поля або встановите прапорець Підрахунок числа записів в Підсумки.

Мал. 24.5 Вибір типа створюваного звіту
У наступному вікні майстра вам буде запропоновано дати ім'я запиту і положенням перемикача визначити подальші дії: Відкрити запит для перегляду даних або Змінити макет запиту. Після того, як ви натискуватимете кнопку Готово відкриється запит в режимі таблиці.
Створення запиту в режимі конструктора
Створення запиту в режимі конструктора надає великі можливості в порівнянні з майстром простого запиту.
У діалоговому вікні Новий запит виберіть в списку в правій частині вікна елемент Конструктор і натискуйте кнопку OK (мал. 24.6). На екрані відображуватиметься вікно запиту в режимі конструктора і діалогове вікно Додавання таблиці (мал. 24.7)яке дозволяє вибрати, по яких таблицях і запитах або їх комбінації буде створений новий запит. Вікно запиту розділене посередині по горизонталі. У верхній частині вікна відображують списки доступних в запиті полів всіх таблиць, в нижней — специфікація запитів. Кожен стовпець відображує поле, використовуване для виділення тих записів, які будуть включені в запит.


Мал. 24.6 Вибір методу ств. запиту Мал. 24.7 Вибір таблиці, для якої буде запит
На вкладці Таблиці діалогового вікна Додавання таблиці вкажіть назва вихідної таблиці. Натискуйте кнопку Додати аби додати список полів цієї таблиці у верхню частину вікна запитів. Для додавання полів таблиці в запит можна двічі клацнути їх ім'я.
При складанні запиту по декількох таблицях виберіть необхідні таблиці, а потім натискуйте кнопку Закрити. На екрані відображуватиметься вікно, що дозволяє виконати налаштування запиту в режимі конструктора (мал. 24.8). У нижній частині вікна відображує порожній бланк запиту, який призначений для визначення запиту або фільтру в режимі конструктора запиту або у вікні розширеного фільтру.

Мал. 24.8 Вікно структури запиту: 1 — список полів, 2 — бланк запиту
У тих випадках, коли вас цікавлять записи, що відповідають певній умові, наприклад, прізвища клієнтів, що зробили замовлення дорожче певної суми, застосовують запит за зразком. При створенні запиту ви видаєте, як би зразок (QBE ), по якому буде складена відповідь або виконані операції.
Запити складаються в інтерактивному режимі. Включите в запит таблиці і поля, які вас цікавлять, вкажіть умови вибору записів і які обчислення необхідно виробити. Включити поле в запит можна наступними способами:
- у рядку Поле поставити курсор в потрібний стовпець і двічі клацнути ім'я поля в списку. Натискувати клавішу стрілка-управо або клавішу Tab, перемістити курсор в наступний стовпець і додати нове поле в запит;
- клацнути на кнопці розкриття списку біля правого кордону вічка в рядку Поле або натискувати клавішу F4, аби відкрити список імен полів і вибрати необхідне поле;
- перетягнути ім'я поля мишею із списку полів у верхній частині вікна. Для введення декілька полів із списку можна утримувати клавішу Ctrl при виділенні потрібних полів в списку, а потім перетягнете виділені поля мишею. Access автоматично розподілить вибрані поля по вічках рядка
Якщо вибрати в першому рядку зірочку «*», то це означає, що в відповіді мають бути представлені всі стовпці таблиці.
Для виконання сортування результатів запиту по якому-небудь полю перемістите курсор в рядок Сортування (Sort) цього поля і натискуйте клавішу F4, для відображення варіантів сортування: за збільшенням (Ascending), по убуванню (Descending) або відсутній (not sorted). Детальніше вибір умов сортування далі в цій главі.
Якщо ви в запиті використовуєте яке-небудь поле для вказівки умов відбору, але не хочете, аби воно відображувало відповідає на запит, то зніміть прапорець в цьому полі в рядку Вивід на екран (Show) .
Якщо ви хочете використовувати текстовий критерій відбору, то введіть необхідний текст в рядок Умова відбору (Criteria). Наприклад, введіть в цей рядок слово фрукти для з'ясування, на яку суму проданий саме цей товар. Після натиснення клавіші Enter слово буде поміщено в лапки. Для кожного поля, яке передбачається використовувати як параметр, введіть у вічко рядки Умова відбору (Criteria) текст запрошення, ув'язнений в квадратні дужки. Це запрошення виводитиметься при запуску запиту. Текст запрошення повинен відрізнятися від імені поля, але може включати його.
За бажанням користувач може змінити або уточнити запит, побудувати за результатами запиту графіки. Детальніше вибір умов відбору записів в запиті розглянутий нижче.
Запуск запиту
У режимі конструктора запит можна запустити наступними способами:
- вибрати в меню Запит (Query) команду Запуск (Run);
- натискувати кнопку Запуск (Run) на панелі інструментів.
Результати відповіді на запит будуть представлені в таблиці. Аби перервати запуск запиту, натискуйте клавіші Ctrl+Break.
Створення звітів за допомогою майстра та в режимі конструктора
|
Звітом називається організована і відформатована інформація, узята з бази даних і призначена для виводу на друк.
Він може мати вигляд таблиці або оформлений по розробленій користувачем вільній формі. Звіт дозволяє вибрати критерії, згідно з якими витягується інформація з бази даних. Його можна доповнити малюнками, діаграмами, коментарями. Перегляд звіту
Натискуйте праву кнопку миші при перегляді звіту, виберіть команду Декілька сторінок, а потім задайте число сторінок для відображення. Створення автозвіта Аби створити звіт, виділите таблицю або запит у вікні бази даних і виберіть в меню Вставка команду Автозвіт або на панелі інструментів в списку кнопки, що розкривається Новий об'єкт виберіть Автозвіт. В результаті буде створений звіт, що містить всі поля таблиці або запиту, розташовані в стовпчик (мал. 26.3).
Створення звіту за допомогою майстра Для повнішого контролю над формою звіту можна використовувати майстра звітів. Аби запустити майстра, спочатку відображуватимете на екрані вікно Новий звіт (мал. 26.4)одним з наступних способів:
Мал. 26.4 Діалогове вікно, що дозволяє вибрати метод створення звіту Призначення елементів списку вікна Новий звіт:
Якщо не потрібне створення особливих інтервалів групування, то в списку Інтервали групування виберіть Звичайний.
На наступному етапі визначається, в якому порядку: за збільшенням або убуванню сортуватимуться поля (мал. 26.8). Поле, що має найвищий пріоритет сортування, вибирається в списку, що розкривається, 1. За умовчанням поля сортуються за збільшенням. Для сортування по зменшенню натискуйте кнопку праворуч від поля. Кнопка працює як перемикач і при повторному натисненні порядок сортування зміниться на протилежний.
Положенням перемикача в розділі Показати дозволяє відображувати в звіті дані і підсумки або лише підсумки.
Мал. 26.10 Вибір вигляду макету для звіту
У наступному діалоговому вікні вибирається стиль звіту (мал. 26.11). Вибраний стиль відображується у вікні попереднього перегляду в лівої зони вікна.
Установка прапорця Вивести довідку по роботі із приведе до відображення відповідної теми довідки. Відомості в звіті можуть бути розбиті на розділи. Кожен розділ має певне призначення.
Створення звіту в режимі конструктора
Режим конструктора надає найбільші можливості в створенні звіту.
Розділи друкуються таким чином:
Для створення зв'язку між звітом і його вихідними даними застосовуються елементи управління. Ними можуть бути поля, що містять імена або числа, написи для заголовків. Поля можна поміщати в будь-який розділ звіту, але, як правило, їх розміщують в області даних. Аби додати в полі рамку тексту, перетягнете її із списку полий таблиці або запиту, на підставі якого зроблений звіт, в звіт.
Створення підлеглого звіту
Підлеглий звіт можна створити в існуючому звіті, можна додати існуючий звіт в інший звіт як підлеглий. Якщо підлеглий звіт має бути пов'язаний з головним звітом, то спочатку переконаєтеся в правильності встановлених зв'язків між таблицями. Зв'язок забезпечує відповідність записів, що виводяться в підлеглому звіті, записам в головному звіті.
Створення звіту на базі декількох таблиць
Так само як запити і форми, звіти можуть відображувати дані з декількох зв'язаних таблиць. Дані з базової таблиці виводяться в головному звіті, з інших таблиць — в підлеглому звіті. Підлеглий звіт містить дані, що відносяться до даних в головному звіті.
Експорт звіту Для відправки звіту в електронному вигляді його можна конвертувати в копію відеозображення. Відкрийте звіт і виберіть в меню Файл команду Експорт. У діалоговому вікні Експорт файлу в тому, що розкриваєся списку Тип файлу виберіть рядок Знімок вкажіть ім'я файлу і натискуйте кнопку Експорт. |
|
|
Створення форм за допомогою майстра та в режимі конструктора
Форми зазвичай використовують для наступних цілей:
- для введення нових даних в таблицю, їх редагування і видалення;
- для вибору даних, їх попереднього перегляду і для друку звіту;
- для відкриття інших форм або звітів.
Форми у СУБД ACCESS створюються самостійно або за допомогою майстрів. Форму, створену за допомогою майстра, можна доробити у режимі конструктора.
Створення форми
Дані, приведені у формі, беруться з полів базової таблиці. Зв'язок між формою і джерелом даних можуть забезпечувати елементи управління, наприклад, поля. Форму можна переглядати в трьох режимах:
- Конструктор (Design View);
- Режим таблиці (Datasheet View);
- Режим форми (Form View).
При створенні форми зручно користуватися діалоговим вікном Нова форма (мал. 25.4). Відображувати це вікно на екрані можна наступними способами:
- виділити таблицю або запит в базі даних і вибрати команду Форма у меню Вставка;
- натискувати кнопку Новий об'єкт на панелі інструментів і в списку, що розкривається, вибрати Форма;
- у вікні бази даних на вертикально розташованій панелі Об'єкти виділити значок Форми і натиснути на панелі інструментів кнопку Створити.

Мал. 25.4 Вибір методу створення форми
Всі таблиці і запити, доступні як джерела даних форми приведені в списку, що розкривається, в нижній частині вікна.
Автоформа
Автоформа: у стовпець для таблиці Замовлення показана на мал. 25.5.
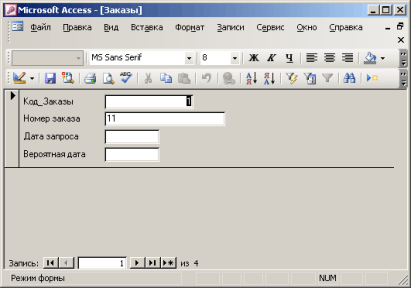
Мал. 25.5 Форма з полями, розташованими в стовпець
Автоформу можна створити наступними способами:
1. Вибрати команду Автоформа у меню Вставка.
2. На панелі інструментів в списку кнопки, що розкривається Новий об'єкт вибрати Автоформа.
3. За допомогою майстра форм.
4. Використовуючи режим конструктора.
У діалоговому вікні Нова форма (див. мал. 25.4) можна вибрати наступні види автоформи:
- Автоформа: у стовпець— форма з полями розташованими в один стовпець
- Автоформа: стрічкова — створює форму, в якій поля представлені у верхній частині вікна, а записи в рядках.
- Автоформа: таблична— створює форму у вигляді таблиці Access.
Створення форми за допомогою майстра
Використання майстра — один з найбільш простих способів створення форми.
Інший спосіб відображення вікна майстра — в діалоговому вікні Нова форма вибрати в списку Майстер форм.
У списку, що розкривається Таблиці і запити виберіть джерело даних (мал. 25.6). Двічі клацніть мишею імена полів, які ви хочете перемістити із списку Доступні поляу список Вибрані поля. Якщо ви захочете змінити порядок полів в списку


Мал. 25.6 Вибір форми у вікні майстра Мал. 25.7 Вибір вигляду представлення даних
Вибрані поля, то натискуйте кнопку < і поверніть виділене, поле в список Доступні поля.
При створенні форми з декількох таблиць в списку Таблиці і запити виберіть нове джерело даних. Якщо не встановлені зв'язки між таблицями, по яких створюється форма, то на екрані з'явиться .сообщение про помилку. Відношення між таблицями, наприклад, один 'ко багатьом, встановлюється у вікні Схема зв'язків.
У наступному діалоговому вікні майстер пропонує вибрати вигляд представлення даних. За замовчуванням, в правої зони вікна вгорі показані поля головної форми, узяті з однієї таблиці, а нижче в поглибленої області — поля підлеглої форми з іншої таблиці. Наприклад, ми можемо переглядати відомості про товари в головній формі, відображуючи в підлеглій формі їх ціну. Якщо ви хочете переглядати дані в зв'язаних формах, то поставте перемикач в положення Зв'язані форми.
Потім положенням перемикача виберіть зовнішній вигляд підлеглих форм: стрічковий або табличний. Натискуйте кнопку Далі. На екрані з'явиться вікно вибору стилю (мал. 25.9). Якщо ви не хочете особливим чином виділяти поля або застосовувати спеціальні ефекти, то виберіть Стандартний стиль, який пропонується за умовчанням.

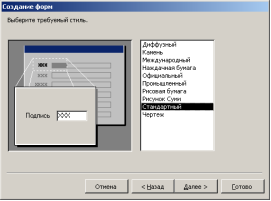
Мал. 25.8 Вибір зовнішнього вигляду форми Мал. 25.9 Вибір стилю оформлення форми

Мал. 25.10 Завдання імен головної і підлеглих форм
У останньому діалоговому вікні майстра задаються імена головної і підлеглих форм (мал. 25.10). Якщо хочете проглянути довідку про роботу з формою встановите прапорець Вивести довідку по роботі з формой
Створення форми в режимі конструктора
Режим конструктора надає найбільші можливості по створенню і редагуванню форми. Форма може бути розділена на 5 частин: Заголовок форми, Верхній колонтитул, Область даних, Нижній колонтитул і Примітка форми.
При виводі на друк багатосторінкової форми заголовок відображується лише на першій сторінці, а примітка внизу останньої сторінки. Можна не використовувати у формі заголовок, колонтитули і примітку. Ці розділи можуть не відображуватися при створенні форми. Аби включити їх у форму виберіть в меню Вигляд команди Заголовок/прімечаніє форми і Колонтитули.
Елементи управління форми розташовані в області даних. Ви можете переміщати вертикальну лінію, що показує розташування правого поля форми, і горизонтальну лінію, що відзначає положення нижнього поля форми.
У вікні конструктора форми видно лінії сітки, розташовані на відстані одного сантиметра один від одного. По лініях сітки зручно вирівнювати стовпці і рядки елементів управління. Для розташування по лініях сітки елементів управління виберіть в
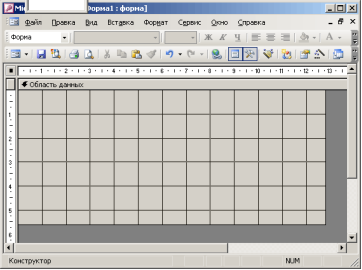
Мал. 25.11 Створення форми в режимі конструктора
меню Формат команду Прив'язати до сітки Команда По вузлах сітки у меню Формат змінює розміри елементів управління так, щоб вони відповідали кроку сітки. Для включення і виключення відображення сітки виберіть команду Сітка у меню Вигляд.
У вікні створення форми в режимі конструктора видна Панель елементів. Для її відображення або утаєння можна використовувати команду Панель елементів у меню Вигляд. На ній розміщені кнопки елементів управління. Процес введення у форму елементів управління спрощується, якщо натискує кнопка Майстер.
Аби ввести кнопку у форму, клацніть її кнопкою миші, перемістите мишу на місце розташування у формі і, утримуючи такою, що натискує кнопку миші, задайте розміри кнопки. Якщо необхідно ввести одну і ту ж кнопку в декілька місць форми, то двічі клацніть кнопку на панелі елементів.
Для припинення роботи з кнопкою натискуйте клавішу Esc.
Аби створити підлеглу форму, що відображується в режимі таблиці, перетягнете таблицю або запит з вікна бази даних у форму в режимі конструктора. При цьому автоматично запускається майстер створення підлеглих форм.
Щоб змінити розмір форми, потрібно виділити край сітки і розтягнути її до потрібного розміру. Лінійки вздовж верхнього і лівого країв сітки допомагають задати завершений розмір форми.
Щоб змінити властивості самої форми, потрібно натиснути праву кнопку миші на області виділення форми чи звіту (прямокутник на перетині лінійок зліва зверху). В конкретному меню, яке з’явиться, потрібно вибрати команду СВОЙСТВА. Тоді відкривається вікно ФОРМА, в якому можна задати всі властивості форми.
До числа елементів управління відносяться поля, кнопки, прапорці і написи, розміщені на формі.
Розміщення елементів управління на формі (або в сітці) - це їх перетягування і опускання шляхом натискування кнопки миші в потрібному місці. Натисненням кнопки миші елементи управління вибирають з вікна панель елементів, переносять і опускають на сітку. При виборі елемента управління з панелі вказівник миші перетворюється в перехрещення. Воно дозволяє перетягнути елемент управління в потрібне місце на сітці і наступним протягуванням вказати два протилежних кути місцеположення елемента управління. Коли елемент управління розміщується на сітці, вказівник миші відновлює свою звичайну форму.
Ліва верхня кнопка з зображенням стрілки вказівника миші натиснена чи не натиснена в залежності від поточного фокусу вікна. Коли ця кнопка натиснена , можна вибирати об’єкти за допомогою вказівника миші.
Права верхня кнопка з зображенням чарівної палички запускаючи відмінює майстра створення елементів управління. Деякі елементи управління, такі як КНОПКИ, мають асоційованих з ними майстрів. За допомогою такої кнопки можна відмінити або дозволити запуск майстра.
VI. Контрольно-оцінювальний етап
- Що таке запит і навіщо його використовують?
- Які типи запитів існують? Охарактеризуйте кожен із них
- Які режими роботи з запитами є?
- Дл чого призначені звіти?
- Які об’єкти можуть бути джерелом даних для звіту?
- За допомогою яких режимів може бути створений звіт?
- Що таке форма і навіщо її використовують?
- Охарактеризуйте методи створення фом?
VII.Домашнє завдання
Вивчити терміни, конспект § 21.5-21.7, 23, 24, пит.. 2,3,4,5 на с. 215 + пит..1,3 с. 226(пари)
1


про публікацію авторської розробки
Додати розробку