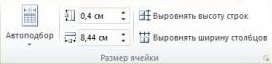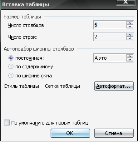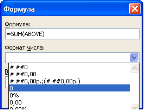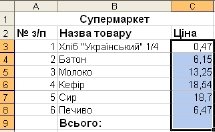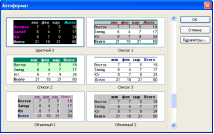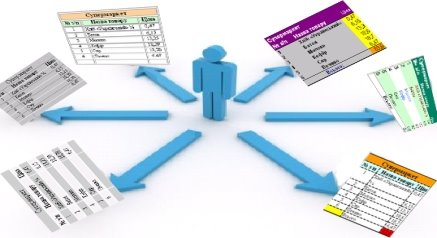Таблиці Word і Excel – за чи проти?
КИЇВСЬКЕ ВИЩЕ ПРОФЕСІЙНЕ УЧИЛИЩЕ ТЕХНОЛОГІЙ ТА ДИЗАЙНУ ОДЯГУ
ЦИКЛОВА МІЖПРЕДМЕТНА КОМІСІЯ ВИКЛАДАЧІВ
ЗАГАЛЬНООСВІТНІХ ПРЕДМЕТІВ

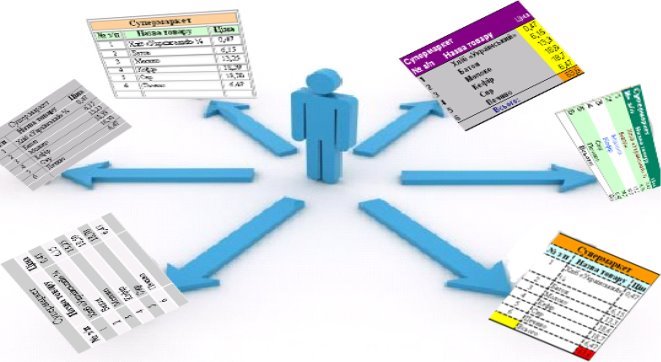
Майстер-клас
Київ – 2016
І.П.Дяченко. Таблиці Word і Excel – за чи проти?
Майстер- клас.// Навчальний посібник .//
Київ. 2016
Українською мовою
Розглянуто і схвалено
На засіданні циклової комісії
Протокол № __від «___» ________20__р.
Пропонована розробка майстер-класу знайомить із способами створення та оформлення таблиць у програмі Word та роботою з даними в електронних таблицях - Excel.
Посібник містить детальні технологічні карти по роботі у програмах Word і Excel та рекомендації для якісного виконання завдання.
Ознайомившись з теоретичними аспектами та технологічними картами ви зможете легко застосувати це - практично виконавши на комп’ютері завдання за допомогою програм Word і Excel.
Мета та мотивація за темою
Мета: показати можливості створення та оформлення таблиць у програмі Word та виконання робота з даними в електронних таблицях - Excel;
ознайомити з методами і засобами програми для реалізації творчого задуму та відпрацювати практичні прийоми роботи по створенню та застосуванню таблиць.
Мотивація:
 Потреба в їжі – змушує людину відвідувати магазини, базари, заклади харчування але не завжди ці походи є приємними.
Потреба в їжі – змушує людину відвідувати магазини, базари, заклади харчування але не завжди ці походи є приємними.
Ситуація, яка показана на карикатурі, звичайно, - перебільшена,
але може бути таке, що забуваєш про те, що треба купувати.
Тому найкраще спланувати (скласти список-таблицю) придбання товарів з вказанням вартості та розрахунку кількості коштів.
Сьогодні нам потрібно порівняти можливості списку-таблиць
у програмах Word та Excel та дати відповідь на запитання: «....-за
чи проти?»
Матеріально-технічне забезпечення
Устаткування: системний блок, монітор, клавіатура, мишка.
Програмне забезпечення: ОС Windows , програми MS Word, MS Excel.
Комп’ютерні мережі: Internet, локальна мережа.
Структура майстер-класу
І Безпека життєдіяльності.
Перед початком роботи акцентуємо увагу на правила охорони праці, пожежної безпеки під час проведення занять у комп’ютерному кабінеті.
ІІ Теоретична частина
(показ виконання різних способів створення та оформлення таблиць у програмі Word та роботи з даними в електронних таблицях - Excel)
- Властивоті таблиці, як об’єкту текстового документу;
- Способи створення таблиць у MS Word 2003.
- Форматування таблиць;
- Способи створення таблиць у MS Word 2007,2010,2013.
- Робота з клітинками та діапазонами в MS Excel.
ІІ Практична частина
- створюємо на робочому столі папку «Таблиця (прізвище)»;
- знайомимося зі способами створення та оформлення таблиць у програмі Word та роботою з даними в електронних таблицях - Excel;
- створюємо файли Word і Excel (імена файлів «Супермаркет») у папці «Таблиця»;
- виконуємо роботу згідно технологічних карток.
ІІІ Заключна частина
зберігаємо файли у папку«Таблиця (прізвище)».
 Таблиця як об'єкт текстового документу має такі властивості:
Таблиця як об'єкт текстового документу має такі властивості:
- розмір таблиці – задається шириною таблиці в сантиметрах або у відсотках від ширини сторінки;
- кількість стовпців і рядків у таблиці;
- вирівнювання таблиці на сторінці – може набувати таких значень: за лівим краєм, за правим краєм, по центру;
- обтікання таблиці текстом – може набувати таких значень: без обтікання, з обтіканням навколо таблиці;
- межі таблиці – задаються кольором, типом і шириною меж всієї таблиці або окремих її об'єк тів;
- заливка об'єктів таблиці – задається кольором і візерунком та ін.
 Способи створення таблиць у MS Word 2003.
Способи створення таблиць у MS Word 2003.
- вставити таблицю через меню програми: «Таблица» => «Вставить» => «Таблица»;
- намалювати таблицю, використовуючи меню програми: «Таблица» => «Нарисовать таблицу»;
-
вставити таблицю, використовуючи кнопку інструменту
 ;
;
-
вставити таблицю, використовуючи кнопку інструменту
 ;
;
-
намалювати таблицю, використовуючи кнопку інструменту
 ;
;
- перетворити фрагмент тексту в таблицю: «Таблица» => «Преобразовать» => «Текст в таблицу»;
- побудувати таблицю за допомогою автофігур;
- вставити таблицю, використовуючи ПКМ та контекстне меню «Добавить таблицу»;
- вставити таблицю з іншої програми.

1. Спосіб.
Виконати команду “Таблица/Вставить/Таблица”.
В діалоговому вікні задати кількість стовпців
і рядків і “ОК” .
2. Спосіб.
Виконати команду “Таблица/Нарисовать таблицу”. З’явиться панель інструментів “Таблицы и границы”
![]()
Курсор набуває вигляд олівця.
На цій панелі обираємо тип лінії, її товщину, колір, тощо. Розміщуючи курсор-олівець у документі, малюють структуру таблиці:спочатку зовнішню рамку, а потім усі потрібні лінії стовпчиків (рядочків).
3. Спосіб.
-
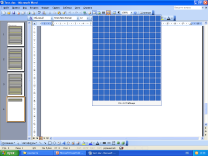 Вибрати інструмент
Вибрати інструмент
- Протягнути ЛКМ в пустій таблиці, що з'явилась, на відповідну величину (задану кількість стовпчиків і рядочків). Перевірити на табло під таблицею.
- Відпустити ЛКМ. Таблиця з'явиться в робочій зоні там, де курсор.

 4. Спосіб.
4. Спосіб.
-
На панелі “Таблицы и границы” вибрати інструмент

- З'являється діалогове вікно в якому потрібно задати кількість стовпців і рядків і “ОК” .
5. Спосіб.
На панелі “Таблицы и границы” вибрати інструмент![]()
Курсор набуває вигляд олівця.![]()
На цій панелі обираємо тип лінії, її товщину, колір, тощо. Розміщуючи курсор-олівець у документі, малюють структуру таблиці:спочатку зовнішню рамку, а потім усі потрібні лінії стовпчиків (рядочків).
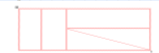
6. Спосіб.
 Спочатку треба ввести дані, не зважаючи на вигляд таблиці. Між даними треба набирати відокремлюючий – символ, якого немає в даних, наприклад, Пробіл, Tab, кому, крапку. Введений текст виділяють і застосовують команду “Таблица” => “Преобразовать” => “Текст в таблицу”. Отримуємо діалогове вікно, в якому вказуємо використаний відокремлювач.
Спочатку треба ввести дані, не зважаючи на вигляд таблиці. Між даними треба набирати відокремлюючий – символ, якого немає в даних, наприклад, Пробіл, Tab, кому, крапку. Введений текст виділяють і застосовують команду “Таблица” => “Преобразовать” => “Текст в таблицу”. Отримуємо діалогове вікно, в якому вказуємо використаний відокремлювач.
Підтверджуємо “ОК” .
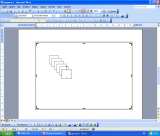 7. Спосіб.
7. Спосіб.
-
На панелі “ Малювання ” вибрати інструмент

(вказівник змінює форму на “+”)
-
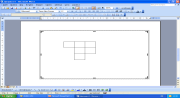 В робочій зоні з'являється поле для вставки автофігур. Натиснувши ЛКМ протягуємо на відповідну величину. Копіюємо і багато разів вставляємо. Методом перетягування, будуємо таблицю.
В робочій зоні з'являється поле для вставки автофігур. Натиснувши ЛКМ протягуємо на відповідну величину. Копіюємо і багато разів вставляємо. Методом перетягування, будуємо таблицю.
8. Спосіб.
 Якщо бажано отримати таблицю у клітинці вже створеної таблиці, то виконують такі дії:
Якщо бажано отримати таблицю у клітинці вже створеної таблиці, то виконують такі дії:
- Встановити курсор в необхідну клітинку;
- Натиснути ПКМ і у контекстному меню вибрати “Добавить таблицу ”;
- Таблиця з'явиться там, де курсор.
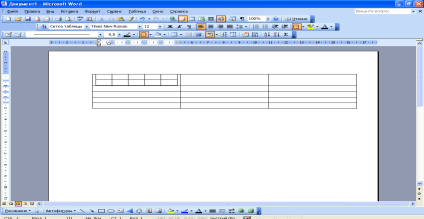
9. Спосіб.
-
 Необхідну таблицю копіюють із програми Excel і вставляють у програму Word. Бажано при цьому розмістити вікна “ зверху/ вниз ”
Необхідну таблицю копіюють із програми Excel і вставляють у програму Word. Бажано при цьому розмістити вікна “ зверху/ вниз ”
Форматування таблиць
Додавання рядка в кінці таблиці:
- Встановити курсор в останню клітинку таблиці та натиснути клавішу Tab.
- Встановити курсор за межею таблиці та натиснути клавішу Enter.
Додавання рядка в середині таблиці:
- Необхідно виділити рядок, за зразком якого буде створений новий рядок.
- Новий рядок з'явиться над виділеним.
- Для цього використовуємо меню "Таблица / Добавить строку"

Введення даних в клітинку:
- Щоб ввести дані у клітинку, слід підвести курсор у клітинку, яку потрібно заповнити даними.
-
 Далі - набираємо з клавіатури текст або числові значення.
Далі - набираємо з клавіатури текст або числові значення.
Увага ! Коли вводиться довгий текст, слова автоматично переносяться з одного рядка на другий, клітинка міняє форму – стає більшою. Теж саме відбувається з числами, тобто вони розриваються.
- Заповнивши клітинку змістом, перемістити курсор у наступну потрібну клітинку, скориставшись клавішами управління курсором або мишею.
Об'єднання клітинок в одну:
- Виділити клітинки, які потрібно об'єднати
- Обрати меню "Таблица / Объединить ячейки"
Зміна шрифту в тексті клітинки:
- Виділити клітинку.
- На панелі інструментів обрати розмір шрифту.
- Обрати меню "Формат / Шрифт".
Зміна ширини та кольору рамок:
- Виділити таблицю.
- Обрати меню "Формат / Границы и заливка".
- Обрати вкладку Границы, де вказати тип лінії, колір та ширину.
Замальовка клітинки кольором:
- Виділити потрібні клітинки
- Меню "Формат / Границы и заливка".
- Обрати вкладку Заливка / Колір фону .

Вилучення стовпців:
- Виділити непотрібний стовпець.
- Обрати меню "Таблица / Удалить столбец".
У Word 2007, 2010, 2013 існує кілька способів створення таблиці в текстовому документі:
- вставити таблицю простої структури;
- накреслити таблицю довільної структури;
- вставити таблицю з колекції шаблонів;
- перетворити фрагмент тексту в таблицю.
Створення таблиць
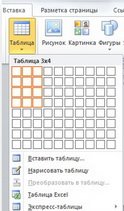
Усі команди створення таблиць знаходяться у списку кнопки «Таблица» групи «Таблиці» вкладки «Вставка».
І спосіб.
Вставити в документ таблицю простої структури можна так:
-
Вибрати в документі місце, де потрібно вставити таблицю
(встановити курсор в потрібне місце документу); - Перейти на вкладку «Вставка» та натиснути ЛКМ на кнопці «Таблиці»;
- Виділити на схемі таблиці необхідну кількість рядків і стовпців
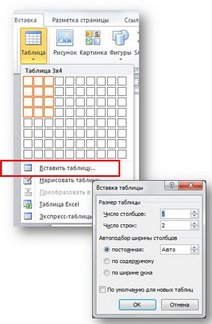
У цей спосіб можна створити таблицю, у якій не більше 10 стовпців і 8 рядків
Якщо ж потрібно створити більшу таблицю, тоді скористаємось такою послідовністю:
-
Вибрати в документі місце, де потрібно вставити таблицю
(встановити курсор в потрібне місце документу); - Перейти на вкладку «Вставка» та натиснути ЛКМ на кнопці «Таблиці» та вибрати команду «Вставити таблицю»;
- Вказати кількість стовпців і рядків, та натиснути кнопку ОК.
Для ширини стовпців (вікно «Вставка таблиці») можна встановити такі значення (рекомендовано, при перших кроках роботи з таблицями, не змінювати положення перемикача):
- постійна - ширина всіх стовпців таблиці однакова і вказується користувачем у полі з лічильником;
- за вмістом - попередньо ширина стовпців автоматично встановлюється мінімальною, а під час уведення даних у клітинки ширина стовпця автоматично збільшується;
- за шириною вікна - ширина стовпців визначається автоматично діленням ширини робочої області документа на кількість стовпців таблиці.
ІІ спосіб.
Таблицю будь-якої структури можна накреслити. Особливо це доцільно, коли таблиця має складну структуру. 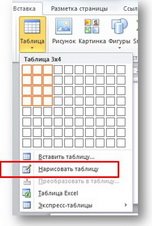 Для цього потрібно:
Для цього потрібно:
- Перейти на вкладку «Вставка» та натиснути ЛКМ на кнопці «Таблиці» та вибравти команду «Намалювати таблицю»;
- Вказівником, який матиме вигляд олівця, намалювати спершу контур усієї таблиці;
- Намалювати лінії, що розділяють рядки та стовпці, при цьму не обов'язково притримуватись рівності широт і висот стовпчиків чи рядків таблиці.
Якщо під час креслення таблиці були створені зайві або помилкові лінії, їх можна «стерти», якщо ширина чи висота клітинки не однакові, то в подальшому їх легко можна вирівняти.
ІІІ спосіб дає змогу вставити в документ шаблон таблиці з колекції відформатованих і заповнених зразками даних Експрес-таблиць.
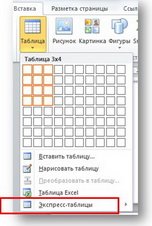
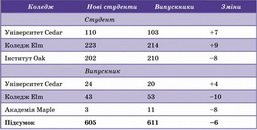
IV спосіб.
Виділений фрагмент тексту можна перетворити в таблицю, і для цього:
- виділити текст (текст потрібно підготувати до такої операції) для перетворення;
- перейти на вкладку «Вставка» та натиснути ЛКМ на кнопці «Таблиці» та вибрати команду «Перетворити в таблицю»;
- у діалоговому вікні треба вказати потрібну кількість стовпців і символи, які є роздільниками клітинок (пропуски, табуляції, розриви абзаців, крапки з комою тощо (розділювачі і задаються при підготовці в п.1)).
Після того, як таблиця створена, її потрібно заповнити даними.
Текст вводиться в поточну клітинку таблиці за відомими вам правилами введення тексту.Для внесення даних в таблицю, а точніше в клітинки таблиці, потрібно лише помістити курсор в таблицю (навести курсор на клітинку таблиці, та натиснути ЛКМ), та виконати дію.
Під час введення даних у клітинки ширина стовпця і висота рядка автоматично змінюються, якщо введений текст не вміщається у клітинку - такий режим установлено за замовчуванням.
Якщо цей режим потрібно відмінити, достатньо вибрати довільну клітинку таблиці та виконати «Макет => Таблиця => Властивості => Таблиця => Параметри» і зняти позначку прапорця Автодобір розмірів за вмістом».
Для правильної роботи з таблицями, потрібно розуміти, що переміщаючи курсор по таблиці, він (курсор) буде змінюватись візуально, а це означає, що в місцях зміни курсору можна виконувати різні дії. Для цього слід пам’ятати основні точки, в які необхідно наводити курсор:
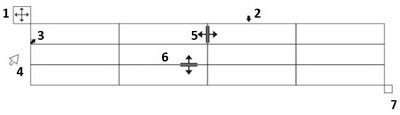
- натиснути ЛКМ – виділити всю таблицю; 1. притиснути ЛКМ – перемістити таблицю
- натиснути ЛКМ – виділити стовпчик таблиці
- натиснути ЛКМ – виділити клітинку таблиці
-
натиснути ЛКМ – виділити рядок таблиці
-
! Використовуючи клавіші Ctrl та Shift можна виділити декілька елементів таблиці, що стоять не поруч (Ctrl) та сусідні (Shift).
Для зміни розмірів таблиці:
-
! Використовуючи клавіші Ctrl та Shift можна виділити декілька елементів таблиці, що стоять не поруч (Ctrl) та сусідні (Shift).
- притиснути ЛКМ, та протягнути в напрямі стрілок – змінити ширину стовпця
- притиснути ЛКМ, та протягнути в напрямі стрілок – змінити висоту рядка
- притиснути ЛКМ, та протягнути в напрямі стрілок, що з'являться – змінити пропорційно розмір всіх елементів таблиці (стовпці, рядки, клітинки)
Як тільки курсор було поміщено в таблицю, стрічка з вкладками стала доповнена ще двома динамічними вкладками:
«Работа с таблицами – Конструктор», та «Работа с таблицами – Макет».

Робота з елементами таблиць
Розглянемо детальніше ці стрічки з наборами кнопок виконання дій, та розглянемо які дії можна виконати:
«Работа с таблицами – Макет»

«Работа с таблицами – Конструктор»

|
КНОПКИ |
ДІЯ, та ХІД ВИКОНАННЯ |
|
|
Автоформат таблиці (задання певного стилю таблиці) - виділити таблицю (помістити курсор в таблицю), та обрати один із варіантів, натиснуваши на ньому ЛКМ Заливка кольором клітинок таблиці - помістити курсор в клітинку таблиці, та натиснути на кнопку «Заливка» Окреслення клітинок (границі клітинок) - помістити курсор в клітинку таблиці, та натиcнути на кнопку «Границы» |
|
|
Наведення контурів таблиці -
|
Робота з клітинками та діапазонами в програмі EXCEL
(стисла характеристика)
Клітинка – це спеціалізоване маленьке поле, в якому записують інформацію.
Діапазон – це виділення декількох клітинок для створення конкретної дії, і отримання спеціального результату.
Активна клітинка має тонкі чорні межі. При вводі даних чи формули вони вміщуються в активну клітинку.
Для переміщення від одної клітинки до другої можна використовувати мишу, або клавіатуру.
Якщо навести курсор миші на клітинку, яку потрібно активізувати - курсор миші буде мати форму товстого хрестика, знака "╬". Якщо зробити клік ЛКМ, клітинка стане активною.
Щоб виділити діапазон, потрібно зробити один клік ЛКМ на першій клітинці потрібного діапазону, утримуючи ліву клавішу, протягнути курсор миші вліво чи вправо до потрібних розмірів. Якщо потрібно виділити два діапазони, спочатку виділяємо перший - натискуємо клавішу CTRL і утримуємо цю клавішу - виділяємо другий діапазон.

Форматування клітинок та діапазонів
Ми можемо контролювати, у якому вигляді наша інформація вводиться у клітинку. Зміна зовнішнього вигляду клітинки називається форматуванням. EXCEL пропонує декілька інструментальних можливостей форматування клітинок:
- Кнопки панелі інструментів - Форматирование.
- Комбінації клавіш (деякі, найчастіше використовані, команди можна виконати за допомогою комбінації клавіш).
- Діалогове вікно "Формат ячеек" - за допомогою цього вікна можна виконувати усі команди форматування клітинок. Зробити клік на одній з шести вкладинок для того, щоб перейти у відповідну вкладинку діалогового вікна.
Отримати на екрані діалогове вікно "Формат ячеек" можна трьома способами:
1 спосіб
Виконання дій:
- У меню вибрати ФОРМАТ.
- У меню ФОРМАТ вибрати опцію ЯЧЕЙКИ (з'явиться потрібне діалогове вікно).
2 спосіб
Виконання дій:
- Перед тим, як використати комбінацію клавіш CTRL+1 потрібно виділити (діапазон, клітинку).
3 спосіб
Виконання дій:
- ПКМ вибрати в контестному меню "Формат ячеек".
Автоформатування
Цей засіб в програмі автоматично встановлює найбільш поширений формат для таблиць. Для того, щоб використати ці можливості автоформатування, потрібно виконати такі дії:
- Виділити дані таблиці.
- У меню вибираємо ФОРМАТ.
- У меню ФОРМАТ вибираємо команду АФТОФОРМАТ, програма у відповідь виведе на екран діалогове вікно "Автоформат".
- Обираємо один з сімнадцяти форматів у вікні Список Форматов.
- Робимо клік на "ОК".
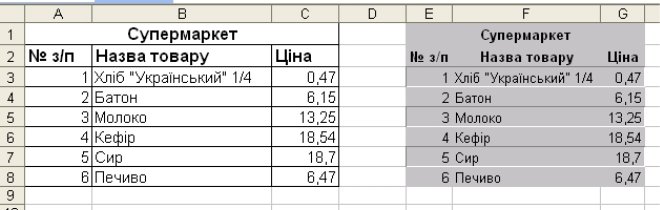
На малюнку показано таблиці до і після автоформатування.
УВАГА! Програма відформатує таблицю згідно з обраним форматом. Ми не можемо встановити свій автоформат, але маємо можливість ввести зміни у зворотній формат. Якщо ми зробимо клік на кнопці ПАРАМЕТРЫ у діалоговому вікні "Автоформат", тоді у цьому вікні з'явиться допоміжний блок з шістьма опціями, які характеризують даний формат.
Вирівнювання даних в клітинці
За замовчуванням дані в клітинці вирівнюються за нижнім краєм, при цьому числа – вирівнюються праворуч, текст – ліворуч, логічні значення – центруються. Для того, щоб вирівняти значення клітинки (окрім відомих способів) потрібно виконати такі дії.
Виконання дій:
- Потрібно виділити клітинку, або діапазон клітинок, зміст яких необхідно вирівняти.
-
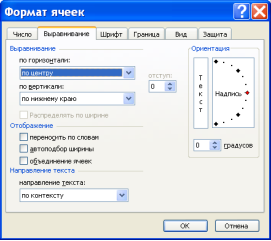 У меню обираємо команду ФОРМАТ.
У меню обираємо команду ФОРМАТ.
- Обираємо опцію ЯЧЕЙКИ.
- Або натискаємо комбінацію клавіш CTRL+1.
- Зробити один клік ЛКМ на вкладці ВЫРАВНИВАНИЕ, у діалоговому вікні ФОРМАТ ЯЧЕЙКИ.
- Обрати потрібну опцію горизонтального або вертикального вирівнювання.
- Зробити клік мишею на кнопці "ОК".
Зміна висоти рядка
Для того, щоб змінити висоту рядка у меню вибрати ФОРМАТ→СТРОКА→ВИСОТА, висвічується діалогове вікно, в якому потрібно вказати висоту рядка та натиснути "ОК".
Зміна ширини стовпчика
Для того, щоб змінити ширину стовпчика у головному меню вибрати ФОРМАТ→СТОЛБЕЦ→ШИРИНА, та натиснути "ОК".
Формат чисел
Програма Excel дозволяє представити числа в різних форматах. Форматування використовують для відображення чисел в грошовому або процентному вигляді, а також для полегшення їх сприйняття шляхом вирівнювання дрібної частини десяткових дробів у стовпці. Можливо відформатувати виділені клітинки, використовуючи панель інструментів "Форматирование" діалогове вікно "Формат Ячеек", або контекстне меню.
При форматуванні чисел змінюється його вигляд, але не числові значення. За замовчування для чисел встановлюється формат "Общий". Він не має нулів, котрі не впливають на його значення чисел. Наприклад, якщо ввести 010.50, то 10.5 має таке ж саме цифрове значення, тому програма Excel не відображає кінцевого та ведучого, назначеного нуля.
Виконання дій:
- У меню вибираємо ФОРМАТ→ЯЧЕЙКИ та вибираємо вкладку "Число";
- Зі списку "Числовые форматы" вибираємо "Формат числа", вибираємо відповідні параметри та "ОК".
Приклад
Виділити діапазон клітинок А5:К7 формат Дата, у вигляді: 24.04.00 15:14.
Виконання дій:
- У меню вибираємо ФОРМАТ→ЯЧЕЙКИ. З'явиться діалогове вікно "Формат ячеек";
- Вибираємо вкладку "Число";
- У полі "Числовые форматы" вибираємо формат Дата.
- У підменю "Тип" вибираємо тип, який записаний у вигляді прикладу;
- 24.04.97 13:37 та натискаємо "ОК".




технологічна картка
Робота з таблицями в програмі WORD
|
№п/п |
Зображення (назва роботи) |
Послідовність виконання |
|||||||||||||||||||||||||||
|
Вставка, введення даних, форматування таблиць. Виконання обчислень. |
|||||||||||||||||||||||||||||
|
1 |
|
«Таблица/Вставить/ Таблица» В діалоговому вікні задаємо кількість стовпців (3) і рядків (9) і «ОК» . Таблиця з’явиться в робочій області де курсор. |
|||||||||||||||||||||||||||
|
2 |
Об’єднати клітинки верхнього рядка |
ПКМ=> в контекстному меню обираємо «Оъединить ячейки» |
|||||||||||||||||||||||||||
|
3 |
Ввести інформацію до клітинок
Вирівняти стовпці |
Згідно зразка. Розмір шрифта:
Окреслення шрифта:
Для вирівнювання, підносимо вказівник на межу стовця і коли він змінить форму (), рухаємо вліво (вправо) |
|||||||||||||||||||||||||||
|
4 |
Знайти «Всього»
|
|
|||||||||||||||||||||||||||
|
5 |
Оформити межі таблиці
|
|
|||||||||||||||||||||||||||
|
6 |
Оформити клітинки кольором
|
Виділяємо необхідну клітинку. Вибираємо на панелі інструментів, кнопку «Заливка» |
|||||||||||||||||||||||||||
технологічна картка
Робота з даними в електронних таблицях Excel
|
№п/п |
Зображення (назва роботи) |
Послідовність виконання |
|
Введення даних, автоматизація, форматування таблиць. Виконання обчислень. |
||
|
1 |
Ввести дані до клітинок
|
А1 – Супермаркет А2 - №з/п В2 - Назва товару С2 - Ціна |
|
2 |
Збільшити розмір клітинок (стовпців) |
Підносимо вказівник на межу між буквеним обозначенням клітинки і коли він змінить форму (), рухаємо вправо. |
|
3 |
Виконати автоматизацію заповнення нумерації |
А3 – 1 =>Enter. Повертаємось знову на цифру 1, підносимо вказівник до маркера на клітинці і тримаючи клавішу CTRL, протягуємо вниз на величину, яка потрібна. |
|
4 |
Об’єднати клітинки верхнього рядка |
Виділяємо клітинки (діапазон) від А до С по рядку. На панелі інструментів вибираємо |
|
5 |
Продовжити введення даних
|
Згідно зразка Примітка! Під час введення цифрових значень – ставити кому, а не крапку. Після переходу до наступної клітинки число автоматично повинно розташовуватись з правого боку клітинки. |
|
6 |
Знайти «Всього»
|
|
|
7 |
Додати межі таблиці
|
Натискаємо на стілочку прихованого переліку і вибираємо «Всі межі» |
|
8 |
Оформити таблицю
|
|



Прізвище, ім’я _________________________________
(учасника майстер-класу)
Висловити своє враження по кожному пункту (відповіді – «так», «ні»)
|
|
|
|
|
|
|
Введення даних |
|
Введення даних |
|
|
|
Оформлення заголовків |
|
Оформлення заголовків |
|
|
|
Автоматизація нумерації |
|
Автоматизація нумерації |
|
|
|
Виконання розрахунків |
|
Виконання розрахунків |
|
|
|
Оформлення меж таблиці |
|
Оформлення меж таблиці |
|
|
|
Оформлення клітинок кольром |
|
Оформлення клітинок кольром |
|
|
|
Можливість автоматичного розширення клітинки під час введення інформації |
|
Можливість автоматичного розширення клітинки під час введення інформації |
|
|
|
Збільшення (зменьшення) розміра клітинки |
|
Збільшення (зменьшення) розміра клітинки |
|
|
|
Вирівнювання даних в клітинці |
|
Вирівнювання даних в клітинці |
|
|
|
Всього «так»: |
|
|
|
|
|
|
||||


про публікацію авторської розробки
Додати розробку