Технологія створення презентацій в Power Point
1
Технологія створення презентацій
За шкільною програмою передбачається, що після вивчення теми «Технологія створення презентацій» учні повинні послідовно, логічно представляти свою роботу; на основі роботи здатні розкрити основні аспекти вибраної теми; можуть коректно відповісти на питання; володіють матеріалом і можуть пояснити тему без допомоги презентації, яка служить наочною допомогою; комунікабельністю, прояв поваги і уваги до інших учасників захисту; активністю під час створення проекту (у разі групової роботи).
На першому етапі необхідно освоїти інтерфейс і інструментарій програми. Для виконання практичних робіт пропонуються такі теми презентацій:
- Моя сім'я;
- Моє ім'я;
- Мої інтереси;
- Моя батьківщина – Україна;
- Майбутнє мого міста починається зараз;
- Комп'ютер і здоров'я;
- Екскурсія в світ комп'ютера.
При підготовці презентації слід враховувати мету проекту, виявити найважливіші аспекти свого проекту. Будь-який навчальний матеріал має свої особливості в змісті, формах і засобах представлення інформації, її структуризації. Вибір теми, підбір матеріалу визначається творчими задумами учня та не може бути однаково представлений або стандартизований, проте для розробки проекту пропонується наступна структура: розробка теми проекту; моделювання; реалізація; аналіз виконаного проекту; захист проекту
При створенні навчальних мультимедійних проектів рекомендується дотримуватися наступних вимог до оформлення презентації:
- Кожен слайд має відображати одну думку.
- Текст має складатися з коротких слів і простих речень.
- Рядок має містити 6—8 слів.
- Всього на слайді має бути 6—8 рядків.
- Дієслова мають бути в одній часовій формі.
- Заголовки мають привертати увагу аудиторії та узагальнювати основні положення слайду.
- Слайди мають бути не надто яскравими – зайві прикраси лише створюють бар'єр на шляху ефективної передачі інформації.
- Кількість блоків інформації під час відображення статистичних даних на одному слайді має бути не більше чотирьох.
- Усі слайди презентації мають бути витримані в одному стилі.
Для забезпечення вивчення курсу необхідні такі програмні засоби: пакет Microsoft Office, програми для перегляду та редагування графічних зображень і відео файлів.
Презентація — це відмінний спосіб зробити свою доповідь більш зрозумілим і цікавим публіці. Зараз презентації створюють в основному в програмі PowerPoint, яка йде в комплекті офісних програм від Microsoft.
PowerPoint – це візуальна та графічна програма, призначена здебільшого для створення презентацій. За допомогою PowerPoint можна створювати, переглядати й презентувати слайди, які містять текст, фігури, зображення, графіки, анімацію, діаграми, відео та багато іншого.
PowerPoint має кілька режимів роботи.
Звичайний режим.
У цьому режимі робоча ділянка вікна PowerPoint складається з ділянок слайда, структури і нотаток . Розміри кожної з них можна змінювати. На ділянці структури відображаються номер, назва слайда і текст, що міститься в ньому. Натиснувши на кнопку зліва від номера, можна зразу ж перейти до роботи з відповідним слайдом, який з'являється на ділянці слайда. Сюди можна вставляти також рисунки, фільми, звуки, ефекти анімації й гіперпосилання. Текст вводиться і до ділянки структури, і до ділянки слайда.
Режим структури.
У цьому режимі перевага надається ділянці структури. Інші ділянки подаються у зменшеному вигляді. Тому його використовують, щоб ознайомитися зі структурою всієї презентації і, при потребі, змінити її (шляхом переміщення розділів, їх вилучення, редагування тексту тощо).
Режим слайдів займає всю робочу ділянку.
Використовується для створення і зміни поточного слайда
Режим сортувальника.
Тут на робочій ділянці PowerPoint відображається вся презентація . Причому кожний слайд виводиться в зменшеному вигляді. Ось чому його використовують для перегляду послідовності, у якій розташовано слайди в презентації, а також щоб перейти до роботи з певним слайдом. Для цього досить двічі клацнути на ньому. У режимі сортувальника зручно переміщати окремий слайд на інше місце презентації, перетягуючи його мишею. Тут також є змога додавати нові слайди перед виділеним або видаляти виділений слайд, натиснувши клавішу. На етапі підготовки демонстрації цей режим використовується, щоб задати інтервали часу для показу кожного слайда й встановити анімаційні ефекти при переході від одного слайда до іншого.
Режим показу слайдів
Цей режим призначений для демонстрації презентації. У ньому кожний слайд виводиться на весь екран. Використовуючи кнопки , можна переключатися з одного режиму в інший під час підготовки і демонстрації слайдів, а також при внесенні і зміні нотаток. Оскільки в режимі показу слайдів поточним слайдом зайнято весь екран, то вийти з нього можна, натиснувши клавішу <Еsс> або обравши відповідну команду з контекстного меню, що викликається клацанням правою клавішею миші на будь-якому місці слайда.
Завершують роботу в PowerPoint, закриваючи його вікно.
Створення презентації
Основні способи створення презентації. Після того як визначено тему презентації, намічено її основні питання, а також підібрано матеріал для їх розкриття (текст, рисунки, діаграми тощо), можна переходили до етапу створення презентації. Після запуску Роwег Роіnt з'являється діалогове вікно, у якому для цього пропонується вибрати один із таких способів:
- використовуючи Майстер автозмісту;
- на основі шаблону презентації;
- на основі порожньої презентації.
Майстер автозмісту автоматизує перехід від одного етапу створення презентації до наступного з такого списку:
1) вид презентації;
2) спосіб подання;
3) формат видавання;
4) доповнення.
При його запуску спочатку потрібно вибрати вид презентації з наявного списку («Службові», «Проекти», «Ділові», «Особисті» тощо), а також підвид (шаблон) усередині обраного виду (наприклад, у виді «Службові» є шаблони «Загальні збори», «Основна сторінка компанії», «Фінансовий звіт»).
Після вибору виду презентації на другому кроці вказують спосіб її подання (демонстрації):
- доповідь, нарада, видавання;
- Інтернет, кіоск.
На третьому етапі визначають формат видавання. Перший спосіб подання може мати 4 варіанти вигляду:
- презентація на екрані;
- чорно-білі прозорі плівки;
- кольорові прозорі плівки;
- слайди 35-міліметрові.
Вирішують також, чи буде використовуватися друкування для цього формату. На четвертому етапі вводять додаткові дані для титульного слайда:
- заголовок презентації;
- ім'я автора;
- інші дані (наприклад, назву підрозділу).
Якщо на другому етапі обрали другий спосіб подання презентації (Інтернет, кіоск), то третій етап пропускають, а на четвертому вказують:
- на кожній сторінці текст авторських прав;
- дату останньої зміни;
- адресу Е-mail.
Далі стандартний шаблон корегують, замінюючи подані там дані.
Якщо презентацію створюють на основі певного шаблону, то у вкладці «Презентації» вибирають потрібний його вид, наприклад «Фінансовий звіт», який потім заповнюють необхідними даними. При виборі слід звернути увагу на те, що багато шаблонів мають дві версії - стандартну та інтерактивну. Перша прийнятна для доповіді, наради або видавання; друга — для Web-сторінки в Інтернеті або кіоску.
Отже, під час створення презентації на основі шаблону автоматизованими є тільки перший і другий кроки Майстра. Всі інші виконуються у вільному режимі. Ще більшу свободу користувач має при виборі шаблону презентації з вкладки «Дизайн презентації», у якій є тільки шаблони зовнішнього вигляду презентації, створені професійними дизайнерами. Зміст, послідовність показу слайдів і т. ін. автор визначає самостійно.
Найбільший творчий розмах користувач може проявити, віддавши перевагу третьому способу - на основі порожньої презентації. Для кожного слайда тут потрібно спочатку вибрати авторозмітку слайда (тобто вирішити, з яких місце заповнювачів він складатиметься), потім наповнити його демонстраційним матеріалом і, нарешті, підібрати потрібне оформлення (фоновий малюнок, колірну гаму, вид шрифту тощо). Як правило, спочатку створюють декілька слайдів, заповнюють їх даними, підбирають відповідне оформлення, а потім на його тлі продовжують створення презентації. Такий підхід вимагає найбільшого професіоналізму в роботі.
Якщо відкрити програму PowerPoint, відобразяться вбудовані теми й шаблони.
Тема – це оформлення слайда в єдиному стилі, що містить кольори, шрифти й спеціальні ефекти, як-от тіні, відбиття тощо.
- На вкладці «файл» на стрічці натисніть кнопку створити і натисніть кнопку теми.
PowerPoint буде виконано попередній перегляд теми, з чотирьох зазначених на вибір праворуч.
- Натисніть кнопку Створити або виберіть варіант кольору, а потім натисніть кнопку Створити (Рис. 1.1.)
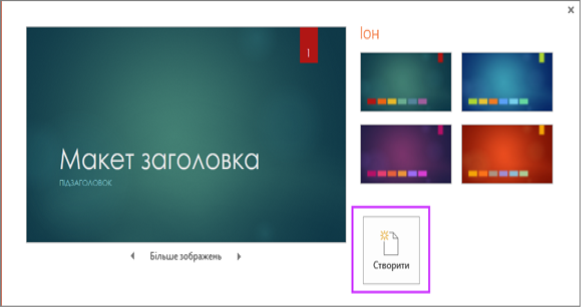
(Рис. 3.1.)
Вставлення нового слайда
- На вкладці Основне клацніть нижню половину кнопки Створити слайд і виберіть макет слайда (Рис.3.2).
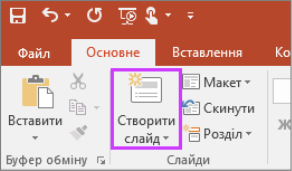
(Рис. 3.2)
Клацніть місце для тексту та почніть вводити дані (Рис. 3.3)

(Рис. 3.3)
- Виділіть текст.
- У групі Засоби креслення виберіть вкладку Формат (Рис. 3.4)
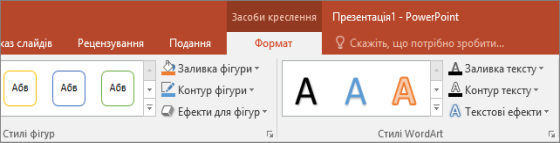
(Рис. 3.4)
- Виконайте одну з таких дій:
- Щоб змінити колір тексту, натисніть кнопку Заливка тексту, а потім виберіть колір.
- Щоб змінити колір контуру, натисніть кнопку Контур тексту, а потім виберіть колір.
- Щоб застосувати тіні, відбиття, світіння, рельєф, об’ємне обертання, перетворення, натисніть кнопку Текстові ефекти, а потім виберіть потрібний ефект.
На вкладці Вставлення виконайте одну з наведених нижче дій.
- Щоб вставити зображення, збережене на локальному диску або внутрішньому сервері, натисніть кнопку Зображення, знайдіть зображення, а потім натисніть кнопку Вставити.
- Щоб вставити зображення з Інтернету, натисніть кнопку Он-лайнові зображення та знайдіть потрібне зображення, використовуючи поле пошуку (Рис. 4.5)
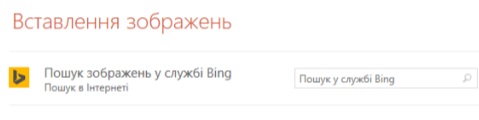
(Рис. 4.5)
Виберіть зображення й натисніть кнопку Вставити.
Додавання нотаток доповідача.
Найкраще слайди виглядають, коли вони не перевантажені надмірною кількістю інформації. Корисні факти й примітки можна додати до нотаток доповідача та звертатися до них під час презентації.
- Щоб відкрити область нотаток, у нижній частині вікна клацніть елемент Нотатки.
- Клацніть в області Нотатки під слайдом і почніть вводити нотатки (Рис. 4.6)
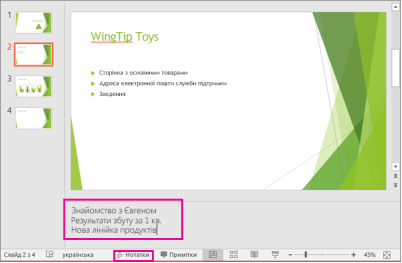
(Рис. 4.6)
На вкладці Показ слайдів виконайте одну з наведених нижче дій.
- Щоб запустити презентацію з першого слайда, у групі Розпочати показ слайдів клацніть пункт З початку (Рис. 4.7)
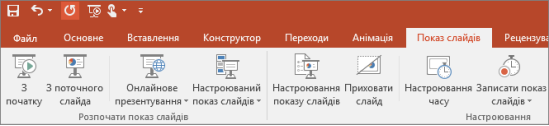
(Рис. 4.7)
- Якщо зараз відображається не перший слайд, і потрібно почати саме з нього, клацніть пункт Із поточного слайда.
- Якщо потрібно провести презентацію для осіб, які перебувають в іншому розташуванні, натисніть кнопку Он-лайнове презентування та налагодьте презентацію через Інтернет, вибравши один із наведених нижче параметрів.
- Онлайнове презентування за допомогою служби презентацій Office
- Онлайнове презентування в PowerPoint за допомогою «Skype для бізнесу».
Змінення шрифтів у презентації
Можна змінити шрифти на окремому слайді або можна змінити шрифти у всій презентації. Та якщо потрібно використовувати шрифти, які не підтримуються PowerPoint, відображається використання декоративних шрифтів від сторонніх постачальників.
Шрифт помилок.
Якщо використовується шрифт, який не інстальовано з операційною системою Windows, може з'явитися повідомлення про помилку, або деяких користувачів, які вам спільний доступ до презентації може не відображатися шрифт. Щоб уникнути цієї проблеми, ви можете вставляти шрифт у презентації. Прочитайте вбудовування шрифтів у програмі Word, Excel і PowerPoint, для деталей. Тільки шрифти TrueType (.ttf) може бути вбудованою в PowerPoint файли.
Змінення шрифтів на окремому слайді.
- Виконайте одну з наведених нижче дій.
- Щоб змінити шрифт для одного абзацу або фрази, виділіть текст, який необхідно змінити.
- Щоб змінити шрифт для всього тексту в покажчику місця заповнення, клацніть покажчик місця заповнення або виділіть увесь текст у ньому.
- На вкладці Основне у групі Шрифт виберіть шрифт у списку Шрифт.
Змінення шрифтів у всій презентації
Ця функція доступна не для PowerPoint Online.
Якщо використовується один зразок слайдів і змінити його шрифт, новий шрифт буде застосовано до всієї презентації.
Якщо використовується кілька зразків слайдів (наприклад, коли до презентації застосовано кілька шаблонів), стиль шрифту потрібно змінити в кожному зразку слайдів.
- На вкладці Вигляд у групі Режими перегляду зразків натисніть кнопку Зразок слайда.
- В області ліворуч зі зразками слайдів і макетами клацніть ескіз зразка слайдів або макет зі шрифтом, який потрібно змінити.
- У зразку слайдів або макетів клацніть текст заголовка або рівень основного тексту, до якого необхідно застосувати новий стиль шрифту.
- На вкладці Тло у групі Шрифти натисніть кнопку Додати покажчик місця заповнення та виберіть зі списку шрифт.
Повторіть кроки 1–4 для інших шрифтів, які потрібно змінити. Щоб повернутися до редагування слайду, на вкладці Зразок слайда у групі Закриття виберіть Закрити головне подання.
Також можна Замінити шрифт параметр змінити шрифт, який всій презентації. Ось як:
- На вкладці основне у групі редагування виберіть пункт замінити та натисніть кнопку Замінити шрифти.
- У діалоговому вікні Заміна шрифтів , у полі замінити виберіть шрифт, який потрібно замінити.
- У полі з виберіть шрифт, який потрібно використати, виберіть замінити та натисніть кнопку закрити.
Змінення кольору тексту на слайді.
Колір тексту можна змінити для одного або кількох слайдів.
Щоб змінити колір тексту на слайді.
- Виділіть текст, який потрібно змінити.
- Вкладка основне натисніть кнопку Колір шрифту та виберіть колір, який ви хочете, щоб змінити колір тексту (Рис. 6.8)
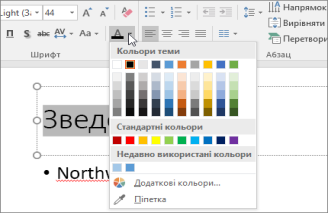
(Рис. 6.8)
- Якщо ви не можете знайти потрібний колір, виберіть пункт Додаткові кольори та виберіть колір на вкладці Звичайні або створіть колір на свій смак на вкладці Спектр.
- Виберіть елемент піпетки відповідають кольорам на слайді. Якщо навести вказівник миші інші кольори тексту, динамічний попередній перегляд кольору з'явиться у квадрат. Виберіть потрібний колір відповідно до його застосування до виділеного тексту.
Щоб змінити колір тексту на кількох слайдах
Якщо змінити колір тексту на зразку слайдів, зміни тексту буде застосовано на кількох слайдах одночасно.
- На вкладці вигляд натисніть кнопку Зразок слайда.
- В області ескізів ліворуч виберіть макет, який містить текст, який потрібно змінити колір.
- На макеті виділіть текст, колір якого потрібно змінити.
- На міні-панелі, що з'явиться виберіть Колір шрифту та виберіть колір, щоб змінити колір тексту.
Якщо ви не можете знайти потрібний колір, виберіть пункт Додаткові кольори та виберіть колір на вкладці Звичайні або створіть колір на свій смак на вкладці Спектр.
- Коли все буде Готово, натисніть кнопку Закрити режим зразка , щоб повернутися до презентації.
Якщо Ви створюєте презентації з кількох слайдів, простіше буде спочатку створити зразок слайдів (Переглянути створення та збереження шаблону PowerPoint для отримання додаткових відомостей. Який встановлює колір тексту та інших стилів оформлення заздалегідь, а кожний новий слайд, який створюється містить потрібний колір тексту.
Перетворення тексту на маркований або нумерований список
Маркіровані або нумеровані списки можна використовувати для впорядкування тексту або відображення послідовного процесу у презентації PowerPoint .
- На вкладці Вигляд у групі Режими перегляду презентації виберіть пункт Звичайний (Рис. 7.9)
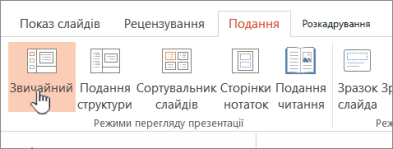
(Рис. 7.9)
- У лівій частині вікна програми PowerPoint клацніть ескіз слайда, який потрібно додати маркірований або нумерований текст (Рис. 7.10).
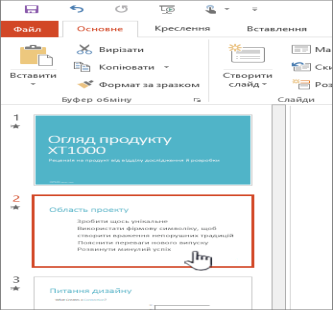
(Рис. 7.10)
- На слайді в покажчику місця заповнення або в таблиці виділіть рядки тексту, які потрібно перетворити на маркований або нумерований список.
- На вкладці основне у групі абзац натисніть кнопку маркери або Нумерація (Рис. 7.11).
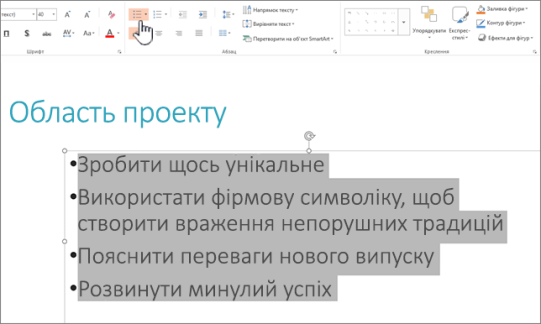
(Рис. 7.11)
- Щоб змінити всі рядки тексту, виділіть усю структуру тексту та застосуйте до нього маркування або нумерацію.
- Щоб збільшити або зменшити відступ та змінення інтервалу між маркером або номером і текстом, відображається як збільшення або зменшення інтервалу між маркером або номером і текстом в рядку? в цій статті.
Змінення кольору та стилю маркерів.
Змінення кольору, стилю або розміру маркерів або номерів у презентації PowerPoint, і можна змінити номер, за яким ви хочете, щоб почати з.
- Щоб змінити один маркер або номер, розташуйте курсор на початку рядка, який потрібно змінити. Щоб змінити кілька маркерів або номерів, виділіть текст біля всіх маркерів чи номерів, які потрібно змінити.
- Перейдіть на вкладку основне, клацніть стрілку поруч із кнопкою маркери або Нумерація кнопку і виберіть пункт список (Рис.8.12).
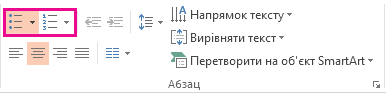
(Рис.8.12)
Щоб швидко змінити стиль маркірованого або нумерованого списку, просто виберіть потрібний стиль зі списку, що з’явиться, якщо клацнути стрілку списку Маркери або Нумерація.
У діалоговому вікні список на вкладці маркірований або нумерований вкладку (залежно від того, який тип списку ви працюєте з), виберіть зміни, які потрібно зробити, такі як:
- Стиль маркера або номера
- Color
- Розмір (щоб розміром маркерів або номерів і певного розміру відносно тексту, виберіть пункт розмірі введіть відсоток)
- Початковий номер (на вкладці нумерований введіть число в полі почати з )
- Рисунки (щоб використовувати рисунок як маркер, на вкладці маркірований , натисніть кнопку рисунок і прокрутіть знайдіть потрібне зображення)
- Символи (щоб тимчасово додати символ зі списку символів на вкладку маркірований на вкладці маркірований натисніть кнопку настроїти, клацніть символ і натисніть кнопку OK. Символ можна застосовувати до слайдів з списків стилів)
- Рисунки SmartArt (щоб перетворити наявний маркірований або нумерований список на рисунок SmartArt, перейдіть на вкладку основне перетворити на об'єкт SmartArt)
- Щоб змінити формат лише один або кілька маркера або номера стилів у списку, наприклад кольору або розміру, наведіть курсор на початку рядка, який потрібно змінити, перш ніж відкрити список поля. Внесені зміни буде застосовано лише до вибраних рядків.
- Щоб змінити вирівнювання елементів у списку, перегляньте як збільшення або зменшення інтервалу між маркером або номером і текстом в рядку.
Застосування настроюваних стилів до кількох слайдів.
Найкращий спосіб застосування Настроюваний список стилів до всіх слайдів у презентації, змінити зразок слайдів. Будь-які настроювання списку, внесені до зразка слайдів буде збережено й застосовується до всіх слайдів. Також можна редагувати або створити один або кілька макети слайдів , які містять свій Настроюваний список стилів та додати ці макети до презентації в будь-якому ви хочете використовувати свій список стилів.
Обмеження:
Є кілька дій, які не можна виконувати зі списками в PowerPoint, на відміну від інших програм Office, як-от Word. Наприклад, у PowerPoint не підтримуються:
- Десяткове нумеровані списки (1.1, 1.2 і так далі).
- Визначення нового числові формати (необхідно вибрати з набір стилів на вкладці нумерований у полі список ).
- застосування жирного, курсивного або підкресленого форматування до маркерів або номерів списку (усе форматування застосовується до цілого виділеного рядка або списку);
-
Вкладені списки (можна натисніть клавішу табуляції, або натисніть кнопку Підвищити рівень списку
 для створення того ж ефекту, але до нового з відступом стиль маркера або номера не встановлено автоматично за PowerPoint).
для створення того ж ефекту, але до нового з відступом стиль маркера або номера не встановлено автоматично за PowerPoint).
Чому відображаються лише одного маркера, незалежно від того, скільки рядків, які можна додати?
Перевірте, переконайтеся, що ви введення маркерів або номерів у текстовому полі а не в поле назва. У текстовому полі ви отримаєте номер або маркер, щоразу, коли ви натискаєте клавішу Enter. Якщо натиснути кнопку Ctrl+Enter, ви отримаєте додаткові рядки без маркерів (хороший відомості або нотатки на маркірований або нумерований лінії).
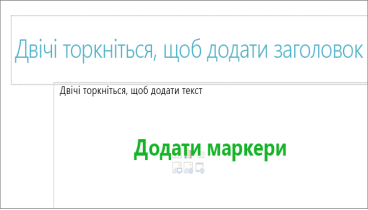
(Рис. 9.13)
У полі заголовок текст очікується рядок заголовка або заголовка. Ви можете використовувати числа або маркери, але він розпізнає всі рядки тексту в одному рядку, в одному маркер або номер (Рисю 9.13).
Припинення створення маркерів щоразу під час додавання рядка?
Щоб припинити створення маркерів або номерів і повернутися до тексту, натисніть кнопку маркери ![]() або Нумерація
або Нумерація ![]() ще раз, щоб вимкнути його.
ще раз, щоб вимкнути його.
Також можна натиснути сполучення клавіш Enter, а потім натисніть клавішу Backspace. Щоб видалити маркер або номер. Потім можна додавати текст, або натисніть клавішу Enter. Щоб додати додаткові пусті рядки.
Як робити багаторівневого маркування?
Створення списку з відступом (підпорядковані) у списку, установіть курсор на початку рядка, який потрібно змінити відступ і на на вкладці основне у групі абзац натисніть кнопку Підвищити рівень списку .

1. Понизити рівень списку (відступ)
2. підвищити рівень списку (відступ)
Щоб повернути текст до рівня менше з відступом у списку, розташуйте курсор на початку рядка і на вкладці основне у групі абзац натисніть кнопку Понизити рівень списку.
Як збільшення або зменшення інтервалу між маркером або номером і текстом в рядку?
Щоб збільшити або зменшити інтервал між маркером або номером і текстом в рядку, установіть курсор на початку рядка тексту. Щоб переглянути лінійку, на вкладці вигляд у групі Відобразити установіть прапорець лінійка . На лінійці клацніть Навислий відступ (як показано нижче) і перетягніть до змінення інтервалу між маркером або номером і відповідний текст.
Існують три різні маркери, які з'являються на лінійці для позначення відступ, визначених для текстового поля.
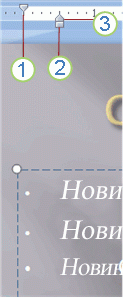
1. Відступ першого рядка-визначає положення фактичні маркер або номер символу. Якщо абзац не маркірований натисніть свідчить про позицію першого рядка тексту.
2. Лівого відступу – змінить перший рядок і Навислий відступ маркери та підтримує їх відносне інтервал.
3. Навислий відступ – визначає положення фактичні рядки тексту. Якщо абзац не маркірований натисніть свідчить про позицію другого рядка (та інші рядки) тексту.
Щоб змінити маркери за промовчанням в PowerPoint на комп'ютері Windows, виконайте наведені нижче дії.
- На вкладці Вигляд натисніть кнопку Зразок слайда (Рис. 9.14).
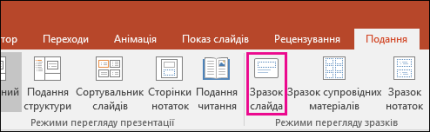
(Рис. 9.14)
- Виберіть пункт на зразку слайдів (по-перше, більші слайдів на панелі ескізів).
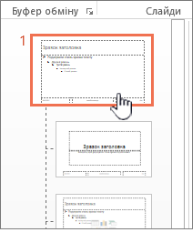
- Відкрийте вкладку Основне.
- Виберіть одну або кілька ліній, які маркірований в зразків.
- Клацніть стрілку під кнопкою маркер і виберіть потрібний стиль за замовчуванням.
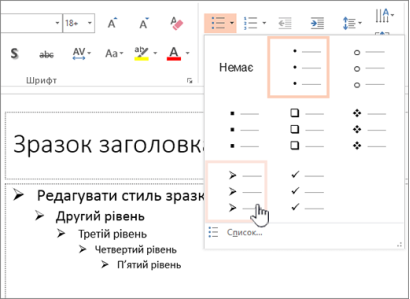
(Рис. 9.15)
- Повторіть, якщо у вас різних маркери для різних ліній.
- Після завершення оновлення стилі маркерів, на вкладці Зразок слайдів а потім натисніть кнопку Закрити режим зразка (Рис. 9.15).
Під час вставлення слайда або текстове поле для маркери, його буде відображати нові значення за замовчуванням маркера.
Форматування тексту як надрядкового або підрядкового
Підрядковий або надрядковий символ – це менший за звичайний рядок номер, рисунок, символ або індикатор, розташований трохи нижче (підрядковий символ) або вище (надрядковий символ), ніж цей рядок (Рис. 9.16).

(Рис. 9.16)
Застосування форматування надрядкових або підрядкових символів до тексту
- Виділіть текст, який потрібно відформатовати як надрядкові або підрядкові символ.
- На вкладці Основне в групі Шрифт виберіть запуск діалогових вікон.
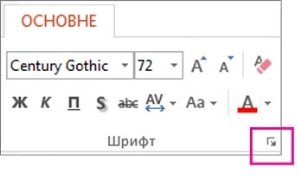
- На вкладці Шрифт у розділі Ефекти встановіть прапорець Надрядковий або Підрядковий.

Ви можете зробити текст на надрядковий або підрядковий, не змінюючи розмір шрифту. Надрядковий символ введіть вище відсоткове значення в поле зсув . Щоб додати підрядковий текст введіть менше відсоткове значення в поле зсув .
Вставлення надрядкового або підрядкового символу.
- На слайді клацніть місце, куди потрібно додати символ.
- На вкладці Вставлення натисніть кнопку Символ (Рис. 9.17).

(Рис. 9.17)
- У вікні символ у розкривному списку Шрифт виберіть (звичайний текст) , якщо його ще не вибрано.
- У вікні Символ (Рис. 1.19) у розкривному списку Набір виберіть пункт надрядкові та підрядкові символи.
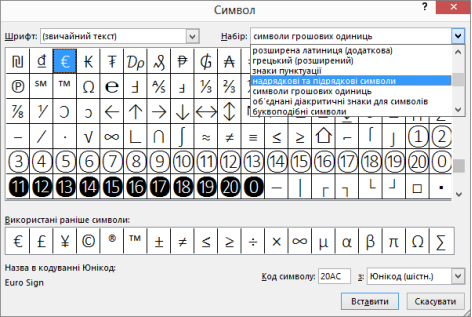
(Рис. 9.18)
- У вікні Символ потрібний символ, натисніть кнопку Вставити, а потім – Закрити.
Застосування анімації
- Виділіть об’єкт або текст на слайді, до якого потрібно додати анімацію.
Під "об’єктом" у цьому контексті слід розуміти будь-який елемент на слайді, зокрема зображення, діаграму або текстове поле. Якщо вибрати об’єкт на слайді, навколо нього з’являться маркери змінення розміру. (З точки зору анімації абзац у текстовому полі – це також об’єкт, але якщо його вибрати, маркери змінення розміру з’являться не навколо нього, а навколо всього текстового поля.)
- На стрічці на вкладці Анімація натисніть кнопку Додати анімацію та виберіть анімаційний ефект.
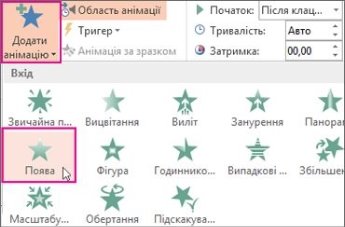
Щоб анімація відтворювалася під час показу слайдів, перейдіть на вкладку Показ слайдів, натисніть кнопку Настроювання показу слайдів і переконайтеся, що прапорець без анімації знято. Якщо цей прапорець установлено, під час попереднього перегляду анімація відображатиметься, а під час показу слайдів – ні.
Щоб дізнатися, як застосувати додаткові анімаційні ефекти до того самого об’єкта, див. статтю Застосування кількох анімаційних ефектів до одного об’єкта. Щоб дізнатися, як додати шлях переміщення, див. статтю Додавання анімаційного ефекту "Шлях переміщення".
Певні ефекти входу та виходу (як-от "Поворот", "Скидання" та "Хлист") і певні ефекти виокремлення (як-от "Колір пензля" та "Хвиля") доступні лише для об’єктів, які містять текст. Якщо потрібно застосувати анімаційний ефект, недоступний із цієї причини, спробуйте вставити пробіл усередині об’єкта.
Додавання переходів між слайдами
Переходи між слайдами — ефекти, які виникають під час переміщення з одного слайда до наступного під час презентації. Можна контролювати швидкість, додати звук і настроїти властивості ефектів переходу.
- В області ескізів виберіть слайд, до якої потрібно застосувати або змінити переходу. Перехід почне на попереднього слайда та завершити на слайді вибору.
-
На вкладці переходи знайти про те, що потрібно в колекції перехід ». Натисніть кнопку додаткові кнопки
 щоб переглянути всю колекцію. Виберіть потрібний ефект, для цього слайда виберіть його, або для попереднього перегляду.
щоб переглянути всю колекцію. Виберіть потрібний ефект, для цього слайда виберіть його, або для попереднього перегляду.
- Натисніть кнопку Параметри ефектів, щоб змінити спосіб переходу (наприклад, напрямок входу слайда).
Щоб створити просту діаграму з нуля в PowerPoint, на вкладці Вставлення натисніть кнопку Діаграма та виберіть потрібну діаграму.
Використання діаграм і графіків у презентації
- Перейдіть на вкладку Вставлення й натисніть кнопку Діаграма (Рис. )
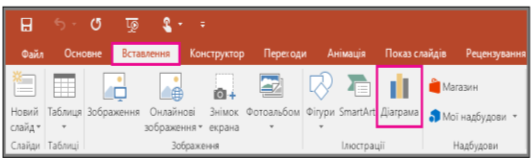
(Рис. 9.19)
- Виберіть потрібний тип діаграми та двічі клацніть діаграму (Рис. 9.20).
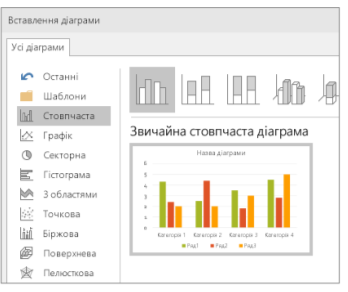
(Рис. 9.20)
На аркуші, що з’явиться, замініть зразки даних на власні дані.
Друк презентації
- На вкладці Файл виберіть команду Друк.
-
У розділі Надрукувати виконайте одну з таких дій:
- щоб надрукувати всі слайди, виберіть пункт Усі;
- щоб надрукувати лише слайд, який зараз відображається, виберіть пункт Поточний слайд;
- щоб надрукувати певні слайди за їхніми номерами, виберіть пункт Настроюваний діапазон і введіть номери окремих слайдів, діапазони номерів або й те, й інше.
Розділяйте числа комами без пробілів. Наприклад, 1,3,5-12.
- У розділі Інші настройки розгорніть список Колір і оберіть потрібний варіант.
- Завершивши налаштування, натисніть кнопку Друк (Рис. 14.20)
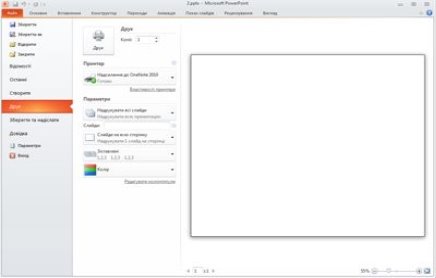
Рис. 10.21
Збереження презентації.
- На вкладці Файл клацніть елемент Зберегти.
- Виберіть папку або перейдіть до неї.
- У поле Ім’я файлу введіть ім’я презентації й натисніть кнопку Зберегти.
Якщо вам часто доводиться зберігати файли в певній папці, можна «закріпити» цей шлях, щоб він завжди був доступний (Рис. 15.21)
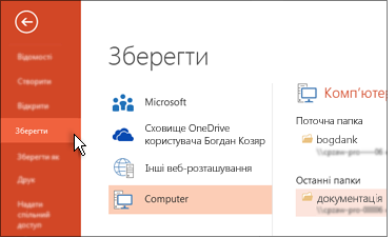
(Рис. 10.22)
Зберегти свою роботу, як перейти. Натисніть Клавіші Ctrl + S.
-
Дякую за можливість користуватися якісним матеріалом.


про публікацію авторської розробки
Додати розробку
