Тема: Огляд середовища MS PowerPoint
Тема: Огляд середовища MS PowerPoint
Базові завдання зі створення презентації PowerPoint
Вибір теми
Якщо відкрити програму PowerPoint, відобразяться вбудовані теми й шаблони. Тема – це оформлення слайда в єдиному стилі, що містить кольори, шрифти й спеціальні ефекти, як-от тіні, відбиття тощо.
- На вкладці файл стрічки натисніть кнопку створити, а потім виберіть тему. У PowerPoint показано, як можна обрати тему з чотирма варіантами кольорів, які можна вибрати з правого боку.
- Натисніть кнопку Створити або виберіть варіант кольору, а потім натисніть кнопку Створити.
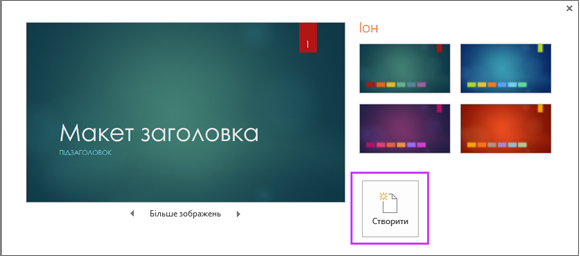
Вставлення нового слайда
- На вкладці Основне клацніть нижню половину кнопки Створити слайд і виберіть макет слайда.
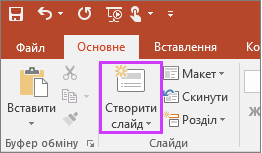
Збереження презентації
- На вкладці Файл клацніть елемент Зберегти.
- Виберіть папку або перейдіть до неї.
- У поле Ім’я файлу введіть ім’я презентації й натисніть кнопку Зберегти.
Примітка.: Якщо вам часто доводиться зберігати файли в певній папці, можна "закріпити" цей шлях, щоб він завжди був доступний (як на знімку екрана нижче).
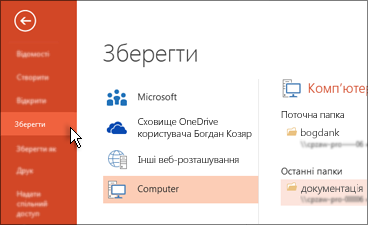
Порада.: Зберігайте роботу в міру її виконання. Часто натисніть сполучення клавіш CTRL + S .
Додавання тексту
Клацніть місце для тексту та почніть вводити дані.

Форматування тексту
- Виділіть текст.
- У групі Засоби креслення виберіть вкладку Формат.
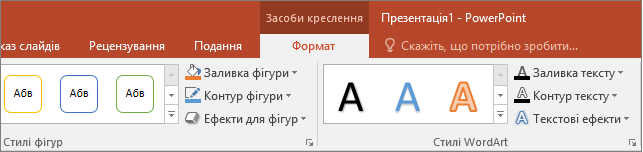
-
Виконайте одну з таких дій:
- Щоб змінити колір тексту, натисніть кнопку Заливка тексту, а потім виберіть колір.
- Щоб змінити колір контуру, натисніть кнопку Контур тексту, а потім виберіть колір.
- Щоб застосувати тіні, відбиття, світіння, рельєф, об’ємне обертання, перетворення, натисніть кнопку Текстові ефекти, а потім виберіть потрібний ефект.
Додавання зображень
На вкладці Вставлення виконайте одну з наведених нижче дій.
- Щоб вставити зображення, збережене на локальному диску або внутрішньому сервері, натисніть кнопку Зображення, знайдіть зображення, а потім натисніть кнопку Вставити.
- Щоб вставити зображення з Інтернету, виберіть пункт онлайнові зображення, а потім скористайтеся полем пошуку, щоб знайти зображення.
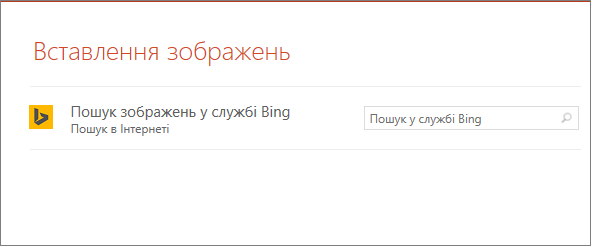
Виберіть зображення й натисніть кнопку Вставити.
Додавання фігур
Ви можете додати фігури, щоб проілюструвати ваш слайд.
- На вкладці Вставлення натисніть кнопку фігури, а потім у меню, що Відкриється, виберіть фігуру.
- У області слайда клацніть і перетягніть вказівник миші, щоб накреслити фігуру.
- Виберіть вкладку Формат або Формат фігури на стрічці. Відкриття колекції " стилі фігур " для швидкого додавання кольору та стилю (включно з затіненням) до виділеної фігури.
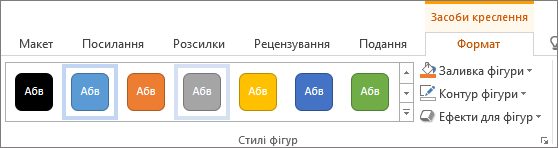
Додавання нотаток доповідача
Найкраще слайди виглядають, коли вони не перевантажені надмірною кількістю інформації. Корисні факти й примітки можна додати до нотаток доповідача та звертатися до них під час презентації.
-
Щоб відкрити область нотаток, у нижній частині вікна клацніть елемент Нотатки
 .
.
- Клацніть в області Нотатки під слайдом і почніть вводити нотатку.
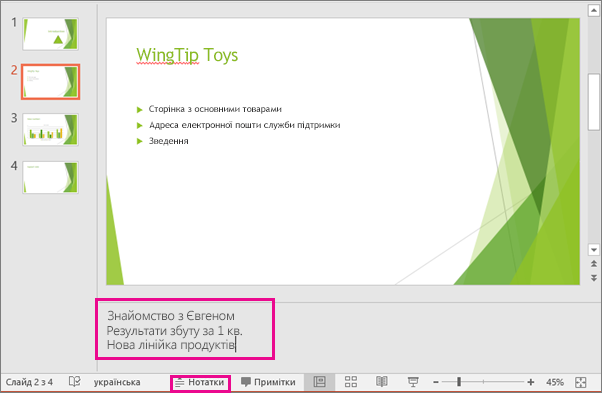
Демонстрація презентації
На вкладці Показ слайдів виконайте одну з наведених нижче дій.
- Щоб запустити презентацію з першого слайда, у групі Розпочати показ слайдів клацніть пункт Із початку.
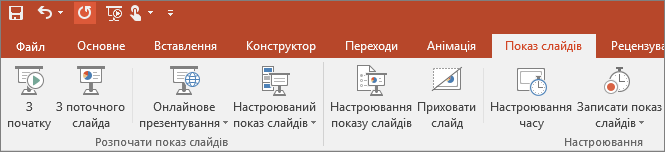
- Якщо зараз відображається не перший слайд, і потрібно почати саме з нього, клацніть пункт Із поточного слайда.
Вихід із демонстрації показу слайдів
Щоб вийти з подання показу слайдів, у будь-який момент натисніть на клавіатурі клавішу Esc.
Поради зі створення ефективних презентацій
Зменште кількість слайдів
Щоб чітко викласти основну суть презентації, не втративши уваги й зацікавленості аудиторії, скоротіть кількість слайдів у презентації до мінімуму.
Оптимізуйте розмір шрифту
Аудиторія має бути в стані читати слайди на відстані. Загалом слухачам може бути важко розібрати шрифт розміром менше 30.
Спростіть структуру тексту
Бажано, щоб під час показу слайдів люди слухали вас, а не намагалися прочитати текст на екрані. Використовуйте маркери або стислі речення, а потім Намагайтеся зберігати кожний елемент на один рядок.
Привертайте увагу за допомогою графічних об’єктів
Зображення, діаграми, графіки та рисунки SmartArt створюють зорові образи, які западають глядачам у пам’ять. Доповнюйте тексти на слайдах змістовними графічними об’єктами.
Однак не переобтяжуйте слайд надмірною кількістю графіки (це саме стосується тексту).
Створюйте зрозумілі надписи для діаграм і графіків
Використовуйте для позначення елементів діаграм або графіків не більше тексту, ніж потрібно для їх сприйняття.
Застосовуйте нейтральний і узгоджений фон слайдів
Вибирайте для слайдів приємні на вигляд шаблони або теми в узгодженому стилі. Ви не хочете, щоб фон або дизайн відволікне від вашого повідомлення.
Проте потрібно пам’ятати про контраст між кольором фону й кольором тексту. Вбудовані теми вPowerPoint встановлюють контраст між світлом світлого фону з темно-кольоровим текстом або темним фоном із легким кольоровим текстом.
Перевірка орфографії та граматики
Щоб завоювати й зберегти повагу аудиторії, завжди перевіряйте орфографію та граматику в презентації.


про публікацію авторської розробки
Додати розробку
