Тема: Огляд текстового процесора. Робота з текстовими документами. Види форматування.
Урок 22
Тема: Огляд текстового процесора. Робота з текстовими документами. Види форматування.
Навчальна мета: Засвоїти відомості про роботу в Microsoft Word
Розвивальна мета: Розвивати координацію рухів, зорову пам’ять, вміння працювати з програмами
Виховна мета: Виховувати зосередженість, вміння активно сприймати новий матеріал.
Тип уроку: Урок вивчення нового матеріалу
Структура уроку
- Організаційний момент
- Етап орієнтації
- Етап проектування
- Етап навчальної діяльності
- Робота за ПК
- Контрольно-оцінювальний етап
- Домашнє завдання
Хід уроку
І. Організаційний момент
Доброго ранку, діти!
Черговий, хто сьогодні відсутній в класі? Підготуйтесь до уроку. Поставте на краю стола термінологічний словник та зошит.
Сьогодні ми з вами розглянемо тему: «Огляд текстового процесора. Робота з текстовими документами. Види форматування.».
II. Етап орієнтації
Мета сьогоднішнього уроку якомога найкраще познайомитися з комп’ютером, програмами для роботи з текстом і навчитися працювати в них.
III. Етап проектування
План уроку
- Текстовий процесор
- Робота з текстовими файлами. Введення, редагування тексту. Створення документа.
- Перевірка правопису та пошук інформації
- Збереження тексту на зовнішніх носіях.
- Пошук документа.
- Об’єкти в середовищі текстового редактора.
- Робота з фрагментами тексту.
- Буфер обміну. Шаблони.
- Форматування
ІV. Етап навчальної діяльності
Текстовий редактор
Практично кожен користувач ПК зустрічається з необхідністю підготовки тих чи інших документів. При використанні ПК працювати з текстом зручно і швидко може кожен, потрібно лише запустити потрібну програму та навчитися використовувати її в повсякденній роботі.
В комп’ютері користувач може переносити частини тексту із одного документу в інший, редагувати текст та виправляти помилки. Доступність та простота використання призвели до поширення текстових редакторів за допомогою яких можна зробити будь-який текстовий документ з картинкою, діаграмою або таблицею не прикладаючи до цього багато зусиль.
Програми, що служать для роботи з текстом часто називають текстовими редакторами.
Найпоширенішим текстовим редактором єWord Pad, а текстовим процесором - Microsoft Word. Різниця між текстовим редактором і текстовим процесором лише та, що текстовий процесор має більше можливостей та зберігає не тільки текст документу, а й повну інформацію про його оформлення, вставлені малюнки, таблиці та ін... З Microsoft Word ми з вами познайомимося на практиці більш докладно.
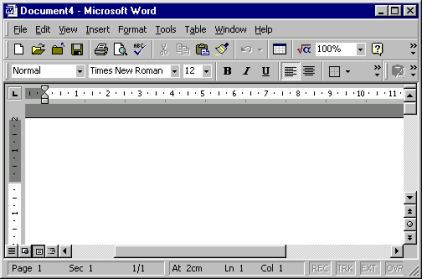
Перший рядок містить кнопки системного меню та назву активного документа. У другому рядку висвітлені основні команди процесора. Якщо навести курсор на команду основного меню, то розгортається список підпорядкованих команд. Ці команди мають різну структуру. Для виконання більшості з них досить вибрати мишкою конкретну команду і клацнути лівою клавішею. Якщо команда закінчується трикрапкою, то після клацанья з'явиться діалогове вікно в якому потрібно задати або обрати параметри команди; якщо команда має справа чорний трикутник, то потрібно навести на нього курсор і вибрати з додаткового списку потрібний пункт. Поруч з назвами найпоширеніших команд можна побачити символи, які відповідають клавіатурним скороченням і забезпечують швидке виконання команди. Така складна структура виправдана великими можливостями процесора, що значно полегшує роботу користувача.
Група команд File/Файл забезпечує маніпуляції з файлами, зокрема, створення нового файлу, відкривання та закривання наявного, записування, шукання, налаштування параметрів для отримання електронної та твердої копії, друкування документа.
Група команд Edit/Правка забезпечує виконання різних операцій з текстом та його фрагментами.
Група команд View/Вид визначає зовнішній вигляд екрана й частково документа Word.
Група команд Insert/Вставка дає змогу користуватися різними зовнішніми програмами, а також уставляти об'єкти, файли, малюнки, фрейми.
Група команд Format/Формат дає змогу задавати потрібні для користувача розміри та параметри елементів тексту
Група команд Tools/Сервис дає користувачу змогу перевірити правопис, захистити документ від несанкціонованого доступу, вибрати зручний набір піктографічних кнопок, записати макроси, налаштувати потрібні параметри процесора
Групу команд Table/Таблица застосовують для формування таблиць та роботи з ними.
Група команд Window/Окно забезпечує роботу з вікнами. Оскільки процесор Word2000 дає змогу працювати одночасно з кількома текстовими файлами, розміщеними у різних вікнах, важливим є забезпечення зручності роботи з ними.
Група команд Help/Справка дає змогу отримати довідку чи допомогу потужної довідкової системи процесора Word.
Робота з текстовими файлами. Створення документа. Введення, редагування тексту
Для створення Word файлу потрібно натиснути меню ФАЙЛ – СТВОРИТИ або Сtrl+N.
Або обрати місце, де ви думаєте зберігати документ, на вільному місці натиснути правою кнопкою миші, потім в контекстному меню обрати пункт Создать – Документ Microsoft Word.
Або обрати меню Пуск – Microsoft Office - Microsoft Word. Після чого відкриється новий документ, коли ви надумаєте його закрити, то потрібно зберегти його та вказати місце зберігання. За замовчуванням такі документи зберігаються в папці МОЇ ДОКУМЕНТИ на диску С.
При запуску Word йому присвоїться ім’я Документ 1.
Щоб працювати з наявним файлом потрібно виконати команду Файл-Открыть або натиснути на кнопку ![]()
Натиснувши на кнопку ![]() можна переглянути вміст решти каталогів і обрати потрібний файл. Кнопка
можна переглянути вміст решти каталогів і обрати потрібний файл. Кнопка ![]() надає можливість шукання сторінки в Internet. У версії Word2000 у діалоговому вікні можна вилучити непотрібний документ за допомогою кнопки
надає можливість шукання сторінки в Internet. У версії Word2000 у діалоговому вікні можна вилучити непотрібний документ за допомогою кнопки ![]() , створити новий каталог -
, створити новий каталог - ![]() , отримати вичерпну інформацію про документ, що відкривається -
, отримати вичерпну інформацію про документ, що відкривається - ![]() , а також упорядкувати назви файлів за певним критерієм. За замовчуванням у полі File of type/Тип файла вказане розширення файлів Word Documents (*.doc або *.rtf). Це слід враховувати, за умови, якщо потрібний файл має інше розширення (наприклад, *.txt або *.dat) і його не буде видно у списку файлів. У цьому випадку доцільно вказати All Files/Все файлы .
, а також упорядкувати назви файлів за певним критерієм. За замовчуванням у полі File of type/Тип файла вказане розширення файлів Word Documents (*.doc або *.rtf). Це слід враховувати, за умови, якщо потрібний файл має інше розширення (наприклад, *.txt або *.dat) і його не буде видно у списку файлів. У цьому випадку доцільно вказати All Files/Все файлы .
Для введення тексту в Microsoft Word потрібно лише підвести курсор до потрібного місця на документу та набрати текст. В Microsoft Word є два режими: режим вставки та режим заміни. В режимі вставки символи вставляються після курсору, а в режимі заміни символи нові заміняють ті символи, що були набрані раніше.
В Microsoft Word для переходу на абзац нижче потрібно натиснути Enter.
За необхідності вставки спеціальних символів потрібно обрати меню Вставити – Символ та обрати потрібний символ і натиснути Вставити.
Також можна змінювати шрифт, розмір тексту, робити текст підкресленим, курсивом та жирним, вирівнювати текст, робити текст будь-якого кольору за допомогою панелі швидкого доступу.
Для виділення фрагменту тексту потрібно мишкою виділити потрібне в тексті або натиснути на початку потрібного фрагменту ліву кнопку миші і Shift, а в кінці потрібного фрагменту натиснути знову праву кнопку миші.
Після виділення фрагменту тексту можна займатися його форматуванням. Можна скопіювати текст в інший документ натиснувши праву кнопку миші та обравши пункт Копіювати, а в новому документі в потрібному місці при натисканні правої кнопки миші обрати Вставити. Або використовуючи клавіші Ctrl+C та Ctrl+V, а для переміщення тексту використовують клавіші Ctrl+Х та Ctrl+V. Для виділеного тексту також можна змінити регістр для цього потрібно зайти в меню Сервіс – Змінити регістр.
Для очищення букви чи слова потрібно натиснути Backspace або Delete.
Для відміни дій потрібно натиснути Ctrl+Z, а для повторення дій Ctrl+Y.
Для збереження документу обираємо меню Файл – Зберегти файл – даємо назву файлу та обираємо куди нам зберегти його та тиснемо Enter.
Якщо користувач бажає додати до файлу вичерпну інформацію про документ, слід скористатись командою Tools/Сервис Properties/Свойства діалогового вікна Save as/Сохранение документа. У діалоговому вікні Properties/Свойства в підвікні Summary/Документ.
Перед друкуванням потрібно налаштувати параметри сторінок документа, за допомогою команди File/Файл Page Setup/Параметры страницы.
Для отримання твердої копії (друку) можна скористатись кнопкою піктографічного меню ![]() , яка забезпечує швидкий спосіб друкування, але має суттєвий недолік - друкується увесь документ, або виконати команду File/Файл Print/Печать.
, яка забезпечує швидкий спосіб друкування, але має суттєвий недолік - друкується увесь документ, або виконати команду File/Файл Print/Печать.
Перевірка правопису та пошук інформації
Для перевірки помилок потрібно натиснути F7, або галочку яка означає перевірку.
Щоб знайти слово в тексті слід скористатися командою Знайти в пункті меню Правка або комбінацією клавіш Ctrl+F, де у рядку Образец ввести потрібне слово, а потім натиснути кнопку Далі або натиснути Enter.
Збереження тексту на зовнішніх носіях.
Для збереження документу на зовнішньому носії обираємо меню Файл – Зберегти файл як – даємо назву файлу та обираємо куди нам зберегти(зовнішній носій) його та тиснемо Enter.
Або зберігаємо файл на ПК, потім правою кнопкою миші натискаємо та в контекстному меню обираємо пункт Отправить – Місце зберігання (зовнішній носій).
Або зберігаємо файл на ПК, а потім копіюємо його на зовнішній носій.
Пошук документа.
Для пошуку документа потрібно зайти в меню Пуск – Пошук та написати ім’я файлу з розширенням. Якщо потрібно знайти файл Word, то розширення файлу .doc
Об’єкти в середовищі текстового редактора.
Об’єктами в середовищі текстового редактора є: символ, абзац, документ.
Процесор Word дає змогу використовувати об'єкти, створені іншими спеціалізованими редакторами, завдяки технології зв'язування та вкраплення об'єктів OLE.
- Зв'язаний об'єкт, який перебуває у файлі-приймачі, відображає стан даних файла-джерела на даний момент. У випадку зміни інформації у файлі- джерелі, відповідні зміни відбудуться у файлі-приймачі. Такий механізм забезпечує актуальність даних документа, розмір файлу-приймача не збільшується, однак недоліком є те, що файл-приймач не може бути оновлений або відредагований у разі відсутності файла-джерела.
- Вкраплений об'єкт вміщує дані зовнішньої програми, які зберігаються в документі Word. Для редагування таких даних потрібно двічі клацнути в межах вкрапленого об'єкта для запуску зовнішньої програми. Дані документа змінюються за умови безпосереднього редагування у вкрапленому редакторі. Недоліком є збільшення розміру файлу.
Зв'язувати файли можна кількома способами. Коли файлі-приймач відкритий потрібно виконати команду Insert/Вставка File/Файл.
У діалоговому вікні Insert File/Вставка файла вибирають файл-джерело і розкривають меню кнопки Insert/Вставить. Якщо вибрати пункт Insert as link/Вставить как ссылку, то файл буде уставлений в документ як файл-джерело.
Інший спосіб зв'язування файлів забезпечується командою Insert/Вставка Object/Обьект. У діалоговому вікні Object/ Вставка обьекта на закладці Create from File/Создание из файла за допомогою кнопки Browse/Обзор формують назву файла-джерела. Для зв'язування файлів потрібно активізувати можливість Link to file/Связь с файлом. Якщо активна можливість Display as icon/В виде значка, то замість вмісту файла-джерела буде логотип редактора цього файлу. Клацнувши на логотипі, файл-джерело відкривається в новому вікні.
Можна зв'язати файли і за допомогою спеціального уставляння. У файлі-джерелі виокремлюють певний фрагмент і виконують команду Edit/Правка Copy/Копировать. У файлі-приймачі фіксують курсор у потрібному місці і виконують команду Edit/Правка Paste Special/Специальная вставка. У діалоговому вікні Paste Special/Специальная вставка можна вибрати, яким чином буде уставлений вміст буфера. Параметр Paste link/Связать забезпечує зв'язок між файлами.
Для редагування, оновлення або знищення зв'язків, користуються командою Edit/Правка Links/Связи. У діалоговому вікні Links/Связи можна побачити всі зв'язки, наявні у файлі-приймачі.
Інший спосіб використання даних, створених в зовнішньому редакторі - це вкраплення. Можна навести декілька способів реалізації вкраплення.
Команда Insert/Вставка Object/Обьект відкриває діалогове вікно Object/Вставка обьекта, на закладці якого Create New/Создание вибирають назву редактора.
Після виконання команди, в робочому полі екрана з'являється рамка для створення об'єкта, а командний рядок і піктографічні панелі процесора Word замінюються відповідними рядками зовнішнього редактора. Щоб повернутись до процесора Word, після створення об'єкта досить клацнути поза рамкою.
Можна скористатися командою спеціального уставляння. Створений іншим редактором фрагмент виокремлюють та копіюють у буфер (практично у всіх редакторах це команда Edit/Правка Copy/Копировать. У відкритому файлі установлюють курсор у потрібному місці і виконують команду Edit/Правка Paste Special/Специальная вставка. В діалоговому вікні Paste Special/Специальная вставка активізують параметр Paste/Вставить і в переліку типів обирають тип об'єкта зовнішнього редактора.
Для редагування вкрапленого об'єкта можна двічі клацнути курсором на ньому або виконати команду Edit/Правка Ім'я об'єкта Edit/Изменить або Open/Открыть. У випадку користування файлом на комп'ютері, де не інстальовано редактора, за допомогою якого створено вкраплений об'єкт, його неможливо поправити, тому виникає потреба змінити тип вкрапленого об'єкта. Для цього вмикають пункт Convert/Преобразовать команди Edit/Правка Ім'я об'єкта.
Для підготовки наукових текстів зі складними математичними формулами та символами використовують редактор формул Microsoft Equation. Для введення формули потрібно розмістити курсор у позиції уставляння першого символу формули і виконати команду Insert/Вставка Object/Обьект. У переліку редакторів вибрати рядок Microsoft Equation. У позиції курсору з'явиться рамка, а на екрані командний рядок і піктографічна панель Microsoft Equation.
Робота з фрагментами тексту.
При роботі з Word можна також користуватися буфером обміну при копіюванні або переміщення фрагменту тексту.
Для маніпуляцій з фрагментами тексту їх потрібно попередньо виділити. Виділений текст можна вилучити, перенести в інше місце документа, замінити на інший. Цей текст буде в негативному зображенні: білі букви на чорному тлі.
Текст можна виділити такими засобами:
- встановити курсор на початку фрагмента, натиснути на ліву клавішу мишки і переміщати мишку до кінця фрагмента;
- для виділення слова можна двічі клацнути на ньому лівою клавішею мишки;
- для виділення абзацу можна тричі клацнути на ньому лівою клавішею мишки;
- для виділення рядка можна клацнути лівою клавішею мишки на полі праворуч від нього, якщо ж додатково переміщати мишку, то виділиться потрібна кількість рядків;
- виділити послідовно символи, починаючи від місця розташування курсора, можна за допомогою клавіш переміщення курсора при натиснутій клавіші Shift;
- виділити послідовно слова можна також за допомогою клавіш переміщення курсора при натиснутих клавішах Shift+Ctrl;
- виділити текст, починаючи від місця розташування курсора і до початку або кінця абзацу, можна за допомогою комбінації клавіш Shift+Ctrl+ та Shift+Ctrl+ ;
- виділити текст, починаючи від місця розташування курсора і до початку або кінця документа, можна за допомогою комбінації клавіш Shift+Ctrl+Home та Shift+Ctrl+End;
- виділити текст, починаючи від місця розташування курсора і до початку або кінця рядка, можна за допомогою комбінації клавіш Shift+Home та Shift+End;
- виділити послідовно текст екрана вверх або донизу, починаючи від місця розташування курсора, можна за допомогою клавіш Shift+PageUp та Shift+PageDown;
- для виділення усього тексту виконують команду Edit/Правка Select All/Выделить все, або Ctrl+A.
Редагування тексту - це вилучення фрагментів тексту, заміна старих фрагментів новими та переміщення їх в інше місце документа.
Для послідовного вилучення символів використовують клавіші клавіатури:
- Backspace - вилучення ліворуч від позиції курсора;
- Delete - вилучення праворуч від позиції курсора;
- Ctrl+Backspace - вилучення слова ліворуч від позиції курсора;
- Ctrl+Delete - вилучення слова праворуч від позиції курсора.
Для вилучення виокремленого фрагмента досить натиснути на клавішу Backspace або Delete.
Буфер обміну. Шаблони.
Всі документи Word створюються на основі шаблону.
Шаблон – це службовий файл, який містить інформацію про структуру і оформлення документів конкретного типу.
Буфер обміну - спеціальна пам'ять для копіювання інформації.
Буфер обміну - спеціальна пам'ять для копіювання інформації, подібна до чарівного кишені або конверту. Якщо покласти в цю кишеню інформацію, то потім можна багато разів діставати її і вставляти туди, куди нам треба.
Як працює буфер обміну:
* Виділити фрагмент тексту
* Скопіювати в буфер обміну клавіатурним акордом Ctrl + C
* Вставити фрагмент тексту з буфера обміну клавіатурним акордом Ctrl + V
Робота буфера обміну:
* Виділити
* Скопіювати Ctrl + C
* Вставити Ctrl + V
Користування буфером обміну. Після виділення фрагмента натискають на кнопку Copy/Копировать ![]() на панелі. Фрагменти послідовно розміщуються у віконцях накопичувача. Якщо натиснути на кнопку Paste All/Вставить все
на панелі. Фрагменти послідовно розміщуються у віконцях накопичувача. Якщо натиснути на кнопку Paste All/Вставить все ![]() , то фрагменти послідовно уставляються у місце позиціонування курсора. Для очищення накопичувача натискають на кнопку Clear Clipboard/Очистить Clipboard
, то фрагменти послідовно уставляються у місце позиціонування курсора. Для очищення накопичувача натискають на кнопку Clear Clipboard/Очистить Clipboard ![]() .
.
У процесорі наявний ще один засіб редагування drag-and-drop (перетягнути і залишити). Потрібно навести курсор на попередньо виокремлену ділянку тексту, натиснути на ліву клавішу мишки і, коли курсор змінить свій вигляд, перетягти текст у потрібне місце та відпустити клавішу (ця операція аналогічна до дії команд Cut/Вырезать та Paste/Вставить). Якщо вказані дії виконати при натиснутій клавіші Ctrl, то текст буде скопійований, аналогічно до виконання команд Copy/Копировать та Paste/Вставить.
Форматування
При створенні та обробці документа в Word можуть використовуватися наступні види форматування:
- Форматування символів;
- Форматування абзаців;
- Форматування документа в цілому.
Форматування символів
Для форматування символів потрібно виділити окремий фрагмент, а потім використовувати один із нижче наведених способів.
На вкладкі Шрифт діалогового вікна ФОРМАТ Шрифт можна встановити:
- тип шрифта (гарнитуру шрифта);
- розмір шрифта (кегль)*;
- начертання букв (звичайне, напівжирне, курсив, напівжирний курсив);
- колір символів шрифта;
- підкреслення (одинарне,двійне);
- спеціальні ефекти — закреслення, двійне закреслення;
- верхній чи нижній індекс;
- відображення виділеного фрагменту звичайними прописними або малими прописними буквами (капителью);
- оформлення виділеного фрагменту як скритий текст та ін.
На вкладкі Інтервал діалогового вікна ФОРМАТ Шрифт можна змінити:
- інтервал—звичайний, розріжений, уплотнений (по умолчанию — 1 пт.);
- зміщення (вище, нижче строки) — ні, вниз, вверх (по умолчанию — 3 пт.);
- кернинг шрифта — для автоматичного підбора інтервала між символами. Установка перемикача Кернинг дозволяє писати символи ближче один до одного, не змінюючи при цьому їх ширини.
Форматування абзаців.
Для форматуваня одного абзаца його не обов’язково виділяти. Вдосталь встановити курсор в будь-яке місце всередині абзаца. Щоб примінити однакове форматування до декількох абзаців, їх необхідно виділити.
Форматування абзаців, як і форматування символів, може бути виконано декількома способами.
При форматуванні абзаца встановлюються основні параметри абзаца.
На вкладкі Отступы и интервалы діалогового вікна ФОРМАТ Абзац можна встановити:
- Вирівнювання абзаца — зміщення тексту абзаца відносно його ширини.
- Відступи абзаца зліва і зправа від краю листа;
- Інтервал між окремими абзацами (в пунктах) — отбивка абзаца.
- Міжстрочний інтервал всередині одного абзаца — одинарний, полуторний, з множником и т. д.
Існує чотири види вирівнювання абзаца — по центру, вліво, вправо і по ширині.
За допомогою команд меню ФОРМАТ Границы и заливка можна встановити:
- тип границі — обрамлення абзаца;
- колір та ширину лінії;
- величину відступу обрамлення від тексту;
- тип и колір узора заливки;
- колір фона заливки;
- тип малюнка для обрамлення цілої сторінки
К параметрам абзаца також відносяться:
- стиль абзаца;
- положення і тип маркерів табуляції;
- оформлення в вигляді списку.
Форматування документа в цілому.
Форматування документа в цілому дозволяє виконати в текстовому процесорі Word операції верстки, властиві професійним видавницьким системам.
При форматуванні документа в цілом можуть виконуватися наступні операції:
- встановлення параметрів сторінки; полів сторінки, розміру паперу, орієнтації листа — книжної чи альбомної;
- розбивка на сторінки, розділи,
- вставка номерів сторінок, колонтитулів, зносок, закладок;
- створення або вставка формул, малюнків, таблиць, відео чи звукових фрагментів;
- вставка назв іллюстрацій, перехрестних зсилок;
- формування змісту, списків іллюстрацій.
VI. Контрольно-оцінювальний етап
Запитання до учнів:
1) Наведіть способи затвердження тексту. Як клацанням миші виділити одне слово, один абзац?
2) Як вилучити фрагмент тексту?
3) Як перемістити фрагмент тексту за допомогою буфера?
4) Як скопіювати фрагмент тексту?
5) Які види форматування ви знаєте?
6) Охарактеризуйте будь-який вид форматування.
7) Як вставити в текст малюнок?
8) Як здійснити пошук документа на ПК?
Вчитель оцінює роботу учнів на уроці.
VII.Домашнє завдання
- Вивчити терміни
- § 28, 29, 30
- пит.. 5, 6, 10 с. 317 + пит.. 1, 3 с. 328(сам)


про публікацію авторської розробки
Додати розробку
