Тема: Створення презентацій за допомогою майстра автовмісту та шаблонів оформлення, створення порожньої презентації, а також однієї презентації на базі іншої. Відкриття презентації
Цілі уроку:
Учень:
пояснює:
- поняття та призначення презентацій та комп'ютерних презентацій;
порівнює:
- властивості слайдових та потокових презентацій;
описує:
- призначення й можливості використання програмних засобів, призначених для створення презентацій;
вміє:
- створювати презентацію за допомогою майстра, з шаблону, на базі іншої презентації та з порожніх слайдів.
Урок 2
Тема: Створення презентацій за допомогою майстра автовмісту та шаблонів оформлення, створення порожньої презентації, а також однієї презентації на базі іншої. Відкриття презентації та збереження її в різних форматах.
Цілі уроку:
Учень:
пояснює:
- поняття та призначення презентацій та комп’ютерних презентацій;
порівнює:
- властивості слайдових та потокових презентацій;
описує:
- призначення й можливості використання програмних засобів, призначених для створення презентацій;
вміє:
- створювати презентацію за допомогою майстра, з шаблону, на базі іншої презентації та з порожніх слайдів.
ХІД УРОКУ
І. Організаційна частина
ІІ Актуалізація опорних знань
1. Фронтальне опитування:
- Для чого призначена програма Power Point?
- Що називають презентацією?
- Що називають слайдом?
- Якими способами можна створити слайди?
2. Гра: «Інтерфейс програми»
Визначте елементи головного вікна програми Power Point.
Гіперпосилання на гру: http://www.purposegames.com/game/power-point-quiz
Ви вже знаєте що для демонстрації комп’ютерних презентацій використовують різноманітні засоби – персональні комп’ютери, демонстраційні монітори великих розмірів, мультимедійні проектори та електронні (мультимедійні) дошки, сенсорні екрани тощо.
Самі ж комп’ютерні презентації поділяють на два види і кожен вид має спеціальне програмне забезпечення.
3. Вправа «Створи схему»: ПРОГРАМНЕ ЗАБЕЗПЕЧЕННЯ
(Учні отримують пазли схеми і склеюють їх у правильній послідовності)
ІІІ Перевірка домашнього завдання
Комп’ютерні презентації
Слайдові Потокові
учні заповнюють відповідну таблицю
Вправа «Хмара слів»
- Назвіть слова що ви бачите на хмарі:
Слайд, напис, малюнок, таблиця, діаграма, відеофільм, аудіозапис, гіперпосилання.
- Як можна назвати дану хмару слів? (Властивості об’єктів презентації)
- Які слова найбільші за розміром? (Слайд, напис, малюнок)
- Які властивості має слайд? (Тип, розмір, порядковий номер, кольорова схема, тло)
- Які властивості має напис? (Шрифт, розмір, колір, накресення, інтервал)
- Які властивості має малюнок? (Вид, розмір, кольори, положення)
IV Повідомлення теми і мети уроку
Сьогодні на уроці ми продовжуємо вивчати поняття та призначення комп’ютерних презентацій, а також будемо вчитися створювати презентацію за допомогою шаблона.
V Вивчення нового матеріалу
Цей етап уроку відбувається у вигляді пояснення з демонстрацією.
1. Створення порожньої презентації.
Процес створення презентації в Міcrosoft PowerPoint складається з таких дій:
- вибір загального оформлення;
- додавання нових слайдів;
- вибір розмітки слайдів;
- додавання об'єктів;
- зміна оформлення слайдів у разі необхідності;
- зміна колірної схеми;
- застосування різноманітних шаблонів оформлення та додавання ефектів анімації тощо.
 Розглянемо детальніше методи створення презентацій. Після запуску програми автоматично створюється порожній слайд, що містить два текстові блоки (заголовок і підзаголовок слайда).
Розглянемо детальніше методи створення презентацій. Після запуску програми автоматично створюється порожній слайд, що містить два текстові блоки (заголовок і підзаголовок слайда).
Презентацію також можна створити, виконавши команду Office —> Створити... В Області завдань відкриваються додаткові можливості щодо створення, а саме:
-
нова презентація. Створені слайди мають мінімум елементів
оформлення; - з існуючої презентації. Презентація створюється на основі вже наявної презентації з певним оформленням. Створюється копія наявної презентації, що дає змогу створити нову презентацію шляхом внесення змін до оформлення та вмісту вихідної презентації;
-
із шаблону оформлення. Презентація створюється на основі наявного шаблону Міcrosoft PowerPoint, який містить основні
елементи оформлення, шрифти та колірну схему. Крім стандартних шаблонів Міcrosoft PowerPoint, можна використовувати самостійно створені шаблони; -
з Майстра автовмісту. Щоб застосувати шаблон оформлення,
який містить запропонований текст та стиль оформлення слайдів, використовується Майстер автовмісту. Після створення презентації до неї вносяться необхідні зміни.
2. Створення презентацій за допомогою Майстра автовмісту.
При створенні презентації за допомогою майстра автовмісту, потрібно в області завдань вибрати команду «З майстра автовмісту», який дозволяє створити набір слайдів певного формату на вибрану тему.
На першому кроці роботи майстра відображається вікно майстра з вступної інформацією щодо створення нової презентації, в якому слід натиснути кнопку Далі.

Другий крок передбачає вибір одного із стандартних видів презентації, які визначають її основну ідею і зміст (доповідь, навчальний курс і т.д.).

На наступному етапі необхідно визначити спосіб виведення презентації (стиль), наприклад, презентації на екрані або презентації в Інтернеті.
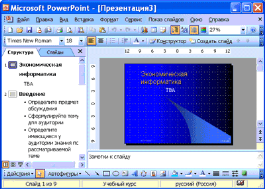 Потім слід вказати заголовок презентації, а також вибрати об'єкти, які будуть розміщуватися на кожному слайді (нижній колонтитул, № слайда, дата останньої зміни).
Потім слід вказати заголовок презентації, а також вибрати об'єкти, які будуть розміщуватися на кожному слайді (нижній колонтитул, № слайда, дата останньої зміни).
Останнє вікно майстра містить інформацію про те, що всі необхідні дані вказані. Для завершення роботи по створенню презентації слід натиснути кнопку Готово, після чого буде створена нова презентація, яка буде відображатися в режимі Звичайний. Назва слайда, презентації з'являється на панелі слайдів. Повна презентація, включаючи текстові заповнювачі, які є на кожному слайді, відображається на панелі структури зліва у вікні PowerPoint.
Тепер можна приступити до роботи з презентацією, заміщаючи текстові заповнювачі на слайдах потрібними відомостями. Для цього потрібно клацнути лівою клавішею миші в текстовому полі і ввести новий текст.

Створення нової презентації з використанням шаблонів.
Створити нову презентацію можна, використавши один із шаблонів. Робота із шаблонами у PowerPoint 2007 майже не відрізняється від роботи з ними в текстовому процесорі Word 2007. Але якщо у Word 2007 основна увага приділяється змісту майбутнього документа, то в PowerPoint 2007 є ціла група шаблонів, у яких акцент зроблено на оформлення слайдів презентації. Такі шаблони називають шаблонами оформлення на відміну від шаблонів змісту.
У шаблонах оформлення відобразилися погляди дизайнерів, які працювали над створенням програми, на використання кольорів тла, допоміжних кольорів, кольорів шрифту та ін. Наприклад, шаблон оформлення Сучасний синій використовує зміну кольорів від синього до білого кольору як тло, а для шрифту заголовків і основного тексту – чорний колір.
Для створення презентації з використанням шаблонів змісту слід виконати такий алгоритм:
![]() 1. Виконати Office Створити.
1. Виконати Office Створити.
2. Вибрати у вікні Створення презентації у списку шаблонів потрібне посилання, наприклад Інстальовані шаблони.
3. Вибрати в списку шаблонів потрібний шаблон, наприклад Вікторина.
4. Вибрати кнопку Створити.
5. Заповнити створену структуру презентації потрібними об’єктами.
Під час створення презентації на основі шаблону змісту створюється структура презентації – кілька слайдів з оформленням і рекомендаціями щодо їхнього змісту відповідно до обраної теми шаблону. Шаблони змісту разом зі стандартними типами слайдів можуть містити і слайди інших типів. Наприклад, шаблон Сучасний фотоальбом включає ще п’ять нових типів слайдів.
Для створення презентації на основі шаблонів оформлення виконується такий самий алгоритм, як і під час створення на основі шаблону змісту, тільки для їхнього використання необхідне підключення до Інтернету та в списку шаблонів слід вибрати посилання Слайди оформлення.
Під час використання шаблону оформлення створюється один слайд, а структуру презентації необхідно буде створювати одним із способів, описаних вище.
- Створення нової презентації на основі існуючої.
Доволі часто автори нової презентації використовують як шаблон раніше створену презентацію. Для цього необхідно:
![]()
![]() 1. Виконати Office Створити Створення з наявного документа.
1. Виконати Office Створити Створення з наявного документа.
2. Вибрати у вікні Створення з наявної презентації папку, в якій розміщена презентація, на основі якої створюватиметься нова.
3. Вибрати файл потрібної презентації.
4. Вибрати кнопку Створити новий.
На відміну від стандартної операції відкриття існуючої презентації, під час створення презентації з наявної їй надається ім’я ПрезентаціяN. N – це порядковий номер нової презентації, створеної під час поточного сеансу роботи з програмою PowerPoint 2007. У ході збереження створеної презентації користувач повинен надати нове ім’я відповідному файлу.
Користувач зможе використати оформлення й структуру завантаженої презентації і за потреби певні її об’єкти.
Під час створення нової презентації на основі існуючої користувач повинен враховувати, що, використовуючи чужу презентацію як шаблон для створення власної, він може порушити чиїсь авторські права як на оформлення слайдів, так і на використання їхнього вмісту.
- Відкриття та збереження презентацій.
![]() Аби відкрити презентацію потрібно виконати Office Відкрити у розділі Відкриття презентацій клацніть необхідне заслання або за допомогою комбінації клавіш Ctrl + O.
Аби відкрити презентацію потрібно виконати Office Відкрити у розділі Відкриття презентацій клацніть необхідне заслання або за допомогою комбінації клавіш Ctrl + O.
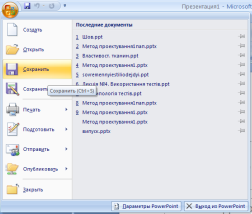
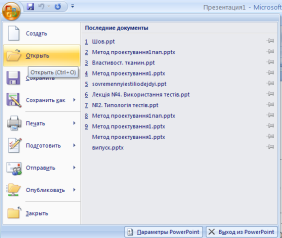
Для збереження (запису на диск чи інший носій) створеної презентації використовують команди Збережіть, Збережіть як... або комбінацію клавіш Сtrl + S. У діалоговому вікні, що з'являється, можна вказати Ім'я презентації, місце збереження та вибрати тип презентації (презентація, демонстрація, веб-сторінка, рисунок, шаблон).
- Яка, на вашу думку, різниця між командами Збережіть, Збережіть як.,.?
- Чому в назві команди одну букву підкреслено?
VІІ Підсумок
- Чого навчилися?
- Що нового дізналися?
VІІІ. Домашнє завдання.
Опрацювати п.3.3 - 3.6. ,виконати впр.3.6.2.


про публікацію авторської розробки
Додати розробку
