Тема уроку: Додавання зображення в текстовий документ.
Тема уроку: Додавання зображення в текстовий документ.
Тип уроку: комплексний урок.
Тема: «Технології створення і перетворення інформаційних об'єктів».
Метод навчання: теоретичний з елементами практики.
Способи навчання : комплексний урок.
Метою уроку:
Освітня: - допомога учням засвоїти призначення і можливості текстового процесора MS Word.
Виховна: - виховання інформаційної культури учнів, уважності, акуратності, дисциплінованості, посидючості.
Пізнавальна: - розвиток пізнавальних інтересів, навичок роботи в текстовому процесора MS Word.
Методична: - міжпредметний зв'язок із предметами кореспонденція й діловодство.
Методичне забезпечення: - комп'ютерна презентація, роздавальний матеріал, практичне завдання
Технічне забезпечення: - проектор, комп'ютери.
План уроку:
|
№ |
Назва розділу |
тривалість |
|
1 |
Організаційний момент (вітання, перевірка відсутніх). |
1 хв |
|
2
3
|
Актуалізація опорних знань. - перевірочна самостійна робота з минулої теми (тест)
Теоретична частина. |
8 хв
15 хв |
|
4 |
Практична частина уроку (робота з підручником, за персональним комп'ютером, індивідуальні завдання на картках). |
15 хв |
|
5 |
Завдання додому |
2 хв |
|
6 |
Питання підручників |
2 хв |
|
7 |
Підсумок уроку |
2 хв |
Хід уроку:
- Организаційний момент.
Вітання, перевірка присутніх. Оголошення теми заняття, цілей і позначення зв'язки з попередніми заняттями. Пояснення ходу уроку. (Слайд 1.)

Тема сьогоднішнього уроку "Додавання зображення в текстовий документ
MS Word", на уроці має бути познайомитися з поняттям вставка зображення, навчитися основних приймань роботи в текстовому редакторі MS Word по зображеннях. Розглядом теми ми продовжуємо вивчення текстового редактора MS Word.
Урок проводиться в наступному порядку:
- перевірка засвоєння попереднього матеріалу шляхом відповіді на
контрольні картки;
- пояснення нового матеріалу;
- выполнение практической работы в текстовом редакторе MS Word.
- Актуализация знаний.
Переглядаючи різні книги, знайомлячись із різноманітною друкованою продукцією, ви спостерігаєте різні способи розташування зображення на сторінці. У процесі вашої трудової діяльності, а також у ході навчання в школі, а для тих, хто побажає вчитися далі те й в інституті, вам неодноразово прийде використовувати можливості текстових редакторів при роботі із зображенням . На сьогоднішньому занятті ми з вами познайомимося з можливостями додавання зображення в текстовому редакторі MS Word, що входить у пакет програм Mіcrosoft Offіce.
Щоб перевірити, у якому ступені ви засвоїли матеріал попереднього уроку, відповідайте на запитання карточок. (Додаток 1).
ІІІ. Теоретична частина.
1.Пояснення матеріалу. (Слайд 2).

Малюнки й кліпы можна вставляти або копіювати в документ із безлічі різних джерел, наприклад завантажувати їх з веб-вузлів, копіювати з веб-сторінок або вставляти з утримуючих їхніх файлів.
Крім того, можна управляти тем, як малюнок або кліп розташовуються щодо тексту усередині документа.
В MS Word існує 2 способу додавання зображення в документ:
- пряме додавання через буфер обміну ;
- додавання зображення через головне меню. (Слайд 3).

Пряме додавання через буфер обміну Wіndows малюнка (Слайд 4)
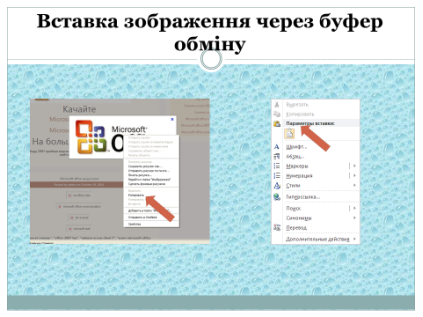
1. Відкрийте документ Word.
2. На веб-сторінці клацніть правою кнопкою миші необхідний малюнок і виберіть команду Копіювати.
3. У документі Word клацніть правою кнопкою миші те місце, де потрібно вставити малюнок, і виберіть команду Вставити.
Вставка малюнка з файлу через меню (Слайд 5)
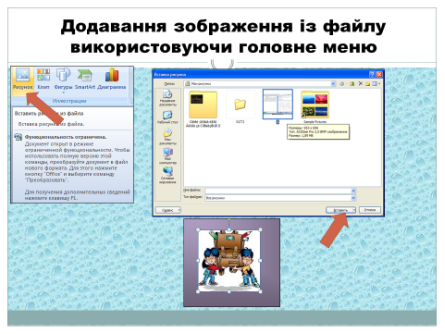
1.Клацніть місце вставки малюнка.
2. На вкладці Вставка в групі Ілюстрації клацніть Малюнок.
3. Знайдіть зображення, яке потрібно вставити.
4. Двічі клацніть зображення, яке необхідно вставити.
Примітка. Додаток Mіcrosoft Word за замовчуванням впроваджує (Впровадження. Спосіб вставки даних, створених в одному додатку, таких як діаграма або формули, в інший додаток. При впровадженні об'єкта його дані стають частиною документа. Усі зміни, внесені в об'єкт, відбиваються в документі.) малюнок у документ. Розмір файлу можна зменшити шляхом включення посилання (Зв'язок. Об'єкт для вставки в документ Mіcrosoft Word копії даних, створеної в іншому додатку, зі збереженням зв'язку між двома файлами. При зміні даних у вихідному файлі дані в документі зі зв'язком обновляються.) на малюнок. У діалоговому вікні Вставка малюнка клацніть стрільцеві біля кнопки Вставити й виберіть пункт Зв'язати з файлом.
Перетворення вбудованого малюнка в переміщуваний і навпаки
(Слайд 6)
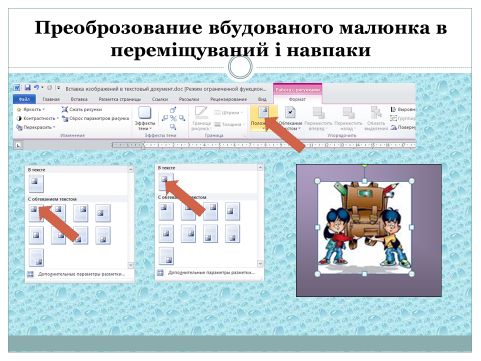
1.Якщо зображення не перебуває на полотні (Полотно. Область, у якій можна малювати фігури. Оскільки фігури втримуються в межах полотна, їх розміри й положення можна змінювати одночасно.), виділите зображення. Якщо зображення перебуває на полотні, виділите полотно.
2. У групі Засобу малюнків клацніть вкладку Формат, а потім у групі Розташування виберіть команду Положення.
Якщо кнопка Положення відсутнє, виберіть Упорядкувати, а потім натисніть кнопку Положення.
3. Виконаєте одну з наступних дій.
Щоб перетворити вбудований (Вбудований об'єкт. Малюнок або інший об'єкт, який міститься безпосередньо в текст документа Mіcrosoft Word у місце вставки.) малюнок у переміщуваний (Переміщуваний об'єкт. Малюнок або інший графічний об'єкт, що перебуває в графічному шарі. Переміщуваний об'єкт можна точно розташувати на сторінці, а також помістити спереду або за текстом або іншими об'єктів.), виділите необхідний стиль обтікання. Щоб перетворити переміщуване зображення у вбудоване, виберіть пункт У тексті.
IV. Практична частина.
Завдання: Виконати завдання на картках (Додаток 2).
Додаткове завдання.
Практична робота 2.1.1. (Н.В. Струмпэ "Оператор ЕОМ. Практичні роботи" 2011 г).
Ответьте на запитання:
• Що розуміють під под. добавленим зображення тексту?
• Які дії відносять до зміни розміру зображення?
• Які дії необхідно виконати при форматуванні тексту?
V.Д/з
Виконати цю практичну роботу будинку
VI. Питання учнів.
Відповіді на запитання учнів.
VII. Підсумок уроку.
Підведення підсумку уроку. Виставляння оцінок.
Додаток 1.
Контрольна картка.
Вариант 1.
1. Для створення шаблону бланка зі складним форматуванням необхідно вставити в документ:
- рисунок; 3) таблицу;
- кадр; 4) рамку.
2. Зміна параметрів шрифту, абзацу, сторінки й інших частин тексту, називається:
1) редактированием; 3) форматированием;
2)фрагментированием; 4) табулированием.
3. Рядок або фрагмент тексту, що закінчується натисканням клавіші Enter, називається:
- отступом; 3) колонтитулом;
- абзацем; 4) сноской.
4. Якщо символи маютьоднакову ширину, то шрифт називається:
- пропорциональным; 3) рубленным;
- моноширинным; 4) декоративным.
5.Відстань між базовими лініями сусідніх рядків називають:
1) гарнитурой; 3) интерлиньяжем;
2)кеглем; 4) кернингом.
6.Об'єкт, що дозволяє вносити формули в документи Word, називається:
1) Microsoft Graph; 3) Microsoft Equation;
2)Microsoft Map; 4) Microsoft Excel.
Вариант 2.
1. Программа Microsoft Word — это:
- текстовый редактор;
- издательская система;
- текстовый процессор;
- операционная система.
2. Расширение doc получают файлы, набранные в:
- графическом редакторе;
- операционной системе MS-DOS;
- текстовом процессоре;
- редакторе Norton Commander.
3. Буфер обмена служит для:
- обмена числовыми данными;
- копирования фрагментов текста и других элементов;
- создания дополнительных объектов;
- хранения текстовых фрагментов и других элементов.
4. Текст вводится в документ:
- всегда с начала страницы;
- в месте мигания курсора;
- в область, на которую указывает стрелка — указатель мыши;
- сразу за непечатным символом.
5. Ориентация страницы, при которой высота страницы больше ее ширины, называется:
- книжной; 3) газетной;
- альбомной; 4) журнальной.
Додаток 2.
Вставити зображення за зразком
Створити документ вставка.doc, додати зображення з файлу зима.bmp який перебуває в папці Мої документи, результат роботи зберегти.


про публікацію авторської розробки
Додати розробку
