Урок 11. Тема: "Принципи стильового оформлення текстового документа. Форматування з використанням стилів"
Урок 11. Тема: Принципи стильового оформлення текстового документа. Форматування з використанням стилів
Мета:
• Навчальна: навчити практично застосовувати вивчений матеріал; закріпити знання загальних принципів роботи з Word; сформувати вміння та навички роботи зі стилями, темами, донести правила стильового оформлення документів різних типів.
• Розвивальна: розвинути вміння застосовувати отримані знання в практичних цілях.
• Виховна: виховати інформаційної культури; виховати творчий та естетичний підхід до роботи, бажання експериментувати; виховати прагнення до правильного стильового оформлення документів різних типів.
Тип уроку: Урок засвоєння набутих знань.
Обладнання: комп'ютери, проектор, підручники, зошити, презентація.
|
Урок 11. Тема: Принципи стильового оформлення текстового документа. Форматування з використанням стилів
|
Клас 8a Клас 8б |
Дата _____________ Дата _____________
|
Мета:
- Навчальна: навчити практично застосовувати вивчений матеріал; закріпити знання загальних принципів роботи з Word; сформувати вміння та навички роботи зі стилями, темами, донести правила стильового оформлення документів різних типів.
- Розвивальна: розвинути вміння застосовувати отримані знання в практичних цілях.
- Виховна: виховати інформаційної культури; виховати творчий та естетичний підхід до роботи, бажання експериментувати; виховати прагнення до правильного стильового оформлення документів різних типів.
Тип уроку: Урок засвоєння набутих знань.
Обладнання: комп'ютери, проектор, підручники, зошити, презентація.
Структура уроку:
|
2 хв. |
|
5 хв. |
|
1 хв. |
|
15 хв. |
|
18 хв. |
|
1 хв. |
|
2 хв. |
|
1 хв. |
ХІД УРОКУ
I. Організаційний етап.
- Привітання з учнями.
- Перевірка присутніх.
- Перевірка готовності учнів до уроку.
II. Відтворення і коригування опорних знань.
- Як вставити в текстовий документ формулу з колекції формул?
- Опишіть спосіб створення в текстовому документі формули, яка відсутня в колекції формул.
- Які набори спеціальних символів використовуються у формулах? Як вибрати потрібний символ?
III. Оголошення теми, мети і завдань уроку.
Тема уроку «Принципи стильового оформлення текстового документа. Форматування з використанням стилів». На цьому занятті ми формуватимемо вміння та навички роботи зі стилями, темами.
IV. Сприймання й усвідомлення нового матеріалу
ЗАСТОСУВАННЯ, НАЛАШТУВАННЯ ТА СТВОРЕННЯ СТИЛІВ У WORD.
Застосування стилів.
Стилі надають зображенням узгодженого й професійного вигляду.
- Виберіть текст, який потрібно відформатувати.
Порада.: Якщо навести курсор на абзац, стиль застосується до цілого абзацу. Щоб відформатувати тільки фрагмент тексту, виберіть його.
- На вкладці Основне вкажіть на варіант стилю, щоб побачити, який вигляд він надасть тексту.
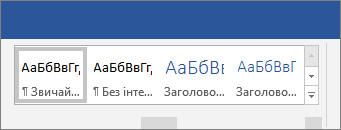
- Виберіть стиль.
За допомогою стилів можна швидко узгодити оформлення всього документа. Якщо серед вбудованих у Word стилів і тем немає потрібного форматування, можна змінити наявний стиль і налаштувати його відповідно до потреб. Ви можете змінити форматування (наприклад, розмір і колір шрифту та відступ тексту) у стилях, застосованих до назв, заголовків, абзаців, списків тощо. Крім того, ви можете вибрати відформатований текст у документі та на його основі створити новий стиль у колекції "Стилі".
Описані в цій статті стилі розташовано в колекції "Стилі" – візуальному меню на вкладці Основне. Щоб застосувати стиль, просто виділіть текст, який потрібно відформатувати, і виберіть потрібний стиль у колекції стилів. Докладні відомості див. в статті Застосування стилю до тексту в програмі Word.

Змінення наявного стилю.
Стиль, наявний у колекції стилів, можна змінити двома способами:
- Оновлення стилю відповідно до форматування в документі
- Змінення стилю вручну в діалоговому вікні "Зміна стилю"
Оновлення стилю відповідно до форматування в документі
Якщо в документі є текст із потрібним стилем, ви можете змінити його форматування та застосувати зміни до стилю в колекції "Стилі".
- Виділіть у документі текст, до якого застосовано стиль, наприклад "Заголовок 1".
Якщо виділити текст, до якого застосовано стиль, цей стиль виділяється в колекції "Стилі".

- Відформатуйте виділений текст за допомогою нових необхідних атрибутів.
Наприклад, можна змінити розмір шрифту для стилю "Заголовок 1" із 16 до 14 пунктів.
- На вкладці Основне в групі Стилі клацніть правою кнопкою миші стиль, який потрібно змінити, і виберіть команду Оновити [назва стилю] відповідно до виділеного фрагмента.
Змінення стилю вручну в діалоговому вікні "Зміна стилю"
Стиль можна змінити безпосередньо в колекції "Стилі", не налаштовуючи текст у документі.
- На вкладці Основне клацніть правою кнопкою миші стиль у колекції стилів і виберіть команду Змінити.
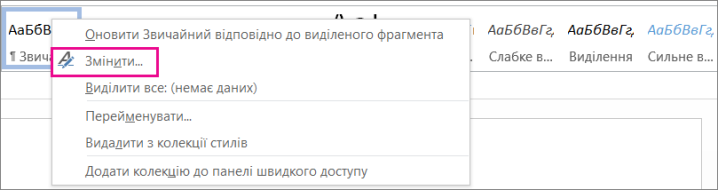
У розділі Форматування змініть форматування, наприклад стиль, розмір і колір шрифту, а також вирівнювання, міжрядковий інтервал і відступи.
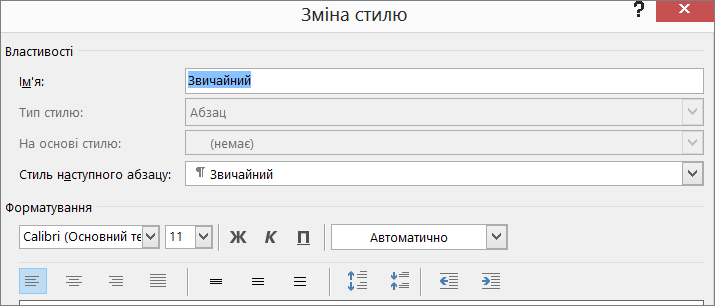
Укажіть, до чого слід застосовувати стиль: до поточного документа чи до всіх документів.
Створення нового стилю на основі форматування документа
Щоб створити новий стиль у колекції "Стилі", можна використати відформатований текст у документі.
- Клацніть правою кнопкою миші текст, на основі якого потрібно створити стиль.
- На міні-панелі інструментів натисніть кнопку Стилі та клацніть Створити стиль.
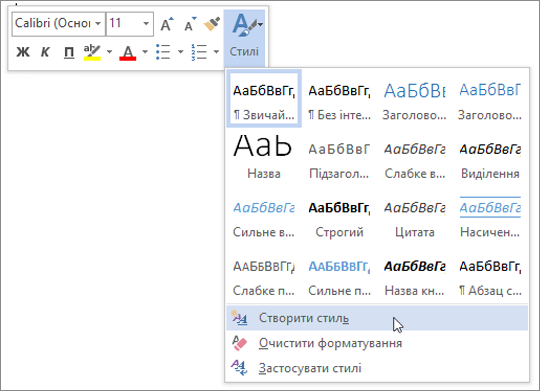
У діалоговому вікні Створення стилю за допомогою форматування введіть ім’я стилю й натисніть кнопку OK.
Новий стиль з’явиться в колекції "Стилі".
Створення структури документа в поданні структури
Якщо у вас є складний документ для впорядкування подання структури (подання > Структура) допомагає вам зосередитися на її структуру. Створення або редагування заголовків, настройте рівнів заголовків за допомогою подання структури та перевпорядкування вмісту, поки все правильно потрібне місце.
Послідовно виберіть елементи вигляд > Структура. Це автоматично створює структури та відкриває засоби Структура .

Якщо документ має заголовки (будь-які рівні заголовків від H1 до H9), ви побачите ці заголовки впорядковані за рівнями.
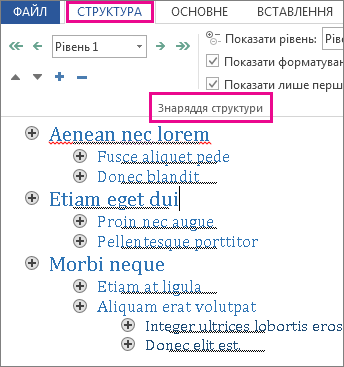
Якщо в документі ще немає заголовків і підзаголовків, уся структура відображатиметься як маркірований список з окремим пунктом для кожного абзацу. Текст окремих пунктів позначатиметься як основний, доки ви не додасте заголовки.
Використання подання структури для керування заголовками й упорядкування тексту
Подання структури дає змогу керувати структурою та заголовками документа, не ризикуючи втратити текст. У поданні структури (на вкладці Подання натисніть кнопку Структура) можна скористатися інструментами структури, щоб переміщати й редагувати заголовки, змінювати їхні рівні, а також переміщати текст. Також можна керувати деталізацією даних.
Ось як працювати з документом у поданні структури:
|
Завдання |
Дія |
Сполучення клавіш |
|
Створення заголовка |
Виділіть основний текст у поданні структури, а потім на вкладці Структура у групі Знаряддя структури клацніть поле Рівень і виберіть потрібний рівень заголовка. |
Alt + Shift + стрілка вліво |
|
Редагування заголовка |
Виділіть текст у поданні структури та внесіть необхідні зміни. |
|
|
Змінення рівня заголовку |
У розділі Структура, у розділі Знаряддя для структуриклацніть стрілку вправо та вліво біля поля Рівень структури , щоб підвищити або Понизити рівень заголовків. |
Alt + Shift + стрілка вліво або Alt + Shift + стрілка вправо |
|
Переміщення тексту вгору або вниз |
Виділіть текст і натисніть кнопку вгору або за допомогою стрілок у розділі створення структури. |
Alt + Shift + стрілка вгору або Alt + Shift + стрілка вниз |
|
Розгортання або згортання тексту |
Виберіть заголовок і натисніть кнопку на + або - символи у розділі Структура. |
Alt + Shift + "+" або Alt + Shift+ "-" |
|
Відображення або приховання деяких заголовків |
У полі Показати рівень у розділі Структура виберіть найнижчий рівень заголовків, який необхідно відобразити. Усі рівні, нижчі за вибраний, будуть приховані. |
Alt+Shift+n – відображення всіх заголовків до рівня n включно |
|
Відображення першого рядка тексту або всього тексту |
На вкладці Структура установіть або зніміть прапорець Показати лише перший рядок. |
Alt+Shift+L |
|
Закриття подання структури |
На вкладці Структура клацніть піктограму "X" на кнопці Закрити режим структури. |
|
|
Перехід між поданнями |
Натисніть кнопку поданнята виберіть потрібний тип подання, який потрібно перейти, наприклад Розмітки або Режим читання. |
Alt+Ctrl+P – подання друку, Alt+Ctrl+N – подання чернетки, Alt+Ctrl+O – повернення до подання структури. |
Вставлення змісту
Створення змісту
- Розташуйте курсор там, де потрібно додати зміст.
- Виберіть Посилання > Зміст. і виберіть автоматичний стиль.
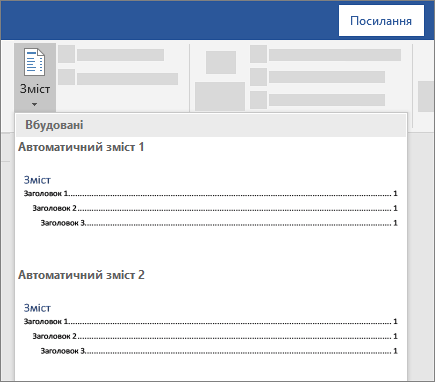
- Якщо ви вносите зміни до документа, який впливає на зміст, оновіть зміст, клацнувши правою кнопкою миші зміст і вибравши поле оновити.
Щоб оновити зміст вручну, перегляньте статтю Оновити зміст.
Якщо у вас немає елементів
Відсутні елементи часто трапляються, тому що заголовки не форматуються як заголовки.
- Для кожного заголовка, який потрібно додати до змісту, виділіть текст заголовка.
- Перейдіть на сторінку Home > стилі, а потім виберіть заголовок 1.
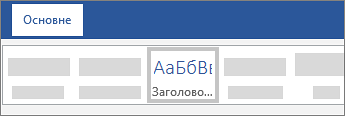
- Оновіть зміст.
Оновлення змісту
- Перейдіть до посилань > оновити таблицю.

-
Виберіть один із таких пунктів:
- Оновлення лише номерів сторінок Це лише оновлює сторінки, на яких містяться заголовки, і ігнорує будь-які зміни в тексті заголовка.
- Оновити всю таблицю Це відображатиме будь-які оновлення тексту заголовка, а також будь-які зміни на сторінці.
- Натисніть кнопку OK.
Примітка.: Вручну створені таблиці (не створені автоматично з заголовків) не можна оновити за допомогою програми Word. Потрібно вручну ввести зміни в змісті.
V. Практична робота за комп’ютером.
Завдання 1:
Відкрийте вказаний учителем файл. Відформатуйте об’єкти текстового документа з використанням таких стилів:
- Заголовки – стиль Назва.
- Текстові фрагменти – стиль Слабке виокремлення. .
- Таблиці – стиль Середня заливка 1 – Акцент 3.
- Рисунок – стиль Металева рамка.
Збережіть документ у власній папці.
Завдання 2: Створіть нову тему оформлення документів, установивши значення властивостей за власним бажанням, і застосуйте її для оформлення вказаного вчителем текстового документа. Збережіть документ у власній папці. Відкрийте вказаний учителем документ. Відформатуйте документ, використовуючи такі стилі:
- Заголовки 1 рівня – стиль Заголовок 1.
- Заголовки 2 рівня – стиль Заголовок 2.
- Заголовки 3 рівня – стиль Заголовок 3.
- Інші фрагменти тексту – стиль Звичайний.
VI. Домашнє завдання.
Опрацювати відповідний параграф підручника.
VII. Підсумки уроку.
Рефлексія
-
Під час уроку я...
- дізнався...
- зрозумів...
- навчився...
- Найбільше мені сподобалося...
- На занятті найкраще в мене виходило...
- Я мав труднощі з...
-
Я хотів би ще дізнатися про...
VIII. Оцінювання роботи учнів.


про публікацію авторської розробки
Додати розробку
