Урок 8. Растровий графічний редактор як інструмент для дизайну. Редактор Photoshop
Урок 8. Растровий графічний редактор як інструмент для дизайну. Редактор Photoshop

Растровий графічний редактор — спеціалізована програма для створення і обробки растрових зображень. Ці програмні продукти знайшли широке застосування в роботі художників-ілюстраторів, при підготовці зображень до друку або на фотопапері, публікації в інтернеті.
Растрові графічні редактори дозволяють користувачеві створювати і редагувати зображення на екрані комп'ютера (серед звичних інструментів — декілька типів ліній, стирання, копіювання об'єктів, додавання тексту, заповнення кольору фону…), а також зберігати їх в різних растрових форматах. Формати збереження зображень поділяються на такі, що дозволяють зберігати растрову графіку з незначним зниженням якості за рахунок використання алгоритмів стиснення з втратами (JPEG, PNG, GIF і TIFF), та такі, що також підтримують стиснення (RLE), але загалом є «попіксельним» описом зображення (BMP).
На противагу векторним редакторам, растрові використовують для утворення зображень матрицю точок (bitmap). При цьому, більшість сучасних растрових редакторів містять векторні інструменти редагування як допоміжні.


Найвідоміші растрові редактори:
- Adobe Photoshop — найпопулярніший комерційний редактор
- Adobe Fireworks
- Corel Photo-Paint
- Corel Painter
- GIMP — найпопулярніший вільний редактор
- Microsoft Paint
- Microsoft Photo Editor
Растровий графічний редактор Photoshop
Photoshop головним чином призначений для редагування цифрових фотографій та створення растрової графіки. Особливості Adobe Photoshop полягають у багатому інструментарії для операції створення і обробки зображень, високій якості обробки графічних зображень, зручності й простоті в експлуатації, широких можливостях до автоматизації обробки растрових зображень, які базуються на використанні сценаріїв, механізмах роботи з кольоровими профілями, які допускають їх втілення в файли зображень з метою автоматичної корекції кольорових параметрів при виводі на друк для різних пристроїв, великому наборі команд фільтрації, за допомогою яких можна створювати найрізноманітніші художні ефекти.
Векторний графічний редактор використовується в роботі художників і дизайнерів різних напрямків, конструкторів, мультиплікаторів, у сфері ділової графіки, для презентацій, публікації в Інтернеті і т.п.
Растрове зображення зберігається за допомогою крапок різного кольору (пикселей), які утворять рядки й стовпці. Будь-який пиксель має фіксоване положення й колір. Зберігання кожного пикселя вимагає деякої кількості біт інформації, що залежить від кількості квітів у зображенні.
Якість растрового зображення визначається розміром зображення (числом пикселей по горизонталі й вертикалі) і кількості квітів, які можуть приймати пиксели.
Растрові зображення дуже чутливі до масштабування (збільшенню або зменшенню). Коли растрове зображення зменшується, кілька сусідніх крапок перетворюються в одну, тому губиться розбірливість дрібних деталей зображення. При укрупненні зображення збільшується розмір кожної крапки й з'являється східчастий ефект, що видний неозброєним оком. Векторні графічні редактори. Векторні графічні зображення є оптимальним засобом для зберігання високоточних графічних об'єктів (креслення, схеми й т.д.), для яких має значення наявність чітких і ясних контурів. З векторною графікою ви зіштовхуєтеся, коли працюєте із системами комп'ютерного креслення й автоматизованого проектування, із програмами обробки тривимірної графіки.
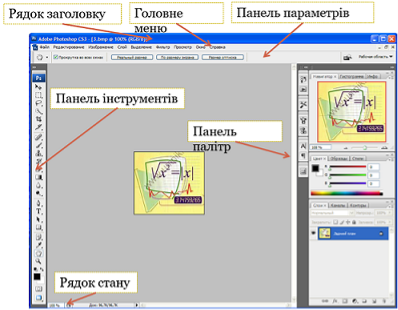
Інтерфейс Photoshop CS3
Робоче середовище - комфортне: у головному вікні програми ліворуч розташована панель інструментів, праворуч – панель палітр, угорі – меню, а під ним розміщено панель параметрів, в центрі – робочий простір
Вікно зображення
При створенні нового або відкриванні уже існуючого файлу зображення, він відкривається у новому вікні, яке можна переміщувати в межах робочого простору Photoshop CS3, захопивши смугузаголовка, протягнувши мишею за будь-який з чотирьох боків вікна, можна змінити його розмір.
У заголовку вікна зображення наведено:
- Ім'я файлу
- Масштаб зображення (у відсотках)
- Назву колірної моделі
- Число 8 або 16, що позначає глибину кольору
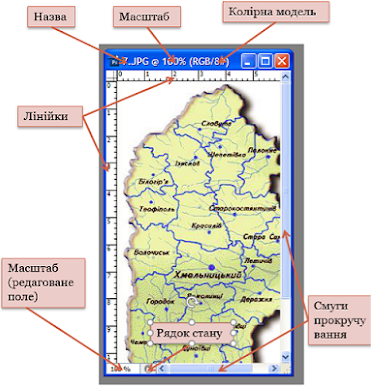
![]()
Заголовок вікна зображення
![]()
Рядок стану
Рядок стану
Зліва в рядку стану ще раз наводиться значення масштабу, з точністю до сотих. У наступному полі рядка стану наводяться розділені скісною рискою два числа, які визначають розмір файлу. Перше число вказує на обсяг пам'яті, яку займає записане у файл зображення. Друге значення розмір файлу після редагування.
Якщо клацнути невеличку стрілку праворуч у рядку стану, відкриється меню, у підменю Показати якого можна вибрати додаткову інформацію для виведення на екран.
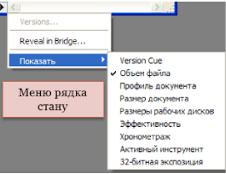
Меню програми
Більшість операцій програми можна виконати з допомогою команд меню, розташованих у рядку меню. Програма містить десять меню, кожне з яких об'єднує операції, пов'язані між собою за призначенням чи областю застосування.
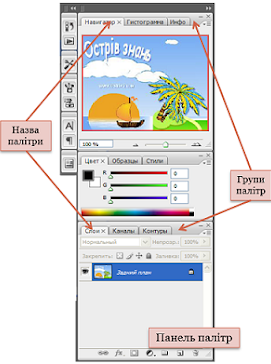
Палітри
Багато інструментів та виконуваних у Photoshop операцій подано у так званих палітрах – вкладках у невеликих вікнах, що дають змогу швидко й ефективно виконувати операції із зображенням.
Щоб відобразити на екрані чи приховати палітру, слід клацнути у меню Вікно її назву чи відповідне вікно на панелі палітр.
За допомогою клавіші Tab можна приховати або вивести на екран всі палітри разом із панеллю інструментів і панеллю параметрів
Якщо потрібно приховати палітри, але залишити на екрані панель інструментів, слід натиснути клавіші Shift+Tab.
Палітри також можна згорнути як звичайне вікно.

Панель інструментів
На панелі інструментів Photoshop розташовані значки лише основних інструментів. Поруч із значком інструмента є невелика чорна стрілка, якщо її клацнути протягом секунди – відобразиться додаткова панель із списком інструментів з цієї групи
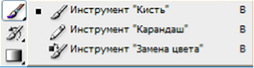
Панель параметрів
На панелі параметрів (розташована під рядком меню), відображаються параметри активного інструмента.
Перш ніж приступити до виконання будь-якої операції, необхідно перевірити настройки на панелі параметрів і за потреби змінити їх.
![]()
Приклад панелі параметрів за вибраного інструмента Пензель
Основні дії у середовищі Photoshop
- За допомогою сканера, цифрового фотоапарата чи іншого пристрою створити цифрове зображення і записати його на диск у будь-якому растровому форматі
- Відкрити зображення у вікні програми Photoshop і виділити фрагмент, який треба змінити
- Виконати необхідні операції, скориставшись відповідними інструментами і командами програми
Відкриття файлу
- Файл, Відкрити
- У діалоговому вікні Відкрити, перейти у потрібну папку, клацнути мишею значок файлу, який необхідно відкрити
- Кнопка Відкрити
Створення і збереження файлу
Програма Photoshop дає змогу створити новий файл із заданими параметрами.
- Файл, Новий – буде відкрито діалогове вікно Новий.
- У поле Ім'я ввести ім'я файлу, вибрати одиниці вимірювання та ввести у відповідні поля бажані значення висоти, ширини й роздільної здатності.
- У списку Колірний режим вибрати колірну модель.
- У списку Уміст тла вибрати колір тла.
- Після цього тиснемо кнопку Так
Щоб зберегти файл, користуємося командою
- Файл, Зберегти або командою Файл, Зберегти як
- за потреби змінити ім'я чи формат.
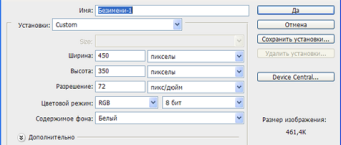
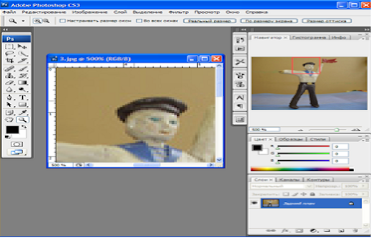
Перегляд зображення. Масштабування
Для збільшення і зменшення масштабу відображення графічного файлу на екрані використовується інструмент Масштаб.
Вибрати його можна :
- Кнопкою "Збільшувальне скло" на панелі інструментів
- Клавішою Z
Коли підвести вказівник миші до зображення, він набуде вигляду лупи зі знаком ”+” усередині. Клацнути зображення мишею і його масштаб збільшиться (і так щоразу). Якщо під час клацання утримувати натиснутою клавішу Alt, інструмент Масштаб працюватиме в режимі зменшення, а вказівник набуде вигляду лупи зі знаком ”-”. Щоб відновити масштаб до 100%, потрібно двічі клацнути кнопку Масштаб.
Якщо зображення повністю не вміщується у вікні, його можна переглянути з допомогою засобів прокручування.
Інструмент Рука
- Спочатку клацнути на панелі інструментів кнопку із зображенням руки чи натиснути Н
- Клацнути будь-яке місце зображення кнопкою миші та не відпускаючи її, починати пересувати його.
Смуги прокручування
- У вікні програми праворуч і знизу містяться смуги прокручування.
- Захопити повзунок і переміщати його в той чи інший бік
Клавіатура
- Для прокручування зображення можна також користуватися клавішами переміщення курсору на основній та розширеній клавіатурі.
Палітра Навігатор
Своєрідна інтерактивна мапа зображення, де відображений у вікні фрагмент позначено червоною рамкою.
Палітра Навігатор надає користувачам цілу низку можливостей:
- Поле перегляду
- Повзунок масштабування
- Кнопки Зменшення і Збільшення
- Поле масштабу
У полі перегляду подано мініатюру зображення, червона прямокутна рамка позначає ту частину , що відображається у вікні документа. Якщо помістити вказівник усередині рамки, і утрмимуючи ліву кнопку миші натиснутою, перетягнути рамку в інше місце мініатюри - у вікні документа з'явиться відповідний фрагмент зображення
Режими відображення
Скасування дій
- Стандартна дія Скасувати – Редагування, Відмінити дію …
- У команді меню Редагувати: Крок вперед, Крок назад
Палітра Історія
У палітрі Історія протоколюються дії та відповідний їм стан зображення зберігаються або в оперативній, або у віртуальній пам'яті комп'ютера. За замовчуванням зберігається 20 станів.
Щоб збільшити або зменшити кількість станів, що зберігаються, слід виконати команду:
- Редагування, Параметри, у групі параметрів Швидкодія, в полі Історія і кеш, ввести число від 1 до 1000
-
-
Дякую, ви допомогли в підготовці до уроку!


про публікацію авторської розробки
Додати розробку

