Уведення, пошук і редагування даних у таблиці.
|
|
11 клас |
Урок 9. Уведення, пошук і редагування даних у таблиці.
Цілі:
- навчальна: сформувати вміння уведення, пошук і редагування даних у таблиці.;
- розвивальна: розвивати логічне мислення, пам’ять; формувати вміння узагальнювати;
- виховна: виховувати інформаційну культуру, формування бережливого ставлення до обладнання комп’ютерного кабінету, виховання уміння працювати в групі; формування позитивного ставлення до навчання.
Тип уроку: Комбінований.
Обладнання та наочність: дошка, комп’ютери з підключенням до мережі Інтернет, підручник Інформатика: бази даних (модуль для учнів 10-11 класів, рівень стандарту)/ В.Д. Руденко, навчальна презентація., навчальна презентація.
Програмне забезпечення: браузер, офісні програми.
Хід уроку
І. Організаційний етап
- привітання
- перевірка присутніх
- перевірка готовності учнів до уроку
ІІ. Актуалізація опорних знань
Фронтальне опитування
- Що називають первинним ключем таблиці?
- Які первинні ключі називають простими та складними?
- Для чого використовується ключове поле типу Лічильник?
- Поясніть порядок створення ключового поля.
- Що називають індексуванням таблиць?
- Як можна скасувати зв'язок між таблицями?
- Із якою метою індексуються таблиці?
- Для чого потрібно зв'язувати таблиці?
- Поясніть порядок зв'язування таблиць.
ІІІ. Мотивацій навчальної діяльності
Поясніть, у який спосіб можна здійснити пошук необхідних даних у таблиці.
IV. Вивчення нового матеріалу
Пояснення вчителя з елементами демонстрування презентації
(використовуються можливості локальної мережі кабінету або проектор)
Робота з підручником: § 2.4
Дані в таблиці можна вводити після створення їх структур. Існує два способи введення даних у таблиці: за допомогою форм і безпосереднє введення даних таблиці. Розглянемо алгоритм уведення даних на прикладі 1.
Приклад 1.
1. Відкриємо таблицю МАГАЗИНИ в режимі таблиці. Для цього двічі клацнемо кнопкою миші ім’я в області Усі об’єкти. Можна також скористатися контекстним меню цієї таблиці.
2. Уведемо дані першого запису таблиці МАГАЗИНИ, який позначено зірочкою. Щойно дані будуть уведені, курсор автоматично переміститься на наступний запис, що означає готовність до уведення даних у другий рядок. Слід пам’ятати, що вводити в поля можна лише ті типи даних, які збігаються з оголошеним типом поля.
3. У такому самому порядку введемо дані всіх інших записів таблиці й збережемо таблицю. Після введення останнього запису вміст таблиці набуде вигляду, як наведено на рис. 1. Зверніть увагу на те, що записи виведені в іншому порядку, ніж уводилися.

Рис.1. Вміст таблиці магазини
Під час уведення даних автоматично перевіряються такі типи даних: числові, грошові, дата і час, логічні. На вкладці Основне в групі Форматування тексту містяться елементи, за допомогою яких можна змінити розмір і накреслення символів та інші параметри. Якщо на екрані не поміщаються всі записи, слід скористатися вертикальною смугою прокручування, а якщо не поміщаються всі поля — горизонтальною. Окремі поля можна розширити або звузити звичайним порядком. У нижній частині вікна таблиці розміщено кнопки навігації для переміщення курсора в перший, сусідній або останній запис.
Для додавання нового запису в таблицю необхідно натиснути кнопку Створити запис на панелі навігації та ввести дані. У такому самому порядку введемо дані в таблицю КАДРИ. Її вміст подано на рис. 2.
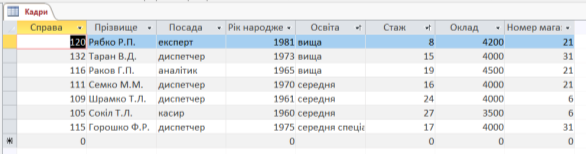
Рис.2. Вміст таблиці кадри
Потрібний запис у таблиці можна знайти за значенням будь-якого її поля або за фрагментом його значення. Розглянемо пошук запису в таблиці на прикладі 2.
Приклад 2. 1. У таблиці КАДРИ в режимі таблиці встановимо курсор на поле, за значенням якого потрібно шукати запис ( наприклад, на поле Прізвище), і натиснемо кнопку Знайти у розділі Пошук — відкриється вікно Пошук і заміна (рис. 3).
2. У вікно Пошук і заміна в поле Знайти введемо потрібне значення, наприклад Сокіл Т. Л., і натиснемо кнопку Знайти далі. Курсор встановиться на записі з прізвищем Сокіл Т. Л. У полі Зіставити можна вибрати одне зі значень, що зменшує необхідність використання метасимволів:
• будь-яку частину поля (зразок може міститися всередині значення поля);
• усе поле (зразок без метасимволів має збігатися з усім значенням поля);
• початок поля (будуть знайдені тільки ті поля, які починаються зі зразка).

Рис.3. Вікно для пошуку й заміни даних
- У процесі введення даних у поле Знайти можна використовувати такі метасимволи:
— довільна кількість будьяких символів;
? — один довільний символ;
≠ — одна довільна фраза.
Після завершення пошуку на знайдений запис встановлюється курсор, і поле цього рядка висвітлюється іншим кольором. Оскільки в таблиці може бути кілька значень, що відшукуються, то для продовження пошуку необхідно ще раз натиснути кнопку Знайти далі. Для пошуку першого входження зразка можна використовувати поле Пошук. Пошук завершується після першого визначення рядка. Знайдене значення можна змінювати, вводити нове. Поле типу Лічильник, заблоковані поля та поля, що обчислюються, змінювати не можна.
Записи з таблиці можна вирізати й копіювати до буфер обміну, за допомогою кнопки Вставити вставляти в іншу таблицю, а також у документи Word і Excel Розглянемо алгоритм вилучення запису з таблиці.
1. Виділити потрібний запис і натиснути кнопку Видалити н вкладці Основне. Відкриється меню цієї кнопки у якому слід виконати команду Видалити запис.
2. У вікні, що відкриється, необхідно підтвердити або відмінити вилучення. Якщо потрібно вилучити весь запис, його слід виділити й натиснути кнопку Видалити, у меню виконати команду Видалити запис.
Слід пам’ятати, що у зв’язаних таблицях зі встановленим прапорцем Забезпечення цілісності даних вилучити запис не завжди вдається.
V. Засвоєння нових знань, формування вмінь
Робота за комп’ютером
- Повторення правил безпечної поведінки за комп’ютером.
- Інструктаж учителя.
- Практична робота за комп’ютерами.
Підручник ст. 37
- Вправи для очей.
VI. Підсумки уроку
Фронтальне опитування
- Поясніть порядок уведення записів у таблицю.
- За значенням якого поля впорядковуються записи за замовчуванням?
- Як можна здійснити навігацію в таблиці?
- Як можна змінити шрифт даних у таблиці?
- Як здійснюється пошук запису в таблиці?
- Як видаляється запис із таблиці?
- Які дії слід виконати для додавання нового запису в таблицю?
- Із якою метою використовуються мета-символи в процесі пошуку записів?
- Із якою метою і як приховуються поля?
Рефлексія
1. Під час уроку я
- дізнався…
- зрозумів…
- навчився…
2. Найбільше мені сподобалося…
3. На уроках найкраще в мене виходило…
4. Я мав (-ла) труднощі з…
5. Я хотів би ще дізнатися про…
VІI. Домашнє завдання
Підручник § 2.4 ст. 33-37
VІІI. Оцінювання роботи учнів


про публікацію авторської розробки
Додати розробку
