Урок на тему: "Безпечне зберігання даних. Первинний інструктаж з БЖ. Інструкція № 65. Практична робота № 4.Налаштування параметрів безпеки в середовищі браузера."
Розробка уроку на тему: "Безпечне зберігання даних. Первинний інструктаж з БЖ. Інструкція № 65. Практична робота № 4.Налаштування параметрів безпеки в середовищі браузера.", яка може бути використана для проведення уроку у 9 класі за Новим Державним стандартом.
Урок 2
Тема: Безпечне зберігання даних.
Первинний інструктаж з БЖ. Інструкція № 65.
Практична робота № 4.Налаштування параметрів безпеки в середовищі браузера.
Мета уроку:
- навчальна: навчитися налаштовувати параметри браузера та поштової скриньки для безпечного листування.
- розвиваюча: розвивати логічне мислення; формувати вміння діяти за інструкцією, планувати свою діяльність, аналізувати і робити висновки;
- виховна: виховувати інформаційну культуру учнів, уважність, акуратність, дисциплінованість.
Тип уроку: засвоєння нових знань; формування вмінь та навичок;
Устаткування і наочність: комп’ютер, під’єднаний до мережі Інтернет, браузер Google Chrome.
Хід уроку
І. Організаційний етап
Перевірка присутніх в класі.
Повідомлення теми і мети уроку
ІІ. Актуалізація опорних знань

ІІІ. Мотивація навчальної діяльності
Сьогодні ми навчимось настроювати браузер.
IV. Вивчення нового матеріалу
Як убезпечити свій комп’ютер при роботі в Інтернеті? Як запобігти втраті даних, що зберігають у комп’ютері? Про це йтиме мова сьогодні на уроці.
В першу чергу з'ясуємо, що слід розуміти під словами інформаційна безпека.
Iнформаційна безпека — це захищеність інформації та інфраструктури (сукупності засобів), що її підтримує, від випадкових або навмисних дій природного чи штучного характеру, які можуть завдати неприйнятного збитку суб'єктам інформаційних відносин, зокрема власникам і користувачам інформації та інфраструктури, що її підтримує.
Основними складовими інформаційної безпеки є доступність, цілісність і конфіденційність інформації та ресурсів, що використовують для введення, зберігання, опрацювання й передавання даних.
Доступність — це можливість за прийнятний час одержати необхідну інформаційну послугу.
Інформаційні системи створюють для надання певних інформаційних послуг. Якщо надати ці послуги користувачам стає неможливо, то це завдає збитку всім суб'єктам інформаційних відносин. Тому, не протиставляючи доступність решті аспектів, її виділяють як найважливіший елемент інформаційної безпеки.
Особливо яскраво основна роль доступності виявляється в різного роду системах управління — виробництвом, транспортом тощо. Зовні менш драматичні, але також вельми неприємні наслідки — і матеріальні, і моральні — може мати тривала недоступність інформаційних послуг, якими користується велика кількість людей (продаж залізничних та авіаквитків, банківські послуги тощо).
Цілісність — це актуальність і несуперечність інформації, її захищеність від руйнування і несанкціонованої зміни.
Цілісність виявляється найважливішим аспектом інформаційної безпеки у тих випадках, коли інформація є «керівництвом до дії». Рецептура ліків, призначення медичних процедур, набір і характеристики комплектуючих виробів, хід технологічного процесу — все це приклади інформації, порушення цілісності якої може бути, в буквальному розумінні, смертельно небезпечним. Неприємним є і спотворення офіційної інформації, будь-то текст закону, або сторінки Web-сервера якої-небудь урядової організації.
Конфіденційність — це захист від несанкціонованого доступу до інформації.
У вищих навчальних закладах прагнуть не розголошувати дані про екзаменаційні білети до іспиту. Системні адміністратори не поширюють інформацію про окремих користувачів (облікові записи, поролі тощо). Банківські службовці не знають коди електронних карток свох клієнтів.
Системи інформаційної безпеки мають протистояти різноманітним атакам, як зовнішнім, так і внутрішнім, атакам автоматизованим і скоординованим. Іноді напад триває долі секунди, іноді виявлення вразливих місць ведеться поволі і розтягується на години, так, тому підозріла активність практично непомітна. Метою зловмисників може бути порушення всіх складових інформаційної безпеки — доступності, цілісності або конфіденційності.
Інформаційна безпека є одним з найважливіших аспектів інтегральної безпеки на будь-якому рівні — національному, галузевому, корпоративному або персональному.
Правила безечного зберігання даних
- Встановити паролі. Серед усього переліку заходів безпеки, яких повинен дотримуватися користувач, перше місце займає його особиста організованість і відповідальне ставлення до важливої інформації, яку він зберігає у ПК. Найпростіший захід збереження конфіденційності даних — встановлення пароля для входу в систему комп'ютера. Звичайно, це не гарантує абсолютної безпеки, але, як мінімум, непідготовлений або випадковий «недоброзичливець» не зможе просто так проникнути у Ваш ПК, навіть якщо він матиме на це багато часу. Аналогічне блокування можна створити і для тек і файлів, якщо їх попередньо архівувати.
- За допомогою спеціальних алгоритмів архіватори видаляють з файлу усю надмірну інформацію при стисненні. При зворотній операції видобування (розпаковування) вони відновлюють інформацію у первісному вигляді. І стиснення, і відновлення інформації відбувається без втрат. При цьому можна задати пароль на видобування з архіву. Деякі архіватири надають можливість шифрувати не лише дані файлів, але й інші важливі області архіву: назви файлів, їхні розміри, атрибути, коментарі й інші блоки. Таке архівування з паролем часто використовують для захисту конфіденційної інформації в електронному листуванні: заархівований файл з паролем прикріплюють як вкладення до майже порожнього листа.
- Щоб створити надійний пароль, використовують генератор паролів. Він породжує випадковим чином паролі високого рівня надійності. Їх складно підібрати через використання у них великих і малих літер, чисел, знаків пунктуації та інших знаків. Створені таким чином паролі ніде не буде збереженя, якщо ви не зробите це навмисно.
- Потрібно пам'ятати, що який би складний пароль на архівовані файли Ви не встановлювали, ці файли можна просто видалити і, таким чином, втратити важливі дані.
- Розділити жорсткий диск на кілька розділів (логічних дисків): в одному з них зберігати програмне забезпечення й системні дані, в інших — решту інформації.
-
Створити кілька облікових записів користувачів:
- лише один з них повинен мати права адміністратора, тобто права встановнювати і видаляти програмне забезпечення;
- теки, що містять програмне забезпечення, мають бути доступними лише на читання для усіх користувачів, крім адміністратора, з можливим виключенням для тек з налаштуваннями програми;
- кожний обліковий запис повинен мати теку з повним доступом лише для цього облікового запису й адміністратора. Таку теку Домівка операційна системи Linux створює для кожного облікового запису автоматично. Аналог для Windows — тека Мої Документи. Але її буде створено як усталено у тому самому розділі, у якому буде встановлено операційну систему.
- При використанні ОС Windows встановити Linux. Windows «не бачить» файлової систими ext4, яку використовує Linux. Тому при ураженні вірусом програмного забезпечення на платформі Windows, завантаживши Linux, можна «витягнути» з ПК усі напрацювання до перевстановлення Windows. Лікування деяких вірусів, що уражають флеш-карти при роботі на ПК під керуванням Windows, зводиться ло простого вилучення файлів з плешки при роботі Linux.
-
Використовувати антивірус. Однією з головних причин втрати даних (друге місце після фактів ненавмисного видалення) є наслідки дій шкідливого програмного забезпечення. Обов'язково встановіть антивірус. Спеціалізоване сучасне ПЗ, в тому числі безкоштовне, дозволить мінімізувати загрозу, вчасно її виявити, а в разі проникнення — блокувати, вилікувати або видалити. Основні напрямки захисту від комп'ютерних вірусів є такі:
- запобігання надходженню вірусів;
- запобігання вірусній атаці, якщо вірус потрапив у комп'ютер;
- запобігання руйнівним наслідкам, якщо атака відбулася.
Інформацію про антивірусні програми, призначені для захисту комп'ютера від вірусних атак, виявлення і знищення знайдених вірусів, лікування заражених файлів, можна знайти за такими посиланнями:
- Антивірус Касперського (Windows);
- NOD32 (Windows);
- AVG Antivirus (Windows, Mac OS);
- DrWeb(Windows);
- Avira Free Antivirus (Windows, Mac OS, iOS, Android);
- Avast! (Windows, Mac OS, Android);
- McAfee (багатоплатформна);
- Norton AntiVirus (Windows);
- CLAMAV (Linux, Windows);
- F-PROT Antivirus (Linux, Unix);
- AVG Anti-Virus Free Edition (Linux).
- Регулярно створювати резервні копії. На жаль, інформацію неможливо абсолютно надійно зберігати в комп'ютері. Відмова апаратної частини (жорсткий диск), вірусна атака чи неакуратність самого користувача (випадкове видалення інформації) можуть призвести до втрати важливих даних. Щоб убезпечити важливу інформацію, необхідно робити резервне копіювання даних.
- Резервне копіювання даних — це створення копій важливої інформації, що є на ПК, для збереження її в інших сховищах даних (флеш-накопичувач, жорсткий диск, DVD-диск, хмарний сервіс тощо).
-
Створення резервних копій є наріжним каменем будь-якої серйозної системи безпеки даних. При можливості, таких копій повинно бути декілька. Резервне копіювання файлів дозволить захистити дані у випадку, якщо станеться вихід з ладу основного носія інформації (наприклад, жорсткого диску комп'ютера), або вірусної атаки. Розрізняють такітипи резервних копій:
- Резервна копія операційної системи.
- Дуже корисна річ, якою часто нехтують навіть досвідчені користувачі. Потрібно встановити операційну систему, драйвери і необхідні програми. Потім зробити резервну копію налагодженої операційної системи і, у разі потреби (вірусна атака, або просто захаращення системи), відновити резервну копію. Це займає набагато менше часу, ніж нова установка і налаштування операційної системи. Як правило, для резервного копіювання операційної системи використовують спеціальні програми або засоби.
- Резервна копія логічного диску (розділу).
- Резервна копія окремих файлів і тек — найпоширеніший спосіб резервного копіювання.
Резервне копіювання та відновлення даних є різновидом операцій збереження даних зі своїми особливостями:
- При збереженні даних ми найчастіше маємо справу з одним або декільками файлами. При резервному копіюванні зазвичай об'єктом копіювання є набір великої кількості файлів, теки або диски. Інакше кажучи, цекомплексна дія.
- Резервне копіювання завжди проводять на інші носії — на DVD–диск, флеш–накопичувач, мережні ресурси інформації, відмінні від тих, з яких копіюють.
- При резервному копіюванні значення збережених даних для користувача комп'ютера більше, ніж у випадку окремого файлу чи файлів. Тому, для таких випадків використовують спеціальні засоби — програми для резервного копіювання даних.
Резервне копіювання можна виконувати за допомогою спеціальних утиліт, що забезпечують створення компактних архівів. Наприклад, одна з таких утиліт, Microsoft Backup, що входить до комплекту Windows. Для використання уПанелі керування (див. наступні дві ілюстрації різного подання панелей) потрібно вибрати відповідне посилання (виділено на ілюстраціях).
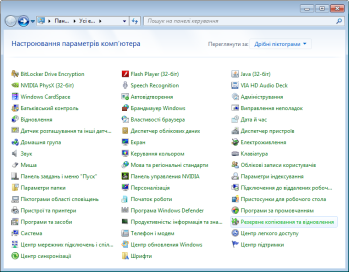
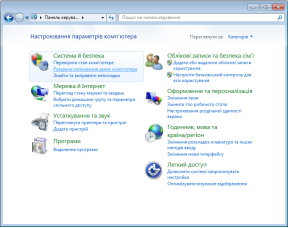
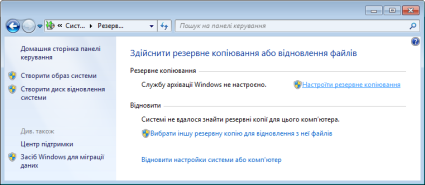
Різні види архівації інколи програмно реалізовано. Розглянемо, наприклад, ті п'ять, які передбачено у Майстрі архівації та відновлення Windows ХР Professional:
- звичайна (normal) архівація — архівують всі обрані файли й теки з позначенням усіх файлів як копійованих. У цьому випадку процес відновлення швидкий, бо архів містить поточні версії всіх файлів і немає потреби виконувати кілька завдань відновлення;
- копіювальна (сopy) архівація — архівують всі обрані файли й теки але без позначення файлів як зкопійованих;
- додаткова (іncremental) архівація — створює резервну копію файлов, створених або змінених з часу останньої архівації, і мітить їх як зкопійовані. Якщо новостворений файл не змінювати між двома послідовними додатковими архіваціями, то у другому архіві його не буде.
- різницева (differential) архівація — архівують лише ті з обраних файлів і тек, які було створено з часу останнньої архівації. Але на відміну від додаткової архівації, не помічає їх як зкопійовані. Якщо новостворений файл не знищувати між двома послідовними різницевими архіваціями, то його міститимуть обидва архіви;
- щоденна архівація — архівують тільки ті з обраних файлів і тек, які було створено або змінено у день архівації, незалежно від стану маркера.
Є ряд програм, поширюваних незалежно від операційних систем, які допомагають швидко й легко налаштувати резервне копіювання усіх необхідних даних.
Acronis True Image — наразі лідер серед програм для резервного копіювання, бо має усі необхідні функції і можливості для резервного копіювання та простий і зрозумілий інтерфейс. З допомогою цієї програми можна зберігати визначені дані (файли і теки), розділи диска цілком, або робити образ розділу з операційною системою, усіма програмами і конфігурацією. Усі ці дії можна налаштувати на автоматичне і періодичне виконання. Якщо операційну систему пошкоджено, можна завантажити Acronis True Image з флеш–накопичувача або іншого носія і відновити резервну копію. На жаль, Acronis True Image Home не має україномовного інтерфейсу і є платною програмою. Серед безкоштовних аналогів цієї програми можна вказати такі:
При роботі з опеційною системою Linux Mint використовують Інструмент резервного копіювання.
- У режимі адміністратора викликати кнопкою запуску програм Всі програми / Система / …
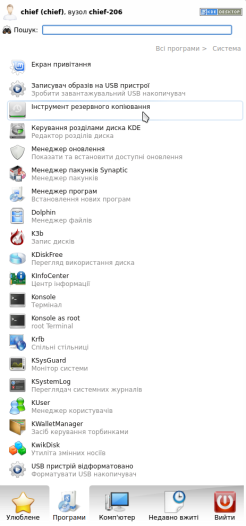
- Для запуску інструмента ввести пароль адміністратора і натиснути кнопку Гаразд.
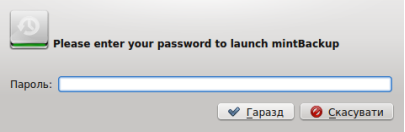
- У вікні діалогу Резервування або відновлення вибрати варіант роботи. Наприклад, Резервні копії файлів(подальші дії описано й проілюстровано саме для цього вибору).
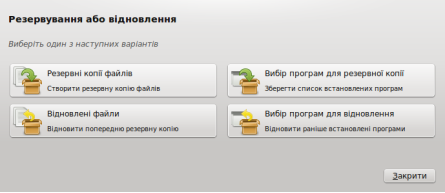
-
У вікні діалогу Інструмент резервного копіювання
- вказати Джерело і Призначення (що і куди копіювати, натиснути Інший… для вибору теки, відмінної від запропоновоних у переліку);
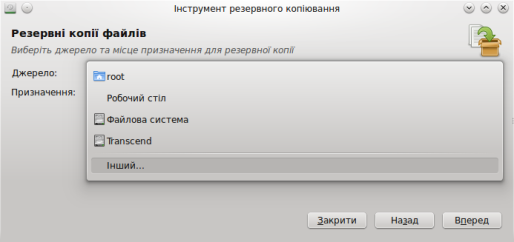
- у разі потреби налаштувати Розширені параметри,
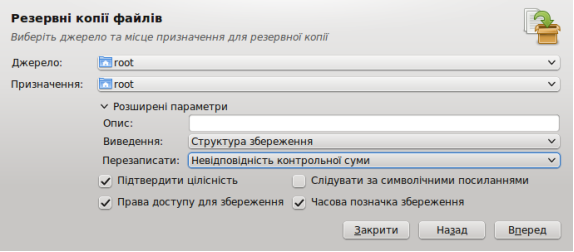
у тому числі й Виведення;
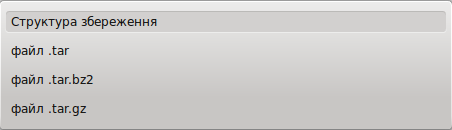
- натиснути кнопку Вперед.
Англомовний інтерфейс (при створенні архівного файлу tar у теці DATA) має такий вигляд.
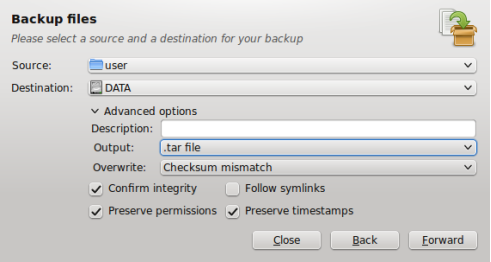
Рекомендації щодо резервного копіювання даних
- Робити резервні копії періодично. Залежно від типу даних кожного дня, тижня, місяця тощо або хоча б після істотного оновлення інформації. Інакше в разі втрати даних зможете відновити лише застарілу версію резервної копії, в якій не вистачатиме нещодавно змінених даних.
- Тиражувати копії. Зробивши резервну копію важливої інформації, розмножити цю копію на фізично різних носіях інформації — флеш–накопичувачах, зовнішній жорсткий диск, CD/DVD–диск, хмарне сховище тощо. Чим більше копій, тим більша ймовірність не втратити потрібну інформацію.
- Захистити резервну копію від сторонніх. Навіть якщо це лише копія приватних фотографій. Краще за все поєднати кілька способів захисту. Наприклад, захист даних паролем і шифрування.
- Зберігати резервні копії у різних місцях, навіть якщо їх зроблено на різних носіях. Інакше у разі крадіжки, пожежі чи стихійного лиха усі копії можна втратити.
Висновок. Створення резервної копії даних — дуже важлива процедура. Її повинен робити кожний користувач. Створити резервну копію не складно. Можна навіть налаштувати автоматичне створення резервних копій. Як саме робити резервну копію даних, — вирішувати Вам, але головне, не забувайте робити це систематично.
- Створювати контрольні точки системи. Однією з альтернатив резервного копіювання, наприклад, при роботі з великими проектами (науковими роботами, масштабними кресленнями тощо) може служити створенняконтрольних точок відновлення системи. У разі якогось форс–мажору, або дій шкідливого програмного забезпечення, що пошкодив дані, Ви зможете «відкотитися» до стану системи з усіма параметрами і файлами на період збереження. Для цього не обов'язково встановлювати додаткове ПЗ. Сучасні операційні системи вже мають дану функцію, як вбудовану. Подібний метод дозволить не втратити всю інформацію цілком. Однак все, що було змінено, навіть за умови збереження після створення контрольної точки, швидше за все, буде втрачено. Це найголовніший недолік такого способу страхування. Але таке неповне відтворення краще, ніж повна втрата інформації.
Утиліта Відновлення системи ОС Windows веде постійне спостереження за всіма змінами операційної системи та створює так звані точки відновлення, що дає змогу в разі потреби повернути комп’ютер до стану нормального функціонування, не втративши при цьому документи користувача. Для кожної точки відновлення система створює архів файлів, потрібних для її відновлення. Для створення цього архіву потрібно до 200 МБ дискового простору. За його відсутності утиліта Відновлення системи не може працювати.
Класифікація точок відновлення
- Точка початкової системи — її створюють під час першого запуску на комп’ютері операційної системи для можливості повернути операційну систему та всі програми, що працюють під її керуванням, до початкового стану.
- Точка системи — це точка відновлення, що її автоматично створює утиліта щодоби навіть за відсутності будь-яких змін у системі. Якщо комп’ютер у час, призначений для створення точки відновлення, вимкнено, то цю точку буде створено одразу після його увімкнення.
- Точка встановлення програми — це точка відновлення, яку створює утиліта у процесі встановлення нового програмного забезпечення. Їх використовують для повернення системи до стану, у якому вона була до початку інсталяції програми.
- Точка автоматичного оновлення ОС Windows — це точка відновлення, яку створює утиліта в разі автоматичного оновлення операційної системи.
- Точка користувача — це точкf відновлення, які користувач створює, щоб зафіксувати вдалу конфігурацію системи аби повернутися до її стану в разі невдалого змінення.
- Точка програми Відновлення системи — це точка, що їх автоматично створює утиліта відновлення для повернення системи до попереднього стану, якщо відновлення в результаті її роботи виявиться невдалим.
- Точка драйвера пристрою — це точки відновлення, яку створюють у разі встановлення драйверів, не сертифікованих для роботи в цій операційній системі.
- Точка програми резервного копіювання — цю точку створюють на початку архівування під час роботи з програмою резервного копіювання.
Для роботи з утилітою Відновлення системи потрібно зробити таке:
- Зберегти відкриті файли та закрити всі програми.
- Натиснувши кнопку Пуск, у Головному меню вибрати Програми / Стандартні / Системні інструменти (Службові) / Відновлення системи
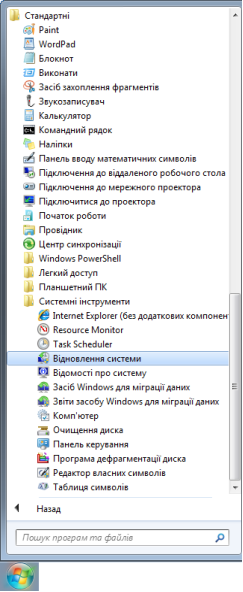
або вибрати відповідну дію у Панелі керування.
- Обрати одну з можливих дій.
При налагодженні роботи системи вручну потрібно видалити програми і драйвери, після встановлення яких виникла проблема.
При роботі з ОС Windows драйвери видаляють у вікні Диспетчер пристроїв, відкрити яке можна з допомогоюПанелі керування:
- У переліку пристроїв вибрати той драйвер, який було встановлено перед виникненням проблем.
- Викликати контексне меню пристрою, клацнувши правою кнопкою миші.
- Виберати Властивості.
- У вікні діалогу на вкладенні Драйвер натиснути кнопку Видалити.
- Перезавантажити комп'ютер і встановити інший драйвер або працювати з тим, який система встановить самостійно при завантаженні.
Програми, що стали причиною збоїв, видаляють за допомогою утиліти Програми та засоби, яка запускають з Панелі керування.
Серйозні збої операційної системи можуть привести до її відмови завантажуватися. У цьому випадку на самому початку завантаження потрібно натиснути клавішу F8, виберати Безпечний режим і виконати послідовно попередні поради. Після цього перезавантажити комп'ютер у звичайному режимі.
- Використовувати хмарні сервіси. Системою зберігання даних у хмарі називають мережу розподілених центрів опрацювання даних, які надають користувачу і сприймаються ним як один єдиний віртуальний сервер. Користування системою зберігання даних надається у вигляді Інтернет–сервісу.
- Зростання попиту користувачів на такі сервіси обумовлено зручністю користування інформацією, зокрема доступу до неї будь–де та будь–коли. Важлива інформація буде завжди в швидкому доступі. Але користувачу доведеться запам'ятати пароль доступу, без якого дані, назавжди залишаться у небесному сховищі під замком. Найпростішим хмарним сховищем можна вважати скриньку електронної пошти, на яку можна відправляти дані самому собі.
- Можна виділити такі популярні в Україні та світі хмарні сервіси зберігання даних: AmazonCloudDrive,AmazonCloudPlayer, Bitcasa, Box.net, Carbonite, CrashPlan, DollyDrive, Dropbox, Flickr, GoogleDrive, JungleDisk, iCloud,MediaFire, Mozy, Office365, OneDrive, Photobucket, RapidShare, Sendspace, SmugMug, SpiderOak, Strongspace,SugarSync, Wuala, Yandex.Disk.
- Серед них є сервіси, що позиціонують себе як найбільш захищене хмарне сховище даних.
- У більшості випадків питання безпеки залишається відкритим. Але рішення є — шифрування файлів перед завантаженням у хмару. Інакше кажучи, використовувати файли на своєму ПК у звичайному форматі, а на сервері зберігати їх у зашифрованому вигляді.
- Найпопулярнішими серед спеціалізованих хмарних сервісів на сьогоднішній день є Dropbox і Google Drive. Наразі безкоштовний обсяг на хмарних сховищах такий.
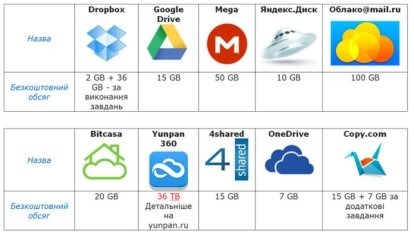
- Шифрувати власні дані. Якщо важливо не лише зберегти інформацію, але й звести до нуля можливість скористатися нею, варто звернути увагу на можливість шифрування важливої інформації. Сьогодні існує достатня кількість платних і безкоштовних програм, які шифруванням перетворюю Ваші дані у беззмістовний для стороннього набір символів. Ці програми працюють за принципом створення контейнерів — інформаційних об'єктів, які зберігають у зашифрованому вигляді. Програми випадковим чином генерують «ключ», за допомогою якого відбувається шифрування інформації. При відкритті зашифровані дані набувають початкового вигляду, а після закриття дані знову зашифровують.
- Останні десять років найпопулярнішим шифрувальником була програма TrueCript. Сьогодні їй можна знайти альтернативи, наприклад DiskCryptor — вільне програмне забезпечення з відкритим кодом, призначене для шифрування логічних дисків (у тому числі системних), зовнішніх USB–накопичувачів та образів CD/DVD.
- При пересиланні важливих і конфіденційних даних електронною поштою їх потрібно зашифруввати і тим самим надійно захистити.
- Безпечно видаляти дані. Багато хто думає, що коли кинути файл у Смітник (Кошик), то інформація буде знищено. Це не так. Тут все як у реальному житті — якщо сміттєвий кошик не виніс з будинку, то все сміття залишиться на тому місці, де його було покладено. Смітник (Кошик) потрібно чистити.
- Але очищення Кошика означає лише видалення даних про розташування початку файлу. Біти даних як і раніше записано на диску доти, поки їх не буде перезаписано. Інколи навіть після форматування диска, при бажанні і наявності відповідних навичок та інструментів, дані можна відновити.
-
При роботі з ОС Windows використовують такі програми:
- Recuva — навіть користувачі–початківці відновлюють файли, видалені з різних носіїв;
- CCleaner — один з кращих наборів інструментів для оптимізації операційної системи та очищення її від усякого сміття;
- Eraser — інтегрується у Провідник Windows. Після її встановлення досить клацнути правою кнопкою миші на файлі або теці й вибрати з контекстного меню пункт Eraser. Підтримується режим стирання файлів після перезавантаження комп'ютера, що може виявитися дуже зручним у тому разі, якщо Windows не дозволяє виконати відповідну операцію відразу;
- xShredder — забезпечать безпечне видалення даних з неможливістю їх подальшого відновлення. Вільно поширювана програма. Має набір інструментів для роботи з жорсткими дисками. Власник комп'ютера зможе вивчати вміст носія і отримувати додаткову інформацію про диск та інші компоненти системи, здійснювати форматування або дефрагментацію диска, блокувати доступ до окремих розділів тощо. Працює під керуавнням 32-бітних і 64-бітових версій операційної системи Windows XP, Vista, а також Windows 7 і 8. Завантажити xShredder 7.7.4.9 можна за посиланням http://rsload.net/soft/cleaner-disk/11741-xshredder.html
Різні програми пропонують різні технології стирання, що дозволяють виконувати неодноразовий перезапис дискового простору. Але, цілком природно, що коли Ви перезапишете файл 35 разів, то ймовірність його відновлення буде набагато нижче, ніж після одноразового перезапису.
- Використовувати перезаписуваний профіль для збереження налаштувань користувача за умови великої кількості недисциплінованих користувачів, що використовують один і той самий обліковий запис. Наприклад, у навчальних закладах і бібліотеках (див., наприклад, опис для Linux Mint).
V. Практична частина

VI. Засвоєння вивченого теоретичного матерiалу

VІІ. Підведення підсумків уроку
Виставлення оцінок.
VІІІ. Домашнє завдання: опрацювати 4.2., завдання 3


про публікацію авторської розробки
Додати розробку


















