Урок (практична робота) MS Word. Створення нового документа. Робота з фрагментами тексту. Форматування символів і абзаців
ТЕМА: MS Word. Створення нового документа. Робота з фрагментами тексту. Форматування символів і абзаців
МЕТА:. формування предметних компетенцій: пояснює призначення й можливості текстового процесора MS WORD, призначення основних пунктів меню, панелей інструментів, лінійок та смуг прокрутки у вікні ТП; використовує засоби перевірки правопису; вміє створювати, відкривати, зберігати документи в середовищі ТП, вводить та редагує текст, налаштовує режими перегляду документів, вставляє символи, відсутні на клавіатурі; розвивати навчальні навички високого рівня: вміння аналізувати, встановлювати головне, знаходити причинно-наслідкові зв'язки, узагальнювати, самостійно застосовувати правила, розвивати культуру мовлення; виховувати загальнолюдські, загальнокультурні, здоров'язберігаючі компетентності.
ТЕМА: MS Word. Створення нового документа. Робота з фрагментами тексту. Форматування символів і абзаців
МЕТА:. формування предметних компетенцій: пояснює призначення й можливості текстового процесора MS WORD, призначення основних пунктів меню, панелей інструментів, лінійок та смуг прокрутки у вікні ТП; використовує засоби перевірки правопису; вміє створювати, відкривати, зберігати документи в середовищі ТП, вводить та редагує текст, налаштовує режими перегляду документів, вставляє символи, відсутні на клавіатурі; розвивати навчальні навички високого рівня: вміння аналізувати, встановлювати головне, знаходити причинно-наслідкові зв’язки, узагальнювати, самостійно застосовувати правила, розвивати культуру мовлення; виховувати загальнолюдські, загальнокультурні, здоров’язберігаючі компетентності.
Обладнання: ПК, робочий зошит, тестові завдання
В результаті виконання практичної роботи студент повинен
знати:
- можливості текстового процесора;
- з яких елементів складається вікно програми Word та його меню
- команди меню вікна (Файл, Правка, Формат Таблица);
- правила введення тексту та способи його редагування;
- правила форматування символів, абзаців, документів;
- які дії можна виконувати з фрагментами тексту;
вміти:
- створювати та зберігати текстові документи;
- настроювати середовище користувача текстового процесора;
- настроювати параметри сторінок та створювати колонтитули;
- змінювати параметри форматування символів, абзаців;
- виконувати пошук та заміну в документі
Тривалість роботи 2 години
Питання для підготовки до практичної роботи
- Яке призначення текстових редакторів?
- З яких елементів складається вікно програми-редактора?
- Правила введення тексту.
- Яка відмінність між режимами вставки і заміни?
- Що таке редагування та форматування тексту?
- Основні параметри форматування абзацу.
- Основні засоби форматування тексту.
Короткі теоретичні відомості
Текстовий процесор Microsoft Word - це програма для професіонального редагування та форматування тексту, макетування текстових документів. Для цього у розпорядження користувача надаються потужні можливості меню, панелі інструментів, контекстних меню, розгалужена система допомоги.
Для запуску програми Word слід виконати команду Пуск Программы Microsoft Office Word. Після завантаження програми на екрані з’являється головне вікно програми (рис. 7).
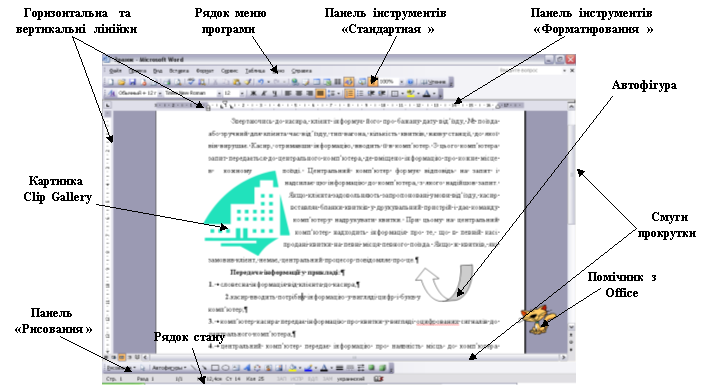
Рис. 7 Вікно програми MS Word
Введення тексту. Однією з основних особливостей будь-якого текстового процесора є автоматичне розміщення тексту у рядках та на сторінках. Це означає, що при введенні немає ніякої потреби слідкувати за досягненням кінця рядка чи сторінки (як при друку на друкарській машинці). Word автоматично перенесе слово (повністю або частково, якщо дозволено перенос), яке не вміщується у рядку, на наступний рядок, а рядок, що не вміщується на сторінці, на наступну сторінку. В разі необхідності перейти на наступний рядок, до досягнення кінця попереднього, треба натиснути одночасно клавіші SHIFT та ENTER. В разі необхідності перейти на наступну сторінку, до закінчення попередньої, треба одночасно натиснути клавіші CTRL та ENTER, що буде позначено на екрані пунктирною лінією зі словами Разрыв страницы:
Для кращого сприйняття будь-який текст треба розбивати на абзаци. Ознакою переходу на новий абзац є натискання клавіші ENTER. Кінець абзацу на екрані позначається символом ¶. Введені пропуски (проміжки) між словами на екрані позначаються точками (в деяких старих шрифтах — квадратиками). Ці точки, так само як і значки та ¶, не виводяться при друкуванні документа. Щоб відключити зображення точок та інших символів, що не друкуються, натисніть кнопку стандартної панелі інструментів ![]() — Непечатаемые символы. Хоча такі символи і "засмічують" екран при введенні тексту, вони часто допомагають зрозуміти чому Word автоматично розмістив текст саме так, тому при виникненні незрозумілості з розміщенням тексту радимо обов’язково вмикати цю кнопку.
— Непечатаемые символы. Хоча такі символи і "засмічують" екран при введенні тексту, вони часто допомагають зрозуміти чому Word автоматично розмістив текст саме так, тому при виникненні незрозумілості з розміщенням тексту радимо обов’язково вмикати цю кнопку.
Копіювання та переміщення тексту за допомогою буфера. Виділіть фрагмент, який необхідно копіювати, перемістити або видалити.
Якщо ви хочете залишити оригінал на місці (копіювати фрагмент), натисніть кнопку стандартної панелі інструментів ![]() — Копировать, або виберіть команду Правка Копировать, або натисніть клавіші CTRL+С. Після цього вкажіть курсором місце у документі, куди ви хочете вставити обраний фрагмент, та натисніть кнопку стандартної панелі інструментів
— Копировать, або виберіть команду Правка Копировать, або натисніть клавіші CTRL+С. Після цього вкажіть курсором місце у документі, куди ви хочете вставити обраний фрагмент, та натисніть кнопку стандартної панелі інструментів ![]() — Вставить из буфера, або виберіть команду Правка Вставить, або натисніть клавіші CTRL+V.
— Вставить из буфера, або виберіть команду Правка Вставить, або натисніть клавіші CTRL+V.
Якщо ви хочете видалити оригінал із старого місця (перемістити фрагмент), натисніть кнопку стандартної панелі інструментів ![]() — Вырезать, або виберіть команду Правка Вырезать, або натисніть клавіші CTRL+Х. Подальші дії ті ж самі, що і при копіюванні.
— Вырезать, або виберіть команду Правка Вырезать, або натисніть клавіші CTRL+Х. Подальші дії ті ж самі, що і при копіюванні.
Видалення тексту. Якщо ви хочете видалити виділений фрагмент, не переміщуючи його у буфер, натисніть просто клавішу DEL.
Відміна або повторення останньої дії. Виберіть команду Отменить або Повторить у меню Правка. Назва команди Отменить (Повторить) змінюється на Нельзя отменить (Нельзя повторить), якщо останню дію неможливо відмінити (повторити). Вказані операції можна також реалізувати за допомогою кнопок стандартної панелі інструментів ![]() — Отменить та
— Отменить та ![]() — Повторить.
— Повторить.
Пошук тексту Щоб знайти будь-який текст у поточному документі (при умові, що він там є, звичайно), виконайте команду Найти... у меню Правка. При виконанні пошуку ви можете враховувати регістр (великі чи малі літери), шукати вираз як ціле слово, а також враховувати формат виразу (наприклад, курсив).
Пошук та заміна тексту. Щоб знайти якийсь текст у поточному документі та замінити його на інший, виконайте команду Заменить... у меню Правка.
Форматування тексту – процес установлення параметрів фрагменту тексту, що визначають зовнішній вигляд тексту в цьому фрагменті. Перед зміною параметрів фрагменту тексту його слід виділити. Якщо фрагмент тексту не буде виділений, то змінюватися будуть поточні параметри (параметри тексту, що буде уводитися з поточної позиції).
Розрізняють: форматування символів, абзаців і сторінок.
Для зміни параметрів символів використовується команда Формат Шрифт, яка викликає діалогове вікно Шрифт (рис. 8). Укладка Шрифт використовується для установлення параметрів шрифту.
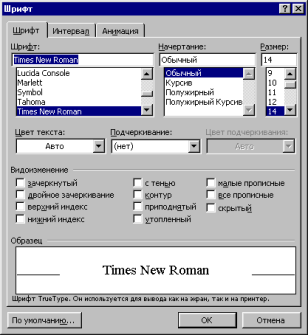
Рис. 8 Діалогове вікно Шрифт
У полі Шрифт вибирається тип шрифту (шрифти типу TrueType виглядають однаково на екрані й на друку, поруч з їхнім ім'ям установлені спеціальні позначки ![]() ).
).
У полі Начертание вибирається написання шрифту:
- обычный – звичайне написання;
- курсив – курсивне написання;
- полужирный – жирне написання;
- полужирный курсив – жирне курсивне написання.
У полі Размер – розмір шрифту у пунктах (1 пункт = 0,375мм).
У полі Подчеркивание – тип лінії підкреслення.
У полі Цвет – колір символів.
У рамці Эффекты можна установити прапорці:
- зачеркнутый – закреслення тексту одинарною лінією;
- двойное зачеркивание – закреслення тексту подвійною лінією;
- верхний индекс – розмір символів зменшується, текст розташовується вище;
- нижний индекс – розмір символів зменшується, текст розташовується нижче;
- с тенью – поруч із символами з’являється тінь;
- контур – показується лише контур символів;
- приподнятый – символи зображуються піднесеними над поверхнею аркушу;
- утопленный – символи зображуються утопленими в поверхню аркушу;
- малые прописные – малі літери стають великими, але меншого розміру;
- все прописные – малі літери стають великими.
- скрытый – робить текст прихованим;
У полі Образец показаний фрагмент тексту з обраними параметрами.
Встановити параметри шрифту можна також за допомогою піктографічного меню (рис. 9):
- стиль форматування;
- тип шрифту;
- розмір шрифту;
- жирне зображення;
- курсивне зображення;
- підкреслення одинарною лінією.
|
|
||||||
|
|
1 |
2 |
3 |
4 |
5 |
6 |
Рис. 9 Панель інструментів Форматирования
Форматування абзаців. Для установлення параметрів абзацу використовується команда Формат Абзац. Після вибору цієї команди з'являється діалогове вікно Абзац (рис.10). Для установлення абзацних відступів та інтервалів необхідно вибрати укладку Отступы и интервалы.
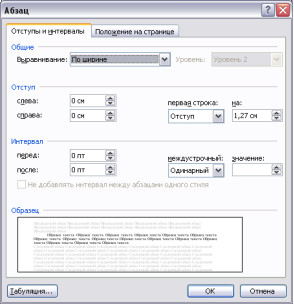
Рис. 10 Діалогове вікно Абзац
У полі Выравнивание установлюється спосіб вирівнювання абзацу:
- По левому краю – абзац вирівнюється по лівому краю сторінки;
- По центру – абзац вирівнюється по центру сторінки;
- По правому краю – абзац вирівнюється по правому краю сторінки;
- По ширине – абзац вирівнюється по обидва боки.
У полях слева і справа установлюються відстані від лівого й правого поля до меж абзацу.
У полі первая строка – вигляд відступу першого рядку абзацу:
- (нет) – відступ відсутній;
- Отступ – новий рядок, відстань вказується в полі на;
- Выступ – негативний відступ, відстань вказується в полі на.
У полях перед і после – відстані відповідно перед першим рядком абзацу й після останнього рядку абзацу.
У полі междустрочный – інтервал поміж рядками усередині абзацу:
- Одинарный – інтервал, стандартний для даного типу шрифту;
- Полуторный – інтервал у 1,5 разу більше стандартного;
- Двойной – інтервал у 2 рази більше стандартного;
- Минимум – інтервал не менше, ніж у полі значение;
- Точно – інтервал, рівний значенню в полі значение;
- Множитель – інтервал, рівний стандартному, помноженому на значення в полі значение;
Установлювати спосіб вирівнювання можна також за допомогою кнопок ![]()
На горизонтальній координатній лінійці (рис. 11) знаходяться: маркер першого рядку (1), маркер лівої (2) і правої (3) меж абзацу. Пересуваючи їх за допомогою миші, можна змінювати відповідні параметри абзацу.

Рис. 11 Горизонтальна лінійка
Утворення колонок. Перейдіть в режим розмітки (команда Разметка страниц у меню Вид або кнопка  — Режим разметки ліворуч від горизонтальної полоси прокрутки). Для утворення колонок із усього тексту документа виберіть команду Выделить все у меню Правка. Для утворення колонок із частини тексту документа виділіть потрібну частину. Виберіть команду Колонки у меню Формат. Введіть потрібне число колонок у полі Число колонок. Зніміть прапорець Колонки одинаковой ширины. Введіть для кожної з колонок точні значення її ширини та віддалі між колонками в поля Ширина та Интервал.
— Режим разметки ліворуч від горизонтальної полоси прокрутки). Для утворення колонок із усього тексту документа виберіть команду Выделить все у меню Правка. Для утворення колонок із частини тексту документа виділіть потрібну частину. Виберіть команду Колонки у меню Формат. Введіть потрібне число колонок у полі Число колонок. Зніміть прапорець Колонки одинаковой ширины. Введіть для кожної з колонок точні значення її ширини та віддалі між колонками в поля Ширина та Интервал.
Для швидкого утворення колонок однакової ширини можна скористатись кнопкою ![]() — "Колонки" стандартної панелі інструментів, встановивши за допомогою перетаскування необхідне число колонок.
— "Колонки" стандартної панелі інструментів, встановивши за допомогою перетаскування необхідне число колонок.
Вставка розриву колонки. Якщо потрібно перенести частину тексту після курсору з однієї колонки в іншу, виберіть команду Разрыв у меню Вставка, а потім у полі Начать встановіть прапорець Новую колонку. Щоб побачити розташування колонок на сторінці, виберіть режим розмітки сторінки.
Утворення загального заголовка над декількома колонками.
Якщо колонки ще не утворені, утворіть їх. У режимі розмітки виділіть текст заголовка. Натисніть кнопку ![]() — "Колонки" стандартної панелі інструментів та за допомогою перетаскування виділіть одну колонку.
— "Колонки" стандартної панелі інструментів та за допомогою перетаскування виділіть одну колонку.
Зміна числа колонок.
Перейдіть у режим розмітки. Для зміни числа колонок у всьому документі виберіть команду Выделить все у меню Правка. Для зміни числа колонок у частині документа виділіть потрібну частину. Для зміни числа колонок у розділі документа встановіть курсор у цей розділ. Виберіть команду Колонки... у меню Формат. Уведіть потрібне число колонок у рядок Число колонок.
Зміна ширини колонок. Перейдіть у режим розмітки. Якщо документ містить розділи, встановіть курсор у потрібний розділ. Перетягніть маркер колонки по горизонтальній лінійці. Якщо із-за сусідньої колонки не вдається збільшити ширину колонки, то спочатку зменшить ширину сусідньої колонки. Якщо колонки мають однакову ширину, то змінюються всі колонки. Якщо колонки мають різну ширину, то змінюється тільки одна колонка.
Додавання роздільників колонок. Виберіть команду Колонки... у меню Формат. Установіть прапорець Разделитель.
Видалення колонок. Перейдіть у режим розмітки. Якщо документ містить розділи, встановіть курсор у потрібний розділ. Натисніть кнопку ![]() — Колонки стандартної панелі інструментів та за допомогою перетаскування виділіть одну колонку.
— Колонки стандартної панелі інструментів та за допомогою перетаскування виділіть одну колонку.
Колонтитулами називають області, розташовані у верхньому і нижньому полі кожної сторінки документа. В колонтитул звичайно вставляється текст або малюнок (номер сторінки, дата друку документа, емблема організації, назва документа, ім’я файлу, прізвище автора і т. п.), який повинен бути надрукований знизу або зверху кожної сторінки документа.
Вставка номерів сторінок. Виберіть команду меню Вставка Номера страниц..., а потім – положення (знизу, зверху або праворуч сторінки) та вирівнювання (ліворуч, праворуч, у центрі, зовні, усередині). Можна також змінити формати нумерації сторінок та вказати, чи треба нумерувати першу сторінку.
При змінюванні документа нумерація поновлюється автоматично. Щоб цей процес відбувався під час роботи з документом, виберіть команду меню Сервис Параметры... та встановіть прапорець Фоновая разбивка на страницы у вкладці Общие.
Номери сторінок можна бачити в режимах попереднього перегляду (команда меню Файл Предварительный просмотр) та розмітки (команда меню Вид Разметка страницы).
Створення однакового верхнього або нижнього колонтитулу на кожній сторінці
- Вид Колонтитулы.
- Щоб створити верхній колонтитул, введіть текст або графічний елемент в область верхнього колонтитулу. Щоб створити нижній колонтитул, на панелі інструментів Колонтитулы натисніть кнопку Верхний/нижний колонтитул для переміщення до нижнього колонтитулу, а потім введіть текст або графічний елемент.
- При необхідності форматуйте текст за допомогою кнопок, розташованих на панелі інструментів Форматирование.
- Після завершення створення колонтитулів натисніть кнопку Закрыть на панелі інструментів Колонтитулы.
За умовчанням вміст колонтитулу автоматично вирівнюється по лівому краю. Може бути потрібно вирівняти вміст колонтитулу по центру або включити декілька елементів (наприклад, дату з вирівнюванням по лівому краю і номер сторінки з вирівнюванням по правому краю). Для вирівнювання елемента по центру натисніть клавішу TAB; для вирівнювання елемента по правому краю натисніть клавішу TAB двічі.
Вилучення колонтитулу. При видаленні колонтитулу відповідні колонтитули автоматично видаляються з усіх сторінок документа. Щоб видалити колонтитули лише для частини документа, слід розбити документ на розділи, а потім створити для частини документа новий колонтитул.
- Вид Колонтитулы.
- Якщо потрібно, використовуйте кнопку Переход к предыдущему або Переход к следующему на панелі інструментів Колонтитулы для пошуку колонтитулу, який потрібно видалити
- Виділіть вміст колонтитулу, а потім натисніть клавішу DEL.
- Після завершення створення колонтитулів натисніть кнопку Закрыть на панелі інструментів Колонтитулы.
Завдання для практичного виконання
Завдання на 4-6 балів
- Запустіть текстовий редактор і розгляньте його меню.
Пуск Программы Microsoft Office Word
- Опишіть елементи вікна текстового процесора MS Word.

- Увімкніть панелі інструментів Стандартну та Форматування і лінійку. Задайте вигляд документа Розмітка сторінки. Якщо уже все задано, то перейдіть до пункту 4.
Вид Панели инструментов Натисніть кнопку з назвою потрібної панелі. Вид Линейка. Вид Разметка страницы.
- Випишіть призначення кнопок на панелях інструментів
![]() ____________________________________________
____________________________________________ ![]() ________________________________________________
________________________________________________
![]() ____________________________________________
____________________________________________ ![]() ______________________________________________
______________________________________________
![]() ____________________________________________
____________________________________________ ![]() _____________________________________________
_____________________________________________
![]() ___________________________________________
___________________________________________ ![]() _____________________________________________
_____________________________________________
![]() ____________________________
____________________________ ![]() _____________________________________________
_____________________________________________
![]() ____________________________________________
____________________________________________ ![]() _____________________________________________
_____________________________________________
![]() ________________________________________________________________________________
________________________________________________________________________________
- Задайте параметри сторінки.
Файл Параметры страницы... У відкритій закладці Поля задайте усі чотири поля сторінки по 2 см Розгорніть закладку Размер бумаги, клацнувши на назві, і переконайтеся, що формат сторінки є А4, а орієнтація Книжная (вертикальна) Закрийте діалогове вікно Параметры страницы, натиснувши на ОК.
- Змініть шрифт та його розмір (наприклад, задайте Arial, 14).
Скористайтеся відповідними кнопками на панелі інструментів.
- Переконайтеся, що вигляд шрифту нормальний, і задайте спосіб вирівнювання тексту — з обох боків.
Кнопки жирний (Ж), курсив (К), підкреслений (Ч) шрифт ненатиснені.
- Виберіть мову для перевірки правопису — українську чи російську.
Сервис Язык Выбрать язык украинский ОК.
- Задайте час автозберігання документа — 2 хвилини.
Сервис Параметры закладка Сохранение уведіть число 2 у відповідне вікно.
- Задайте відступ першого рядка абзацу 1,25 см.
Пересуньте верхній трикутник на лінійці праворуч на 1,25 см.
- Збережіть файл у власній папці під назвою ПЗ № 3.
Файл Сохранить как... у полі Имя файла введіть ПЗ № 3. У полі Папка відшукайте і виберіть особисту папку. Якщо треба, особисту папку можна тут же створити за допомогою третьої кнопки панелі інструментів. Закрийте вікно, натиснувши на кнопку Сохранить.
- Уведіть текст за зразком.
Історія розвитку ЕОМ
Електронно-обчислювальні машини1 (ЕОМ) спочатку створювались для автоматичного проведення математичних обчислень з використанням засобів електронної техніки, тому вони і отримали таку назву.
Спроби створення обчислювальної машини були ще на початку XIX ст.. коли англійський математик Чарльз Беббідж створив механічний прототип обчислювальної машини. Він назвав її аналітичною машиною Беббідж вперше додумався до того, що обчислювальна машина повинна містити пам'ять і керуватись програмою. Адже основна відмінність між обчислювальною машиною та іншими лічильними пристроями (логарифмічні лінійки, рахівниці і т.п.) полягає в здатності машини виконувати послідовність обчислювальних операцій без участі людини, а з використанням інструкцій, які називаємо програмою.
Беббідж пропонував записувати програму на перфокарти - аркуші паперу з отворами, що трактувались як певні коди команд.
Класифікація ЕОМ по поколінням
Перше покоління
(40-ві – 50-ті роки)
це ЕОМ побудовані на вакуумних лампах.
Характеризуються:
дуже великими розмірами;
малою продуктивністю і надійністю.
Для їх обслуговування потрібні були декілька десятків чоловік.
Друге покоління
(серед. 50-х – серед 60-х)
це ЕОМ побудовані на транзисторах (перший транзистор створено в 1948 р.)
Характеризуються:
в сотні разів меншими розмірами при більшій продуктивності.
Третє покоління
(кінець 60-х – кінець 70-х)
це ЕОМ побудовані на інтегральних схемах.
Інтегральна схема(чіп) – це кристал, на якому розміщені тисячі, а на сьогоднішній день мільйони транзисторів.
В 1968 році фірма Burroughs випустила першу ЕОМ на інтегральних схемах.
Завдання на 7-8 балів
- Відцентруйте заголовки.
- Вирівняйте абзаци по ширині та встановіть абзацний відступ 1,25 см.
- Встановіть розрив сторінки після тексту.
Для цього виконайте команду Вставка Разрыв Новую страницу або натисніть Ctrl+Enter.
- Увімкніть режим недрукованих символів.
Для цього натисніть на кнопку ![]() (недруковані символи). Пропуски між словами будуть позначені крапками. Усуньте зайві пропуски в набраному тексті. Вимкніть режим показу недрукованих символів.
(недруковані символи). Пропуски між словами будуть позначені крапками. Усуньте зайві пропуски в набраному тексті. Вимкніть режим показу недрукованих символів.
- Перевірте правопис і виправте помилки.
Для цього натисніть на кнопку ![]() на стандартній панелі. Слово з помилкою буде підкреслене хвилястою лінією. Програма запропонує шляхи виправлення помилки.
на стандартній панелі. Слово з помилкою буде підкреслене хвилястою лінією. Програма запропонує шляхи виправлення помилки.
- Продемонструйте результат викладачу.
- На нову сторінку скопіюйте цей текст чотири рази, вставляючи кожну наступну копію через три рядки після попередньої.
- Перший фрагмент тексту (оригінал) залиште без змін.
- Другий фрагмент тексту (першу копію) вирівняйте по правому краю і встановіть для всього фрагмента шрифт жирний, Times New Roman – 12, колір синій.
- Третій фрагмент тексту (другу копію) вирівняйте по центру і встановіть для всього фрагмента курсив Courier New – 14, Виділіть назву жовтим маркером.
- Четвертий фрагмент тексту (третю копію) вирівняйте по ширині і встановіть для всього фрагмента шрифт Times New Roman – 13 .
- Виконайте заливання четвертого фрагменту будь-яким кольором.
- Збережіть зміни у файлі ПЗ № 3.
Файл Сохранить
Завдання на 9-10 балів
- Другу частину тексту на першій сторінці відформатуйте за зразком.
Класифікація ЕОМ по поколінням
Перше покоління
(40-ві – 50-ті роки)
це ЕОМ побудовані на вакуумних лампах.
Характеризуються:
- дуже великими розмірами;
- малою продуктивністю і надійністю.
Для їх обслуговування потрібні були декілька десятків чоловік.
Друге покоління
(серед. 50-х – серед 60-х)
це ЕОМ побудовані на транзисторах (перший транзистор створено в 1948 р.)
Характеризуються:
- в сотні разів меншими розмірами при більшій продуктивності.
Третє покоління
(кінець 60-х – кінець 70-х)
це ЕОМ побудовані на інтегральних схемах.
Інтегральна схема(чіп) – це кристал, на якому розміщені тисячі, а на сьогоднішній день мільйони транзисторів.
В 1968 році фірма Burroughs випустила першу ЕОМ на інтегральних схемах.
- Вставити нумерацію сторінок.
- Створити колонтитули (верхній – по центру – завдання MS Word, нижній лівий – Прізвище та ім’я, праворуч - дата і час).
- Збережіть зміни у файлі ПЗ № 3.
Завдання на 11-12 балів
- Виконайте форматування першої сторінки за зразком.

- Збережіть зміни у файлі ПЗ № 3.


про публікацію авторської розробки
Додати розробку



