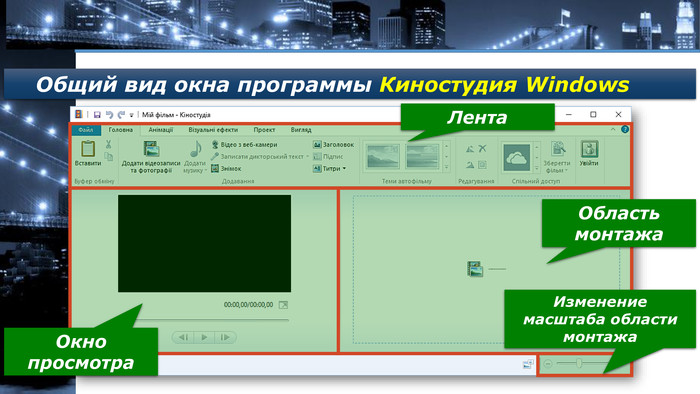Урок "Створення відеокліпу"
Розробка розрахована для шкіл з російською мовою навчання. Розробка вклчає в себе: презентацію до уроку, конспект уроку, теми відеокліпів та лист самооцінки власного відеокліпу.
- ñ½∩ ¬½¿»á.docx docx
- ⁿ17-10 ¬½áßß.doc doc
- 10 ¬½ ôα 17.pptx pptx
- власний відео кліп.docx docx
|
|
|
|
|
|
|
|
|
|
|
Тема: Создание видеофильма средствами программы
Windows Movie Maker.
Цели:
- научить создавать видеоролики с помощью программы Windows Movie Maker;
- расширять кругозор;
- развивать познавательную активность;
- развивать внимание, мышление и речь;
- воспитывать чувство патриотизма;
- прививать самостоятельность;
- формировать ответственность за конечный результат, интерес к предмету.
Оборудование и материалы: компьютер, подключенный к сети Internet, наличие электронной почты у учащегося, web-камера, программа Skype.
Тип урока: изучение нового материала.
Ход урока:
- Организационный момент.
Запишите к вашей рабочей тетради сегодняшнее число, классная работа, тема урока.
- Актуализация опорных знаний.
Здравствуйте! Сегодня на уроке мы научимся работать в программе Windows Movie Maker: создавать небольшие музыкальные тематические видеоролики.
С помощью программы Windows Movie Maker можно записывать видео и аудио на компьютер, а также монтировать и создавать собственные фильмы.
Перед началом работы в Windows Movie Maker необходимо подготовить материал: подобрать музыку и картинки по теме. Это можно сделать с помощью сети Интернет. Как это сделать мы разобрали на предыдущих уроках.
Прежде чем приступить к работе давайте посмотрим, что мы получим в результате: Мой фильм о Космосе.
- Этап учебной деятельности
Понятие о мультимедийных данных
Мультимедиа - это программный продукт, который содержит коллекции изображений, текстов и данных, которые сопровождаются звуком, видео, анимацией, оснащенный интерактивным интерфейсом с элементами управления.
Видео – это поток неподвижных изображений – кадров.
Кодек – это программа, которая превращает поток данных или сигналов в цифровые коды, или наоборот. Звуковые и визуальные данные нуждаются в разных методах сжатия, а потому для них разработаны отдельные кодеки.
Кодеки взаимодействуют с определенными прикладными программами, в частности с медиапроигрывателями, и помогают им воспроизводить медиаданные.
Утилиты - конвертеры мультимедиа – это программы, которые занимаются конвертацией файлов, которые относятся к одному типу данных, но в разных форматах: аудио, видео, графические.
Windows Movie Maker – это программа для создания, редактирования и монтажа видеороликов или видеофильмов.
Клип - это небольшие за размерами видеофильмы.
Форматы которые поддерживает Windows Movie Maker
Файлы видео: asf, wmv, avi
* Файлы фильмов: MPEG1, mpeg, mpg, m1v, mp2
* Звуковые файлы:. wav, snd, au, aif, aifc, aiff
* Файлы Windows Media: asf, wm, wma, wmv
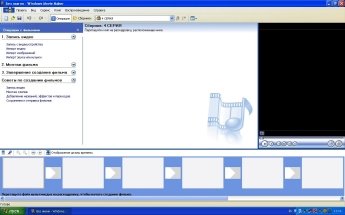 * Как и раньше изображений: bmp, jpg, jpeg, jpe, jfif, gif
* Как и раньше изображений: bmp, jpg, jpeg, jpe, jfif, gif
* Аудио формату MP3: mp3
Давайте поэтапно разберем создание данного видеоролика.
I этап. Итак, нажимаем кнопку Пуск-----Все программы----- Windows Movie Maker.
 Мы видим, что открывшееся окно программы разделено на несколько частей: команды обработки файлов, раскадровка и шкала времени, место расположения материала и окно показа. В процессе создания фильма можно переключаться между раскадровкой и шкалой времени.
Мы видим, что открывшееся окно программы разделено на несколько частей: команды обработки файлов, раскадровка и шкала времени, место расположения материала и окно показа. В процессе создания фильма можно переключаться между раскадровкой и шкалой времени.
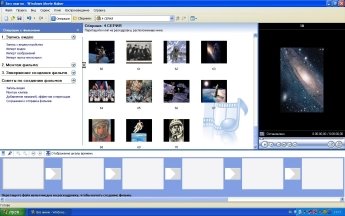 II этап. Теперь займемся монтажом фильма. В левом окне «Операции с фильмами» выбираем пункт Импорт изображений. Далее находим папку с нужными рисунками, открываем ее и выделяем нужные нам графические файлы, удерживая клавишу Shift или Ctrl. Нажимаем кнопку Импорт. Картинки появились в центральной части окна.
II этап. Теперь займемся монтажом фильма. В левом окне «Операции с фильмами» выбираем пункт Импорт изображений. Далее находим папку с нужными рисунками, открываем ее и выделяем нужные нам графические файлы, удерживая клавишу Shift или Ctrl. Нажимаем кнопку Импорт. Картинки появились в центральной части окна.
III этап. Перетаскиваем каждый рисунок левой кнопкой мыши в нижнюю часть экрана в окно раскадровки.
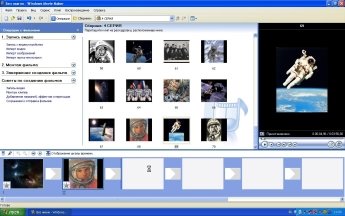 IV этап. Теперь, когда все необходимые картинки расположены в раскадровке, добавим эффекты переходов между кадрами. Для этого слева в окне Операции с фильмами во 2 пункте «Монтаж фильма» выберем пункт Просмотр видео переходов. Выбираем понравившийся видеопереход и переносим его с помощью мышки на раскадровку между двумя соседними кадрами. Аналогично устанавливаем видеопереходы для остальных кадров фильма. Просмотреть результат монтажа можно в правом окне, нажав на кнопку Воспроизвести.
IV этап. Теперь, когда все необходимые картинки расположены в раскадровке, добавим эффекты переходов между кадрами. Для этого слева в окне Операции с фильмами во 2 пункте «Монтаж фильма» выберем пункт Просмотр видео переходов. Выбираем понравившийся видеопереход и переносим его с помощью мышки на раскадровку между двумя соседними кадрами. Аналогично устанавливаем видеопереходы для остальных кадров фильма. Просмотреть результат монтажа можно в правом окне, нажав на кнопку Воспроизвести.
V этап. Добавим титульный кадр и финальный кадр фильма. Для этого в окне Операции с фильмами выбираем пункт Создание названий и титров . Выбираем пункт Добавить название в начале фильма. Вводим название фильма. По желанию можно изменить анимацию текста, его шрифт и цвет. Поэкспериментируем, просматривая предварительный результат в окне плеера. Применяем выбранные свойства, щелкнув по кнопке Готово, добавить название в фильм. Кадр с названием появился в раскадровке перед первым рисунком.


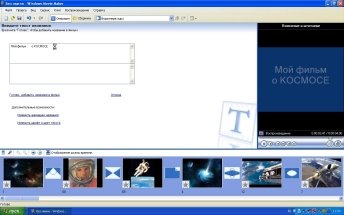 VI этап. Создадим титры в конце фильма. Для этого снова выбираем пункт Создание названий и титров . Выбираем пункт Добавить титры в конце фильма и вписываем автора фильма (или текст по смыслу). Здесь также можно изменить анимацию текста, его шрифт и цвет. Применяем выбранные свойства, щелкнув по кнопке Готово, добавить название в фильм. Кадр с титрами появился в раскадровке в самом конце. Также добавляем видеопереходы между названием фильма и первым кадром, и между последним кадром и титрами.
VI этап. Создадим титры в конце фильма. Для этого снова выбираем пункт Создание названий и титров . Выбираем пункт Добавить титры в конце фильма и вписываем автора фильма (или текст по смыслу). Здесь также можно изменить анимацию текста, его шрифт и цвет. Применяем выбранные свойства, щелкнув по кнопке Готово, добавить название в фильм. Кадр с титрами появился в раскадровке в самом конце. Также добавляем видеопереходы между названием фильма и первым кадром, и между последним кадром и титрами.
 VII этап. Добавим звуковое сопровождение к фильму. В окне Операции с фильмами выбираем пункт Импорт звука или музыки. Выбираем местонахождения звукового файла. Файл появился в самом начале центрального окна. Перетаскиваем звуковой файл на раскадровку: нажимаем в верхней части раскадровки кнопку Отображение шкалы времени, перетаскиваем мышью звуковой файл на полосу Звук или музыка. Если звуковой файл оказался длиннее фильма, необходимо отрезать лишнее, для этого: подводим указатель мыши к крайнему правому положению звуковой ленты и удерживая его перемещаем до нужного места (указатель принимает вид двойной красной стрелки). Возвращаемся в режим отображение раскадровки и просматриваем результат в Окне показа.
VII этап. Добавим звуковое сопровождение к фильму. В окне Операции с фильмами выбираем пункт Импорт звука или музыки. Выбираем местонахождения звукового файла. Файл появился в самом начале центрального окна. Перетаскиваем звуковой файл на раскадровку: нажимаем в верхней части раскадровки кнопку Отображение шкалы времени, перетаскиваем мышью звуковой файл на полосу Звук или музыка. Если звуковой файл оказался длиннее фильма, необходимо отрезать лишнее, для этого: подводим указатель мыши к крайнему правому положению звуковой ленты и удерживая его перемещаем до нужного места (указатель принимает вид двойной красной стрелки). Возвращаемся в режим отображение раскадровки и просматриваем результат в Окне показа.
VIII этап. После всех изменений и дополнений сохраним созданный проект в виде фильма под своим названием. Для этого нажимаем Файл – Сохранить файл фильма - Мой компьютер – Далее – Вводим имя файла, например, Мой первый фильм – выбираем папку для сохранения, используя кнопку Обзор – Далее – Установите  флажок в пункте – Воспроизвести фильм после нажатия кнопки готово. Нажимаем кнопку Готово. Ждем немного, фильм сохраняется в видеоформате. Данный проект также сохраним в своей папке: Файл – Сохранить проект – (Выбираем папку и название) – Сохранить.
флажок в пункте – Воспроизвести фильм после нажатия кнопки готово. Нажимаем кнопку Готово. Ждем немного, фильм сохраняется в видеоформате. Данный проект также сохраним в своей папке: Файл – Сохранить проект – (Выбираем папку и название) – Сохранить.
Теперь посмотрим, что у нас получилось.
Итак, вы научились создавать видеоролик в программе Windows Movie Maker.
- Практическая работа № 7 «Создание видеоклипа».
Внимание! Во время работы с компьютером придерживайтесь правил безопасности и санитарно-гигиенический норм.
- Запустите программу Windows Movie Maker любым известным вам способом.
- Рассмотрите и разберитесь в интерфейсе программы.
- Создайте титульную страницу вашего клипа с названием клипа.
- Импортируйте к программе видео.
- Импортируйте изображение.
- Импортируйте музыкальное сопровождение вашего видео.
- Между видеоклипом и изображением вставьте видеопереходы. Музыку вставьте как сопровождающий клип.
- Вставьте подпись видеоклипа – титры (Видеоклип подготовил ученик 10 класса Фамилия и имя, в клипе снимались).
- Сохраните ваш фильм в папке Классы\10_ класс\Группа №_ на компьютере с названием «Видеоклип_Фамилия»
- Закрепление материала
Вопрос к ученикам в ходе изложения нового материала.
- Что такое мультимедийные данные?
- Какие форматы аудио файлов вы знаете?
- Какие форматы видео файлов вы знаете?
- Как продемонстрировать видео на ПК?
- Как продемонстрировать аудио на ПК?
- Как называется программа для создания мультимедийных клипов?
- Как создать клип?
- Контрольно-оценивающий этап
Учитель выставляет оценки за работу на уроке и аргументирует их.
- Домашнее задание
§ 2.6, 2.8 пит.. 1,3,4,7,11,14,18 на с. 142 + пит.. 13,16 с. 164
Выучить теорию и подготовиться к практической работе.
1
Оцените собственный видео клип, используя при этом лист самооценивания, в соответствии с критериями.
Лист самооценивання
|
Характеристика видео клипа |
Баллы |
|
Наличие видео эффектов (применено ко всем слайдам, выборочно) 1-3 балла |
|
|
Музыкальное сопровождение фильма (1-3 балла) |
|
|
Наличие видео переходов между кадрами (1-2бали) |
|
|
Наличие титров (1-2 балла) |
|
|
Эстетический уровень видео клипа (1-2 балла) |
|
|
Всего |
|
|
Вывод: |
|
|
|
|
|
|
|
|
|
|
|
|
|
ОЦЕНКА _______
Оцените собственный видео клип, используя при этом лист самооценивания, в соответствии с критериями.
Лист самооценивання
|
Характеристика видео клипа |
Баллы |
|
Наличие видео эффектов (применено ко всем слайдам, выборочно) 1-3 балла |
|
|
Музыкальное сопровождение фильма (1-3 балла) |
|
|
Наличие видео переходов между кадрами (1-2бали) |
|
|
Наличие титров (1-2 балла) |
|
|
Эстетический уровень видео клипа (1-2 балла) |
|
|
Всего |
|
|
Вывод: |
|
|
|
|
|
|
|
|
|
|
|
|
|
ОЦЕНКА _______


про публікацію авторської розробки
Додати розробку