Урок виробничого навчання : "Налаштування інтерфейсу програми. Створення електронних, заповнення їх даними, форматування електронних таблиць."
План уроку виробничого навчання
Тема програми : Виконання робіт з обробки інформації
Тема уроку: Налаштування інтерфейсу програми. Створення електронних, заповнення їх даними, форматування електронних таблиць.
Мета уроку:
- навчальна: навчити учнів працювати з електронними таблицями; розміщувати інформацію в електронних таблицях; вчитись завантажувати програму опрацювання електронних таблиць; вводити числову, формульну та текстову інформацію за допомогою програми опрацювання електронних таблиць.
- розвиваюча: розвивати аналітичне мислення; вдосконалювати практичні вміння з використання програм .
- виховна: виховувати впевненість у власних силах, працелюбність.
Тип уроку: урок засвоєння нових знань та умінь.
Методи проведення уроку: розповідь-пояснення, самостійна робота.
Матеріально-технічне забезпечення уроку: персональні комп’ютери, програмне забезпечення: програма Microsoft Word, ОС Windows 7.
Дидактичне забезпечення уроку:
- інструкція для роботи з програмою Microsoft Exsel (https://support.office.com),
- матеріали для самостійної роботи.
Хід уроку виробничого навчання
І. Організаційна частина
1) Перевірка стану обладнання.
2) Перевірка наявності учнів на уроці.
3) Записи в журналі та зошиті допуску до роботи згідно правил т/б.
ІІ. Вступний інструктаж
- Повідомлення теми програми і теми уроку.
- Цільова установка уроку.
- Викладення нового матеріал (додаток 1).
- Закріплення нового матеріалу.
- Пояснення та показ найбільш раціональних прийомів і послідовність виконання завдань
- Пояснення правил охорони праці, техніки безпеки та електробезпеки (додаток 3).
- Пояснення характеру та призначення наступної роботи, порядку виконання самостійної роботи.
- Розподіл учнів за робочими місцями, дозвіл приступити до виконання роботи.
- Самостійна робота (додаток 2).
Ознайомитися із роздатковим матеріалом для самостійної роботи ( додаток 2).
ІІІ. Поточний інструктаж.
Цільові обходи:
- простежити за своєчасним початком роботи учнів та організацією робочих місць;
- перевірити правильність виконання трудових прийомів;
- простежити за дотриманням правил безпеки праці;
- звернути увагу на самостійне виконання робіт учнями;
- конкретно з кожним учнем обговорити виконання даної роботи
- надати допомогу учням, яким важко працювати в даній програмі.
- Заключний інструктаж:
-
Підведення підсумків за урок:
- дотримання правил з охорони праці;
- організація робочих місць;
- дотримання трудової та виробничої дисципліни;
- досягнення мети уроку.
-
Аналіз робіт, виконаних учнями:
- відзначити учнів, які найкраще працювали продовж уроку;
- аналіз допущених помилок;
- оцінювання навчальних досягнень.
- Домашнє завдання:
Майстер виробничого навчання: Романович О. М.
Додаток 1
Теоретичні відомості.
Часто при обробці даних виникає необхідність зображувати їх у вигляді таблиць. При проведенні розрахунків над даними, які подані в табличній формі, широко використовують спеціальні програми для роботи з електронними таблицями. Іноді такі програми називають табличними процесорами. На екрані дисплея електрона таблиця має вигляд прямокутної матриці, що складається з колонок та рядків, на схрещенні яких утворюються клітинки. Кожна колонка та рядок мають ідентифікатор, так що кожна клітинка визначається однозначно. В клітинки поміщуються числа, математичні формули і тексти. Зараз найширше використовується табличний процесор Microsoft Excel для Windows.
Для запуску програми Excel слід виконати команду Пуск/Программы/Microsoft Microsoft office/ Microsoft Еxcel, після чого на екрані з’явиться вікно табличного процесора. Вікно містить ряд типових елементів: рядок заголовка, рядок меню, яке включає такі пункти:
- Файл - робота з файлами книг (створення, збереження, відкриття файлів, друкування файлів);
- Главная - містить елементи, які можуть знадобитися на початковому етапі роботи, коли необхідно набрати, відредагувати текст.
- Разметка страницы - форматування книг (встановлення параметрів, форматів таблиць);
- Вид - перегляд книг;
- Вставка - вставка в аркуші книг малюнків, діаграм та інших типів даних;
- Формулы- вставка в аркуші книг формул.
- Данные- cортування рядків таблиці, отримання зовнішніх данних.
- Рецензирование – захист аркушів книги і вмісту заблокованих чарунків, визначення діапазонів, які можна редагувати.
- Надстройки – установлюючий компонент, який додає команди користувача і нові можливості до додатків Microsoft Office.
Наступні типові елементи:
- Панелі інструментів. Для вибору потрібної панелі слід переключатися по вкладкам меню.
- Рядок формул. Для введення та редагування формул, у першому вікні рядка виводиться адреса поточної чарунки.
- Рядок стану. У цей рядок виводиться інформація про хід виконання деяких операцій.
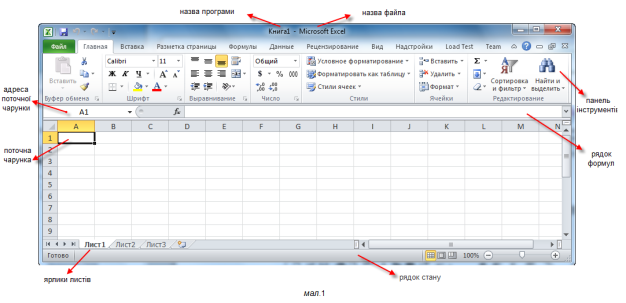
Основні елементи Excel.
Книга – це документ, який створюється у табличному процесорі Excel. Кожна книга складається з листів таких типів: робочі листи, листи діаграм, листи макросів, модулів, листи діалогу. Робочі листи - це електроні таблиці, що складаються з колонок і рядків. Максимальне число колонок таблиці – 255, рядків – 16384. Колонки позначаються зліва направо літерами - A…Z, AA-AZ…. Рядки позначаються зверху вниз цифрами від 1 до 16384. На перетині колонки і рядка розміщується чарунка.
Позначення (адреса) чарунок складається з позначення колонки та рядка. Табличний курсор переміщується по таблиці за допомогою клавіш керування курсором або за допомогою миші.
Excel має могутні засоби адаптації до вимог конкретного користувача. За їх допомогою можна змінити зовнішній вигляд екрану програми, параметри редагування, перегляду, збереження, друкування таблиць. Вікно має ряд вкладок, розгорнувши вкладку, можна встановити відповідні параметри.
Вкладка Вид дозволяє встановити або відмінити індикацію рядка формул і рядка стану, показ смуг прокрутки і ярликів листів та ін.
Створення та збереження файлів книг. При створенні нового файла Microsoft Excel слід вибрати команду Пуск/Все программы/ Microsoft Office/ Microsoft Excel 2007 або створити за допомогою контекстного меню правою кнопкою миші на робочому столі. Робота з файлами книг виконується за допомогою пункту горизонтального меню Файл.
Створення таблиці. При створенні нового документа слід вибрати команду Файл/Создать/Новая книга. На екрані з’явиться нове вікно документа з іменем Книга1 або Книга 2, або…) для вводу даних таблиці.
Завантаження таблиці. Будь-яка таблиця, яка була збережена під певним іменем, може бути завантажена до процесору Excel для подальшого редагування або перегляду. Для цього слід скористатися командою Файл/Открыть На екрані з’явиться вікно діалогу, робота з яким відбувається за стандартними правилами, тобто треба вказати дисковод, папку, ім’я файлу.
Збереження книги. Для збереження таблиці слід виконати команду Файл/Сохранить або натиснути на рядку заголовка кнопку . Якщо книга нова і ця команда виконується для неї вперше, то відкривається вікно діалогу Сохранение документа, де можна вказати дисковод, папку, ввести ім’я, під яким файл буде збережений. За замовчуванням книгам Excel присвоює розширення xls, яке вказує на тип інформації файла та на програму-додаток, засобами якої цей файл був створений.
Якщо команда Сохранить виконується для даного файлу не вперше, то збереження даних виконується у той же файл без діалогу з користувачем.
В разі потреби збереження файлу під новим іменем чи в іншій папці або з іншим форматом, потрібно виконати команду Файл/Сохранить как…, на екрані з’являється вікно діалогу, в якому слід виконати дії для зміни папки розташування файлу чи змінити ім’я документа, чи вказати новий формат для збереження таблиці.
Закриття файла. Після завершення роботи над таблицею можна закрити цей файл командою Файл/Закрыть або кнопкою у рядку заголовка.
Введення і редагування даних, форматування чарунок. Для введення або редагування даних у яку-небудь чарунку таблиці слід зробити цю чарунку активною. Перед введенням можна вибрати кнопками панелі інструментів Главная /у списку Шрифт, його розмір, а також тип шрифту. Вводити дані в активну чарунку можна безпосередньо у полі самої чарунки чи в полі рядка формул. Натискування клавіші [Enter] завершує введення даних у чарунці, а клавіші [Esc] – відмінює його. Щоб відредагувати дані у поточній чарунці слід натиснути клавішу [F2].
Цікавою особливістю введення в Excel є автовведення. При введенні даних у цьому режимі Excel намагається вгадати, що вводиться, і допише свій варіант до кінця. Якщо користувач згодний слід натиснути клавішу [Enter]. В іншому випадку слід продовжувати введення.
За допомогою команди Главная у списку Ячейки можна змінювати числові формати даних поточної чарунки, включати різні режими розташування даних, переносу тексту по словам у межах однієї чарунки, змінювати шрифт, границі чарунок.
Використання формул. Формула – це сукупність операндів, з’єднаних між собою знаками операцій
Арифметичні операції:
додавання – +
віднімання – -
множення – *
ділення – /
піднесення до степені – ^.
Операції відношень:
більше - <
менше - >
дорівнює – =
менше або дорівнює - <=
більше або дорівнює - >=
не дорівнює - <>.
Формула електронної таблиці починається зі знака рівності, а далі записуються числа чи адреси тих чарунок, в яких знаходяться потрібні числа, та знаки математичних операцій ( +, -, *, / ) .
Наприклад: = 25+B1*C3 - число, яке знаходиться у чарунці В1 помножиться на число, яке знаходиться у С3, а потім їх сума збільшиться на число 25.
Адреси чарунок можна вводити до формули за допомогою клавіатури (під час розкладки клавіатури на англійську мову) та методом вказівки або клацання миші по потрібній чарунці.
Основні сфери використання ЕТ:
1. Розрахунок грошових оборотів у фінансових операціях.
2. Статистична обробка даних.
3. Інженерні розрахунки.
4. Математичне моделювання процесів.
Основні можливості табличного процесора:
1. Введення і редагування даних.
2. Форматування таблиць.
3. Обробка табличних даних за допомогою вбудованих функцій.
4. Представлення табличних даних в графічному вигляді
Додаток 3
Самостійна робота
Завдання 1
Запустіть Microsoft Excel 2007. Добавте в книгу 10 аркушів, кожен аркуш підпишить: Завдання 1, Завдання 2,…..
Зафарбуйте зеленим кольором комірки А12, B2, F4; червоним – D8, O10, H22.
Завдання 2
На другому аркуші створіть смайлик та розфарбуйте відповідними кольорами.
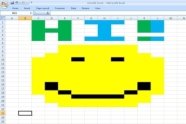 (зразок).
(зразок).
Завдання 3
Створіть таблицю згідно зразка на аркуші «Завдання 3»

Завдання 4
На аркуші 4 створіть таблицю згідно зразка та проведіть обчислення.
|
Назва товару |
Кількість , кг |
Ціна за 1 кг |
Сума , грн |
Торгова знижка, % |
Сума з врахуванням торгової знижки |
|
Мандарини |
25 |
49,00 |
? |
3 |
? |
|
Ківі |
12 |
56,00 |
? |
4 |
? |
|
Банани |
25 |
26,00 |
? |
2 |
? |
|
Апельсини |
30 |
29,00 |
? |
6 |
? |
Завдання 5
Яке значення має вираз 24/4*3-2^3+24/(3*4)
Завдання 6
На аркуші 6 створіть таблицю згідно зразка та проведіть обчислення.
Мобільні телефони
|
№ п/п |
Фірма - виробник |
Модель |
Країна-виробник |
Ціна,$ |
Ціна, грн |
Курс $ |
|
1 |
Nokia |
2450 |
Франція |
120 |
? |
? |
|
… |
|
|
|
|
|
|
Завдання 7
На аркуші 7 створіть таблицю згідно зразка.
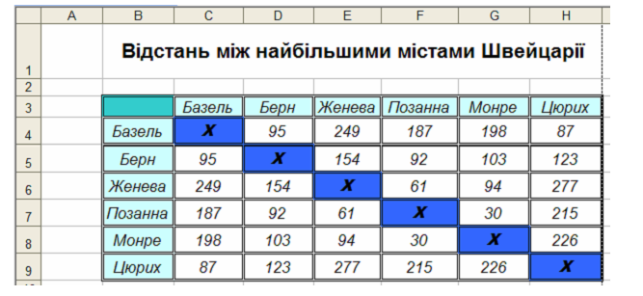
Завдання 8
На аркуші 6 створіть таблицю згідно зразка та проведіть обчислення.
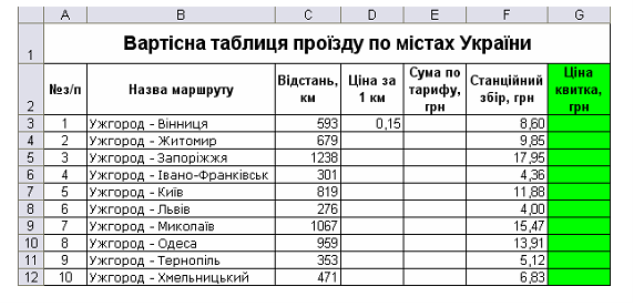
Завдання 9
Скопіюйте таблицю з аркуша «Завдання 3»
Оцінку 5 зафарбуйте – жовтим, 6 — зеленим, 7 — синім, 8 – червоним, 9 – білим, 10-11 – сірим.
Завдання 10
На аркуші 10 створіть таблицю згідно зразка.
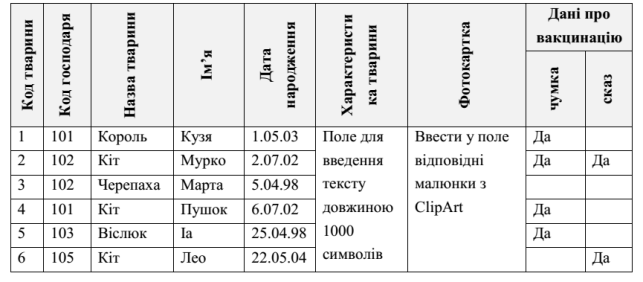
Додаток 3
Інструкція з техніки безпеки
Вимоги безпеки перед початком роботи
ЗАБОРОНЯЄТЬСЯ
- заходити в клас у верхньому одязі;
- приносити на робоче місце особисті речі;
- класти різні предмети або одяг на ПЕОМ і ін. обладнання;
- самостійно без вказівки майстра вмикати і вимикати пристрої;
- чіпати сполучні кабелі, від’єднувати і приєднувати роз'єми;
- дозволяється працювати тільки за вказівкою майстра в/н.
Вимоги безпеки під час роботи
ПІД ЧАС РОБОТИ ЗАБОРОНЯЄТЬСЯ:
- ходіння по класу без дозволу майстра;
- торкатися обладнання вологими руками;
- торкатися пальцями, авторучками і іншими предметами дисплея, а так само розеток електроживлення і роз'ємів пристроїв;
- залишати працююче місце устаткування без нагляду.
ПІД ЧАС РОБОТИ НЕОБХІДНО
- акуратно поводитися з апаратурою;
- працювати з клавіатурою чистими руками, на клавіші тиснути не сильно, не допускаючи ударів;
- у разі виникнення несправності повідомити майстру;
- не намагатися самостійно проводити регулювання або усувати несправності
апаратури.
Вимоги безпеки після закінчення роботи
ВИМОГИ БЕЗПЕКИ ПІСЛЯ ЗАКІНЧЕННЯ РОБОТИ
- Після закінчення роботи про недоліки і несправності, виявлені під час роботи,
необхідно зробити записи у відповідних журналах і повідомити майстра;
- Після закінчення, на робочому столі не повинні залишатися зайві предмети.


про публікацію авторської розробки
Додати розробку
