Урок "Введення та редагування даних. Робота з таблицями, використання форм"
Професійно – технічне училище № 2
м. Дніпро
Відкритий урок з інформатики
«Введення та редагування даних. Робота з таблицями, використання форм».
Розробила викладач
Інформатики
Назаренко Т.І.
Дніпро
Тема уроку: Введення та редагування даних. Робота з таблицями, використання форм.
Мета уроку:
Освітня:
— ознайомити учнів з введенням та редагуванням даних, роботою з таблицями і використанням форм в системах управління базами даних;
Розвиваюча:
— розвивати алгоритмічне мислення учнів;
— продовжити розвиток таких пізнавальних процесів, як сприйняття, увага, пам’ять.
Виховна:
— виховувати стійкий пізнавальний інтерес до предмету інформатика через показ практичного застосування теми;
— виховувати такі якості особистості, як активність, самостійність і акуратність в роботі;
— виховувати в учнів прагнення до реалізації себе в суспільстві.
Тип уроку: урок вивчення нового матеріалу.
Вид уроку: урок-лекція.
Обладнання: роздатковий матеріал
ХІД УРОКУ
І. Організаційна частина
Доброго дня! Сідайте, будь-ласка, на свої місця. Хто в нас сьогодні черговий? Назвіть, будь-ласка, відсутніх.
ІІ. Перевірка попередньо вивченого матеріалу
1. Як створити «порожню» базу даних?
2. Які типи даних використовуються в базі даних?
3. Як створити структуру бази даних у режимі Конструктора?
4. Як створити у потрібному полі первинний ключ?
5. Які дії потрібно виконати для збереження структури БД?
IIІ. Формулювання теми уроку
На попередніх заняттях ми розглядали як створюється структура БД. Сьогодні ми розглянемо роботу з таблицями, заповненням та редагування вмісту таблиць, а також ознайомимося з інструментом, який дозволяє більш зручно це виконати — формою.
Запишіть тему уроку: «Введення та редагування даних. Робота з таблицями, використання форм».
План уроку такий:
1.Введення даних у режимі «Таблицы»
2. Зв'язування таблиць
3.Створення форми
IV. Пояснення нового матеріалу
1.Введення даних у режимі «Таблицы»
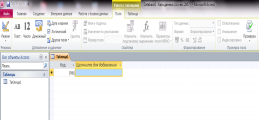
Використання режиму «Таблицы» є найпростішим способом введення даних, який виконується так:
• послідовно вводити дані в поля таблиці, кожного разу натискаючи клавіші Таb або Епter;
• у перше поле, яке має тип «Счетчик», інформація вводиться автоматично, кожного разу збільшуючись на 1;
• поля, які визначені як необов'язкові, можна залишати порожніми;
• після натискання клавіші Таb або Епtеr в останньому полі запису курсор переходить на початок «наступного запису, поля якого заповнюються за вищенаведеною процедурою.
Перехід до наступного запису буде заблоковано, якщо попереднє обов'язкове поле залишиться незаповненим. Після введення перших записів таблиця Учні матиме вигляд:
Збереження кожного захисту відбувається автоматично після переходу до наступного.
Зліва від першого поля таблиці знаходиться область вибору запису, в якій з'являються піктограми, що вказують його стан: ► — даний запис поточний (вибраний); «олівець» — у запис вводиться інформація.
При введені даних у таблицю Успішність виникають певні труднощі: в ній замість прізвищ учнів і назв предметів треба встановлювати їх числові коди згідно таблиць Учні і Предмети. Виглядатиме це так, як на наведеному малюнку. Звичайно, було б краще, якби замість кодів підставлялись відповідні їм текстові дані. Це стає можливим після зв'язування таблиці і виконання підстановок (див. далі).
Копіювання і переміщення даних
Копіювання даних із одного поля в інше виконується так:
Інформація з'явиться у новому полі і залишиться («Копировать») або щезне («Вырезать») у попередньому полі.
Відміна виконаних дій
Відміна дій виконується командами:
• щойно введені дані — клавіша Еsс;
• виконана дія — кнопка «Отменить» на панелі інструментів;
• всю інформацію в щойно введеному записі — команда «Правка» & «Удалить запись»;
• інформацію в щойно збереженому записі — комбінація клавіш Сtrl + 2
2. Зв'язування таблиць
Створення зв'язків між таблицями
Зв'язування таблиць проводиться таким чином:
• відкрити потрібну базу даних;
• виконати команду меню «Сервис» → «Схема данных» або натиснути відповідну кнопку на панелі інструментів;
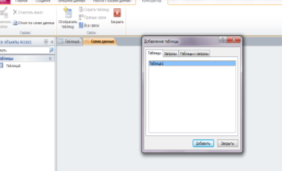
у вікні «Добавление таблицы», яке з'явиться, послідовно виділяти назву таблиці і натискати кнопку «Добавить» — відповіднатаблиця буде з'являтися у вікні «Схема данных» (якщо вікно «Добавчение таблицы» не з'являється, натиснути кнопку «Отобразить таблииу» на панелі інструментів); інший спосіб — перетягти потрібну таблицю із БД у вікно схеми даних.
• натиснути кнопку «Закрыть», на екрані залишиться вікно «Схема данных»;
• для встановлення зв'язку потрібно виділити ключове поле КодУчня головної таблиці Учні, перетягти його на таблицю Успішність, встановити на поле з такою ж назвою і відпустити — після чого з'явиться діалогове вікно «Изменение связей»;
• у вікні «Изменение связей» встановити прапорець «Обес-печение целостности данных», а також слідом за ним прапорці «Каскадное обновление связанных полей» (при зміні значення поля зв'язку в головній таблиці автоматично зміниться значення у відповідному полі в підлеглій) і «Каскадное удаление связанных записей» (при видаленні запису із головної таблиці видаляють зв'язані записи в підлеглих таблицях);
• натиснути кнопку «Создать» — в схемі даних з'являться лінії, які показують тип зв'язку (тут «один - до - багатьох»).
Сторона «1» у відношеннях «один — до багатьох» називається головною таблицею. Сторона, позначена знаком «со», у тому ж відношенні називається зв 'язаною таблицею.
У наведеному прикладі таблиці Учні і Предмети є головними по відношенню до таблиці Успішність, ключове поле головної таблиці зв'язується із співпадаючим полем зв'язаної таблиці.
Для збереження схеми даних потрібно виконати команду «Сохранить» і відповісти «Да» при появі відповідного вікна.
Виконання підстановок
Виставляти оцінки в таблиці Успішність незручно: замість прізвищ.учнів і назв предметів вказуються їх коди. Ассеss дозволяє, залишивши для себе коди, виводити інформацію в таблицю в текстовому вигляді. Робиться це так:
• відкрити базу даних;
• виділити таблицю Успішність;
• виконати команду Конструктор;
• вибрати у вікні Конструктора поле КодПред;
• перейти у поле «Тип данных» і відкрити список;
• у списку виконати команду «Мастер подстановок...»;
• у вікні «Создание подстановки» клацнути на кнопці «Далее»;
• далі вибрати Предмети і клацнути на кнопці «Далее»;
• у наступному вікні вибрати назву КодПред і клацнути на кнопці >, те ж саме виконати для НазваПред. Ці назви повинні з'явитися в полі «Выбранные поля»;
• клацнути на кнопці «Далее»;
• у наступному полі двічі клацнути в полі назви предмета (у нас «Фізика») і клацнути на кнопці «Далее»;
• у вікні з фінішним прапорцем натиснути кнопку «Готово». З'явиться вікно «Создание подстановки», де натиснути «Да»;
• закрити вікно Конструктора.
Тепер у режимі таблиці буде видно назви предметів. Таку ж процедуру слід зробити з полем КодУчня.
Після виконання вказаних дій таблиця Успішність набуде наведеного вигляду, де числові коди учнів і предметів замінені відповідними текстами з інших таблиць.
Редагування таблиці
Треба розрізняти два види редагування: змісту таблиці і структури таблиці.
При редагуванні змісту таблиці користуються прийомами редагування, засвоєними під час роботи в процесорі Word (вставка і вилучення символів, використання буфера обміну тощо).
Для видалення запису (рядка) потрібно його виділити (клацнути на лівому полі, коли курсор набуде вигляду стрілки) і виконати команду «Правка» → «Удалить запись» або натиснути клавішу Del.
Змінювати структуру таблиці (назви і властивості полів) можна тільки в режимі Конструктор. Для редагування структури таблиці виконують такі дії:
• відкрити потрібну таблицю, двічі клацнувши на її значку;
• перейти в режим Конструктора, клацнувши на значку, що на панелі інструментів.
У режимі Конструктор вносяться потрібні виправлення для зміни:
• назви поля — виділити і редагувати як звичайний текст;
• тип даних — відкрити список «Тип данных» праворуч від назви поля і вибрати в ньому потрібне;
• властивостей — праворуч від назви поля відкрити «Тип данных», встановити в ньому відповідний полю тип даних і для нього в нижній частині встановити потрібні властивості.
3.Створення форми
Створення форми
Форма — це інструмент, який дозволяє більш зручно відобразити бланк для заповнення і редагування вмісту таблиць, що дає змогу доручити цю роботу персоналу невисокої кваліфікації.
Для створення форми можна скористатися одним із засобів після завантаження бази даних і переходу на вкладку «Форми».

Створення форми в режимі майстра дає хороший результат, і саме цей режим буде далі розглянуто. Майстер задає детальні питання про записи, поля, макет, формат і створює форму на основі одержаних відповідей. Доопрацювання і редагування форми краще виконувати у режимі Конструктора.
Для створення форми в режимі майстра виконують такі дії:
• відкрити базу даних, перейти на вкладку «Форми»;
• виконати команду «Создание форми с помощью мастера» —відкриється вікно «Создание форм»;
• у полі «Таблицы и запроси» вибрати потрібну таблицю або запит (у нас вибрано Таблица: Учні), у полі «Доступные поля» будуть показані поля вибраної таблиці;
• за допомогою кнопки «>» вибрати потрібні поля, щоб вони по черзі з'явилися у полі «Выбранные поля», або скористатися кнопкою «>>» для вибору всіх полів разом;
• натиснути кнопку «Далее» — з'явиться наступне вікно, у якому вибрати «в один столбец» (пропонується ще «ленточный», «табличний», «выровненный»);
• натиснути кнопку «Далее» — з'явиться наступне вікно, в якому вибрати вид оформлення, наприклад, «Стандартний»;
• натиснути кнопку «Далее» — з'явиться наступне вікно з фінішним прапорцем, у якому натиснути кнопку «Готово».
У результаті виконаних дій з'явиться форма для заповнення таблиці Учні наведеного вигляду.
Для збільшення ширини і висотиформи треба перетягнути за допомогою миші правий нижній край вікна (щоб розгорнути вікно на весь екран, натиснути кнопку «Развернуть»).
Зберігають створену форму, натиснувши кнопку «Сохранить» на панелі інструментів.
Перехід у режим Конструктора
Перехід у режим Конструктора здійснюється за допомогою меню «Вид» або відповідної кнопки панелі інструментів. Повернення назад здійснюється за допомогою команди «Вид» → «Режим форми» або відповідної кнопки панелі інструментів.
Редагування форми
Для редагування форми необхідно виконати такі дії:
• відкрити потрібну форму, перейти в режим Конструктора;
• для видалення поля (наприклад, КодУчня, яке заповнюється автоматично), потрібно клацнути лівою кнопкою миші в полі і після появи чорних квадратів натиснути клавішу Delete;
• для переміщення поля необхідно його виділити і, коли на ньому вказівник миші набуде вигляду чорної руки, перетягти виділену область на нове місце;
• для переміщення всіх полів форми разом виконати команду «Правка» → «Выделить есе» (або натиснути комбінацію клавіш Ctrl+А англ.) і виконати попередні дії;
Для зняття виділення досить клацнути лівою кнопкою миші десь на чистому місці.
• для зміни розмірів поля потрібно його виділити, встановити вказівник миші на один із чорних квадратів і перемістити його до одержання потрібного розміру;
• для зміни шрифту слід виділити потрібне поле і за допомогою кнопок панелі інструментів встановити розмір, написання, колір і вид шрифту (після збільшення розмірів шрифту одного поля доведеться інші поля переміщати на нові місця).
• зберегти відредаговану форму, натиснувши кнопку «Сохранить» на панелі інструментів.
Оформлення форми
Для оформлення форми виконують такі дії:
•відкрити потрібну форму, перейти в режим Конструктора;
• змінити розміри вікна і форми, для чого встановити вказівник миші на границю і при появі двонаправленої стрілки перетягти її до потрібного розміру вікна;
З появою двонаправленої стрілки можна змінювати розміри вікна
• розширити область заголовка, для чого натиснути клавіші Сtrl+А (англ.), щоб виділити все;
• встановити вказівник миші на область, і, коли він набуде ви¬гляду чорної руки, перетягти всю область вниз;
• для внесення напису у вільне місце скористатися панеллю елементів (при її відсутності натиснути на панелі інструментів кнопку «Панель злементов»);
• на панелі елементів натиснути кнопку «Надпись», після чого з натиснутою лівою кнопкою миші виділити область напису на вільному місці форми і внести потрібний текст (наприклад, «Учні 10 класу»);
• натиснути клавішу Епter — стане доступною панель інструментів;
• для напису встановити потрібний шрифт (наприклад, Аrial, 18 пт, червоний, «Полужирний» );
• для встановлення потрібного фону натиснути на панелі інструментів кнопку і вибрати потрібний колір;
• у ліву частину заголовка форми вставити малюнок: на панелі елементів натиснути кнопку «Рисунок» і з натиснутою лівою кнопкою миші виділити область на вільному місці форми — з'явиться вікно «Выбор рисунка», у якому знайти потрібний малюнок і натиснути «ОК»;
• після вставки малюнка за допомогою кутових маркерів зменшити його до необхідних розмірів, при цьому частина малюнка може стати невидимою;
• відкрити вікно властивостей малюнка за допомогою відповідної кнопки «Свойства» на панелі інструментів, у якому відкрити вкладку «Макет»;
• у полі «Установка размеров» відкрити список і встановити значення «По размеру рамки»;
• закрити вікно властивостей малюнка;
• перейти в режим форми, виконавши в меню команду «Вид» → «Режим форми». Кінцевий результат форми може відповідати наведеному зразку.
Використовуючи створену форму, можна вводити в таблицю Учні дані про нових учнів.
V. Підведення підсумків уроку
На сьогоднішньому уроці ми ознайомилися з введенням та редагуванням даних, роботою з таблицями і використанням форм в системах управління базами даних.
— Для чого використовуються форми?
— Якими засобами можна створити форму?
— Як користуватися формою?
— Яким чином виконується зв'язування таблиць бази даних?
— Які два види редагування проводяться над таблицями БД?
— Яким чином редагувати зміст таблиці БД?
— Як змінити структуру таблиці БД?
Ви добре засвоїли новий матеріал. Гадаю мети уроку досягнуто. Чи є в когось до мене запитання?
VI. Домашнє завдання
Вивчити конспект уроку.
Урок завершено. Дякую за увагу!
До побачення!!!
Література для вчителя:
1.Інформатика. Базовий курс. Навчальний посібник у 3-х частинах. Частина 1 / Шестопалов Є.А. -Шепетівка: «Аспект», 2006.-160 с.
2.Гаєвський О.Ю. Інформатика: 7-11 кл.:Навч. посіб. - К.: А.С.К.,2005. -512 с: іл. ISBN 966-8291-08-5.
3.Руденко В.Д., Макарчук О.М., Патланжоглу М.О. Практичний курс інформатики / За ред. Мадзігова В.М. — К.: Фенікс, 2001. — 370 с.
Література для учнів:
1.Гаєвський О.Ю. Інформатика: 7-11 кл.:Навч.посіб. - К.: А.С.К., 2005. - 512с: іл. ISBN 966-8291-08-5.

про публікацію авторської розробки
Додати розробку
