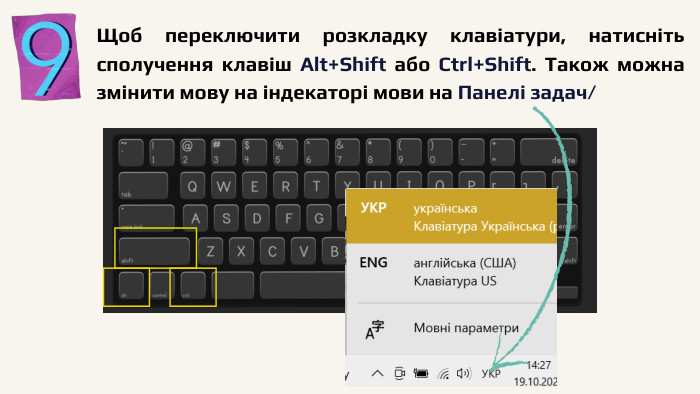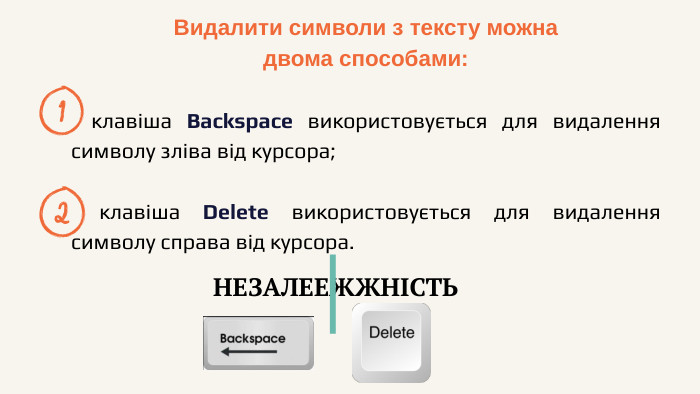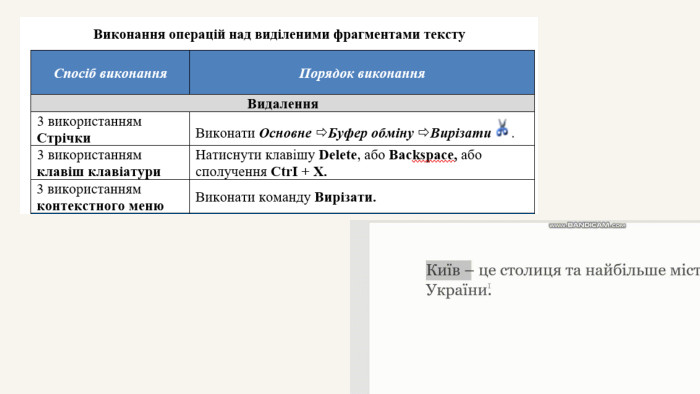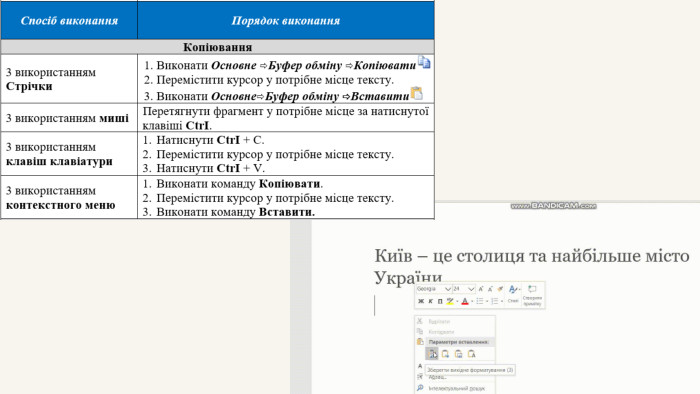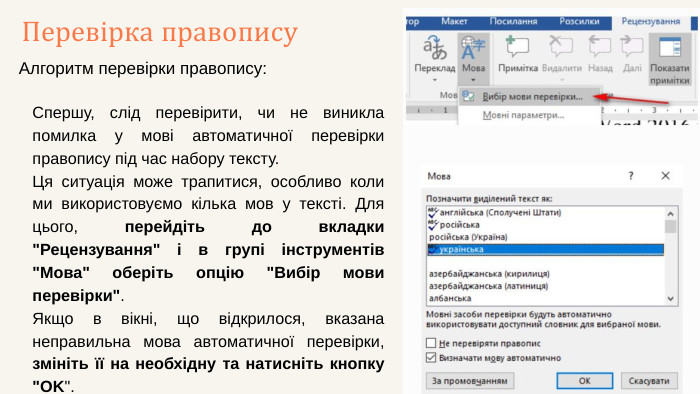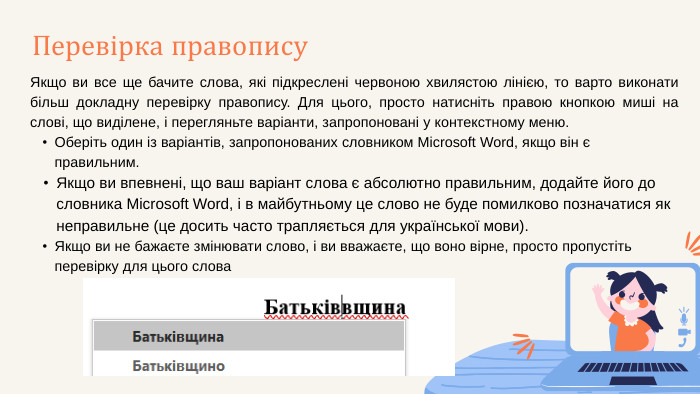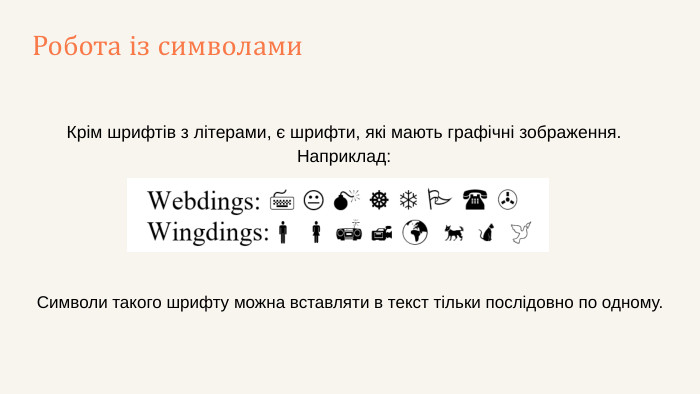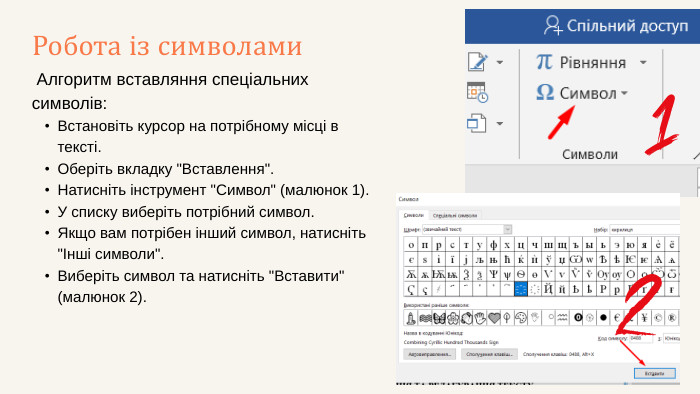Уведення і редагування тексту. Вставка символів. Перевірка правопису.
Про матеріал
Володіння навичками уведення і редагування тексту, вставка символів та перевірка правопису є важливими для того, щоб ваш текст був не лише змістовним, але й професійно виглядав.
Перегляд файлу
Зміст слайдів


Безкоштовний сертифікат
про публікацію авторської розробки
про публікацію авторської розробки
Щоб отримати, додайте розробку
Додати розробку




![Після відкриття і перед закриттям дужок { } [ ] ( ) і лапок « » пропуск не ставиться. До і після тире вводяться пропуски Після відкриття і перед закриттям дужок { } [ ] ( ) і лапок « » пропуск не ставиться. До і після тире вводяться пропуски](/uploads/files/163579/382472/436600_images/4.jpg)