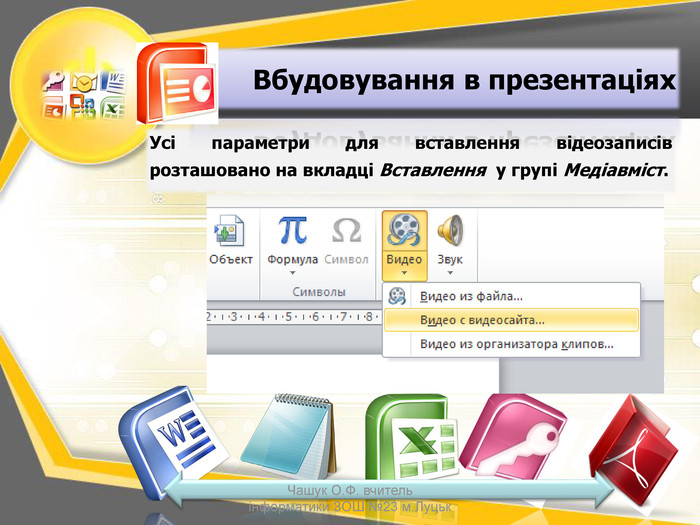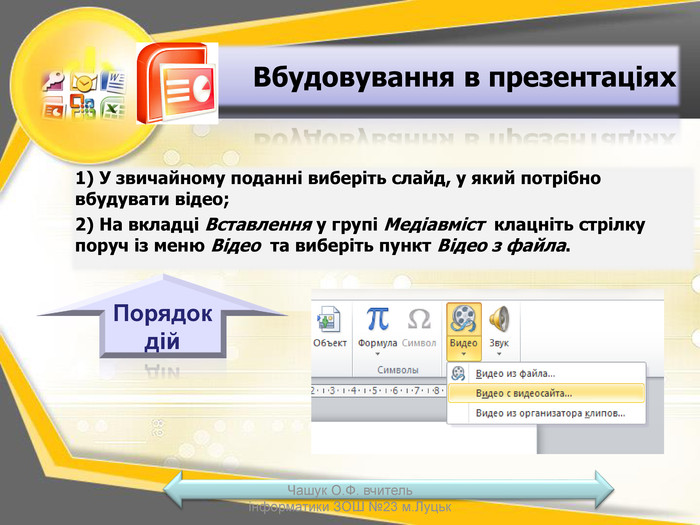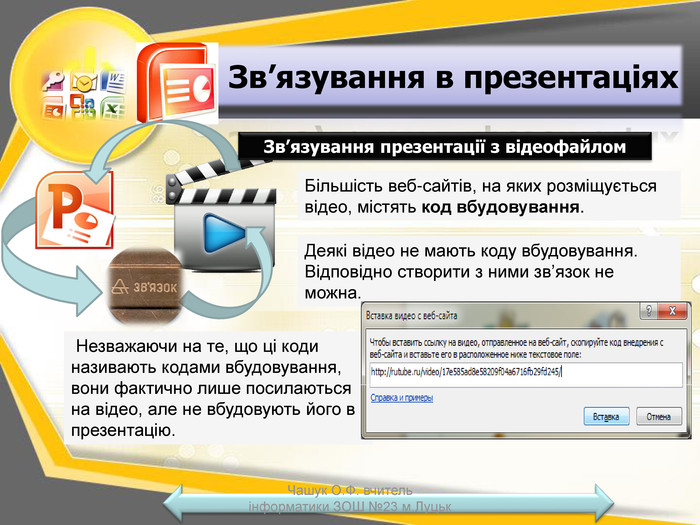Вбудовування та зв’язування файлів. Веб-публікація документів
ІНТЕГРОВАНЕ ВИКОРИСТАННЯ ЗАСОБІВ ОПРАЦЮВАННЯ ДОКУМЕНТІВ
Вбудовування та зв’язування файлів. Веб-публікація документів
Практичні завдання
(в програмі MS Power Point)
1. Завантажити Microsoft PowerPoint.
2. Створити слайдову презентацію, що складається з шести слайдів.
3. На слайдах організувати відповідно:
- титульний слад-заголовок;
- вбудовування відеофайла;
- вбудовування анімаційного gif із бібліотеки графіки;
- зв’язування презентації з відеофайлом;
- зв’язування з відеофайлом на веб-сайті.
- Інформація про автора презентації.
4. На слайдах організувати відповідне змістовне наповнення (заголовки, підписи, пояснення, малюнки).
5. Створену презентацію зберегти під іменем Вбудовування_Прізвище.
Поради-підказки:
- щоб зекономити дисковий простір і покращити продуктивність відтворення, потрібно стискати медіафайли;
- програма PowerPoint підтримуватиме формати файлів Quick-Time (.mov, .mp4) та AdobeFlash (.swf), якщо інстальовані програвачі QuickTime та AdobeFlash;
- під час вбудовування анімаційного GIF із бібліотеки графіки, можливо, доведеться неодноразово змінювати пошуковий запит, щоб знайти потрібний відеокліп;
- слід отримати згоду власника, перш ніж зв’язувати, використовувати або розповсюджувати вміст з авторським правом;
- щоб уникнути можливих проблем із недійсними посиланнями, перш ніж додати фільми до презентації, рекомендовано скопіювати файли відео в папку із презентацією та зв’язати їх там.
Тема. Вбудовування та зв’язування файлів. Веб-публікація документів
Мета:
сформувати поняття:вбудовування; зв’язування; веб-публікація;
формувати навички: вбудовувати файли; зв’язувати файли; зберігати електронні документи в різних форматах; готувати до публікування текстові документи та презентації як веб-сторінки; формувати вміння чітко й лаконічно висловлювати думки;
виховувати уважність, дисциплінованість під час роботи з ПК.
Тип уроку: засвоєння нових знань.
Базові поняття й терміни: вбудовування, зв’язування, веб-публікація.
Структура уроку
І. Організаційний етап. . . . . . . . . . . . . . . . . . . . . . . . . . . . 1–2 хв
ІІ. Перевірка домашнього завдання. . . . . . . . . . . . . . . . . . 1–2 хв
ІІІ. Актуалізація опорних знань. . . . . . . . . . . . . . . . . . . . . 3–5 хв
IV. Мотивація навчальної діяльності. . . . . . . . . . . . . . . . . 3–5 хв
V. Вивчення нового матеріалу. . . . . . . . . . . . . . . . . . . . 10–15 хв
1. Вбудовування в презентаціях.
2. Зв’язування в презентаціях.
3. Зв’язування та вбудовування аркуша Excel.
VI. Застосування знань, умінь та навичок. . . . . . . . . . . 10–15 хв
VII. Підбиття підсумків уроку. . . . . . . . . . . . . . . . . . . . . . . . 2–3 хв
VIII. Домашнє завдання
Хід уроку
І. ОРГАНІЗАЦІЙНИЙ ЕТАП
ІІ. ПЕРЕВІРКА ДОМАШНЬОГО ЗАВДАННЯ
ІІІ. АКТУАЛІЗАЦІЯ ОПОРНИХ ЗНАНЬ
Фронтальне опитування
1. Що таке імпорт даних?
2. Що таке експорт даних?
3. Між якими файлами можливий імпорт (експорт) даних?
4. Навіщо використовують посилання?
5. Яка роль гіперпосилання у веб-документах?
IV. МОТИВАЦІЯ НАВЧАЛЬНОЇ ДІЯЛЬНОСТІ
Учитель. Вбудовування та зв’язування в деяких офісних додатках використовується частіше, ніж в інших. Тому доцільно розглянути процес вбудовування або зв’язування у презентаціях.
V. ВИВЧЕННЯ НОВОГО МАТЕРІАЛУ
Вбудовування в презентаціях
Вбудовування відео в презентації
Розглянемо, як вбудовувати відео в презентації PowerPoint. Під час вбудовування відео можна не турбуватися про втрату файлів під час передавання презентації, оскільки всі файли вже будуть у ній. Якщо розмір презентації потрібно обмежити, можна зв’язати її з файлом відео на локальному диску або з файлом відео, завантаженим на веб-сайт.
Усі параметри для вставлення відеозаписів розташовано на вкладці Вставлення у групі Медіавміст.
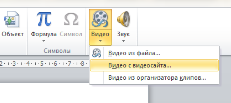
Порядок дій
1) У звичайному поданні виберіть слайд, у який потрібно вбудувати відео;
2) На вкладці Вставлення у групі Медіавміст клацніть стрілку поруч із меню Відео та виберіть пункт Відео з файла.
3) У діалоговому вікні Вставлення відео знайдіть і виберіть потрібне відео, а потім натисніть кнопку Вставити.
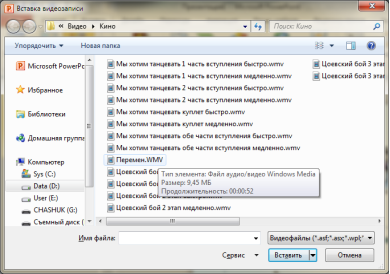
Вбудовування анімаційного GIF із бібліотеки графіки
1) У звичайному поданні виберіть слайд, у який потрібно вбудувати анімаційний файл GIF.
2) На вкладці Вставлення у групі Медіавміст натисніть стрілку поруч із пунктом Відео та виберіть пункт Відеофайл із колекції графіки.
3) У полі Шукати області завдань Графіка введіть ключове слово, що описує збірку анімаційних GIF, які потрібно переглянути.
4) У полі Пошук установіть прапорці, які застосовуються до діапазону пошуку.
5) Переконайтеся, що в полі Очікувані результати прапорець установлено лише поруч із параметром Фільми.
6) Натисніть кнопку Перейти.
Зв’язування в презентаціях
Зв’язування презентації з відеофайлом
Зв’язування з відео дає змогу зменшити розмір файла презентації.
Щоб додати посилання на відео з презентації PowerPoint, виконайте наведені нижче дії.
1) На вкладці Слайди у звичайному поданні виберіть слайд, до якого потрібно додати файл відео або анімаційний файл GIF.
2) На вкладці Вставлення у групі Медіавміст клацніть стрілку поруч із кнопкою Відео.
3) Виберіть пункт Відео з файла, знайдіть і двічі клацніть файл, який потрібно зв’язати.
4) На кнопці Вставити клацніть стрілку вниз і виберіть команду Зв’язати з файлом.
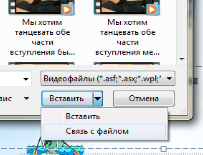
Зв’язування з файлом відео на веб-сайті
Порядок дій:
1) На вкладці Слайди у звичайному режимі виберіть слайд, до якого потрібно додати файл відео.
2) У браузері перейдіть на веб-сайт, наприклад YouTube або hulu, на якому розміщується відео, з котрим потрібно створити зв’язок.
3) Знайдіть відео на веб-сайті, а потім знайдіть і скопіюйте код вбудовування.
4) У програмі PowerPoint на вкладці Вставлення у групі Медіавміст клацніть стрілку поруч із кнопкою Відео.
5) Виберіть команду Відео з веб-сайту.
6) У діалоговому вікні Відео з веб-сайту вставте код вбудовування та натисніть кнопку Вставити
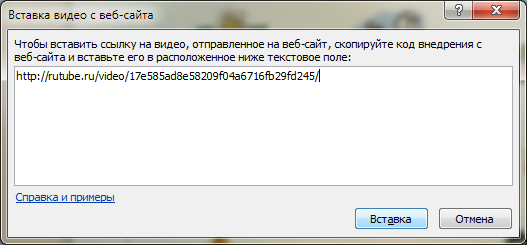
Більшість веб-сайтів, на яких розміщується відео, містять код вбудовування. Розміщення кодів вбудовування залежить від кожного веб-сайту. Деякі відео не мають коду вбудовування. Відповідно створити з ними зв’язок не можна. Незважаючи на те, що ці коди називають кодами вбудовування, вони фактично лише посилаються на відео, але не вбудовують його в презентацію.
Зв’язування та вбудовування аркуша Excel
За потреби створити динамічний зв’язок між вмістом документа та вмістом книги MS Excel слід вставити вміст як об’єкт. На відміну від звичайного вставлення вмісту (як у випадку натискання Ctrl + V), після вставлення вмісту як зв’язаного або вбудованого об’єкта з ним можна буде працювати за допомогою вихідної програми
Наприклад, якщо в документ вставлено комірки як об’єкт Excel, MS Word запустить Excel у разі подвійного клацання комірки, відтак можна буде використовувати команди Excel для роботи із вмістом аркуша.
Якщо вставити цілу книгу Excel як об’єкт, у документі відображатиметься лише один аркуш. Щоб переглянути інші аркуші, потрібно двічі клацнути об’єкт Excel і вибрати потрібний аркуш.
Різниця між зв’язаними та вбудованими об’єктами
Основна відмінність зв’язаних і вбудованих об’єктів полягає в тому, де зберігаються та яким чином оновлюються дані після вставлення їх у файл Word.
У документі можна розташувати посилання на об’єкт або копію об’єкта. У такий спосіб можна вставляти об’єкти з будь-якої програми, що підтримує технологію зв’язування та вбудовування об’єктів (технологію OLE).
Наприклад, місячний звіт може охоплювати відомості, що містяться окремо в таблиці Excel. Якщо прив’язати звіт до електронної таблиці, відомості у звіті оновлюватимуться під час кожного оновлення даних у вихідному файлі. Якщо вбудувати таблицю у звіт, то в останньому створюється статична копія цих відомостей.
Веб-публікація документів
Щоб швидко підготувати дані з програм Microsoft Office для публікації у Web, не обов'язково знати теги мови розмітки НТМL, достатньо зберегти створений файл у форматі гіпертекстового документа. Для цього слід скористатися командою Зберегти як і вибрати тип файлу Веб-сторінка.
Під час збереження файлу у форматі веб-сторінки неминуче втрачаються деякі елементи форматування. Тому, перш ніж виконувати експорт даних, слід переглянути документ у режимі Веб-документ(кнопка ![]() ), щоб з'ясувати його майбутній вигляд.
), щоб з'ясувати його майбутній вигляд.
Слід пам'ятати, що вставлені в початковий документ графічні зображення будуть збережені в окремій папці в окремих файлах, а при збереженні презентації у форматі веб-сторінки кожний слайд буде збережено в окремому файлі.
Отриману в результаті конвертації даних веб-сторінку можна переглядати, використовуючи програму-браузер, і в подальшому її можна розмістити в мережі Інтернет.
VI. ЗАСТОСУВАННЯ ЗНАНЬ, УМІНЬ ТА НАВИЧОК
Практичне завдання
Інструктаж із техніки безпеки.
Інструктивна картка
1. Завантажити Microsoft PowerPoint.
2. Створити слайдову презентацію, що складається з чотирьох слайдів.
3. На слайдах організувати відповідно:
вбудовування відеофайла;
вбудовування анімаційного gif із бібліотеки графіки;
зв’язування презентації з відеофайлом;
зв’язування з відеофайлом на веб-сайті.
4. На слайдах організувати відповідне змістовне наповнення (заголовки, підписи, пояснення).
5. Створену презентацію зберегти під іменем Вбудовування_Прізвище.
VII. ПІДБИТТЯ ПІПІДСУМКІВ УРОКУ
Обговоривши можливі недоліки та проблеми, що виникли під час роботи, учитель разом з учнями формулює поради-підказки:
- щоб зекономити дисковий простір і покращити продуктивність відтворення, потрібно стискати медіафайли;
- програма PowerPoint підтримуватиме формати файлів Quick-Time (.mov, .mp4) та AdobeFlash (.swf), якщо інстальовані програвачі QuickTime та AdobeFlash;
- під час вбудовування анімаційного GIF із бібліотеки графіки, можливо, доведеться неодноразово змінювати пошуковий запит, щоб знайти потрібний відеокліп;
- слід отримати згоду власника, перш ніж зв’язувати, використовувати або розповсюджувати вміст з авторським правом;
- щоб уникнути можливих проблем із недійсними посиланнями, перш ніж додати фільми до презентації, рекомендовано скопіювати файли відео в папку із презентацією та зв’язати їх там.
VIII. ДОМАШНЄ ЗАВДАННЯ. Опрацювати конспект уроку та відповідний розділ підручника (п. 4.1)


про публікацію авторської розробки
Додати розробку