Використання Google Forms для створення тестів та оцінювання учнів
Використання Google Forms для створення тестів та оцінювання учнів
Використання норм нового положення Про дистанційне навчання дає широкі можливості для дистанційного навчання учнів – як за дистанційною формою здобуття освіти, так і при використанні технологій дистанційного навчання в інших формах здобуття освіти.
«Через пандемію коронавірусу весь світ шукає альтернативні шляхи для економічного та соціального життя. І галузь освіти – не виняток, адже для нас важливо, щоб освітній процес тривав та був якісним і безпечним. Дистанційне навчання є перспективною сферою розвитку освіти в умовах її цифровізації. Водночас таке навчання у разі потреби дозволяє забезпечити індивідуальну освітню траєкторію здобувача освіти, а також неперервність освітнього процесу у випадках надзвичайних обставин, які об’єктивно унеможливлюють відвідування закладів освіти», – зазначив Сергій Шкарлет.
Ми можемо використовувати технології дистанційного навчання в різних формах здобуття освіти для проведення оцінювання, консультацій, вивчення окремих тем з предмета.
Для проведення дистанційного тестування на допомогу вчителю приходять онлайн-сервіси для проведення тестувань. Один з найпростіших і зручних сервісів – Google Forms.
У цій статті я розберу, як створити онлайн-тестування за допомогою Google Forms і автоматично перевірити його результати. (Зверніть увагу: дана публікація – це покрокове керівництво по створенню тесту. Зміст питань нашого “пілотного” тесту – технічний зразок, а не готовий дидактичний матеріал.)
Розберемо поетапно створення тесту.
1 Етап Підготовка
Цей етап складатиметься з двох частин
- Підготовка питань
Підбираємо питання, з яких буде складатися тест. Google Forms дають можливість створювати різнопланові запитання:
- питання з короткою відповіддю, яку необхідно ввести самостійно. Зручно використовувати для ПІБ учня;
- питання з відповіддю невеликим текстом, довга текстова відповідь, що складається з кількох абзаців. Підійде для завдань з відкритою відповіддю;
- питання з варіантами відповіді (одна правильна відповідь);
- питання з відповідями прапорцями, підходить для запитань з декількома правильними відповідями, які потрібно відзначити галочкою;
- питання з відповіддю спадний список, вибір однієї правильної відповіді з списку, який випадає ;
- питання з відповіддю таблиця з варіантами відповіді (відповідність один до одного);
- питання з відповіддю сітка прапорців (відповідність один до багатьох).
Крім тексту запитання і відповіді можуть містити малюнки. Готуємо все заздалегідь.
-
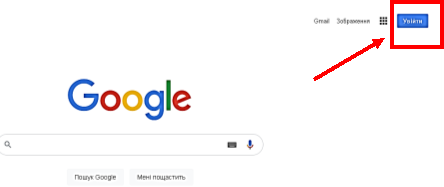 Зайдіть до свого облікового запису Google. ( як що у вас є пошта Gmail, то цей логін і пароль дозволить користуватися усіма сервісами Google). Якщо немає створіть і зайдіть.
Зайдіть до свого облікового запису Google. ( як що у вас є пошта Gmail, то цей логін і пароль дозволить користуватися усіма сервісами Google). Якщо немає створіть і зайдіть.
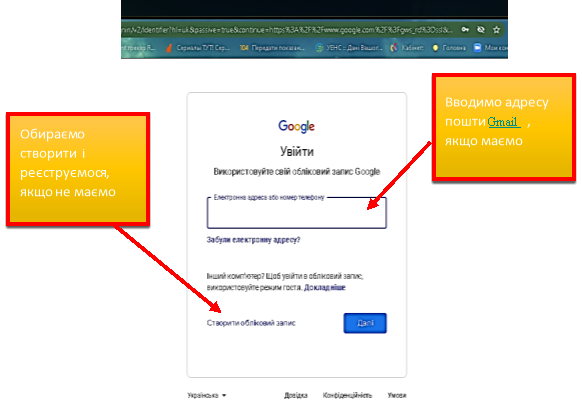
-
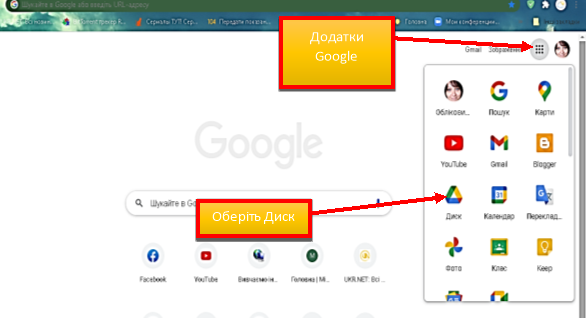 Відкрийте додатки Google та оберіть Диск
Відкрийте додатки Google та оберіть Диск
2 Етап Створення
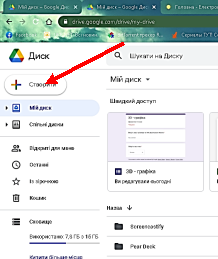
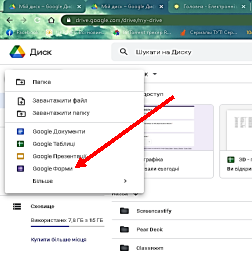 Створення на Диску форми – у верхньому лівому куті вікна натискаємо знак «+» та обираємо Goggle Форми.
Створення на Диску форми – у верхньому лівому куті вікна натискаємо знак «+» та обираємо Goggle Форми.
Робота з Google-формою: створення запитань і дизайн
-
 Додайте назву тесту та його опис.
Додайте назву тесту та його опис.
- Додаткові налаштування Google Forms
Перед тим, як створювати тест Google Forms налаштуємо роботу форми. Для цього відкриємо вікно Налаштування , обравши значок ![]() у верхньому правому вуглі Форми.
у верхньому правому вуглі Форми.
-
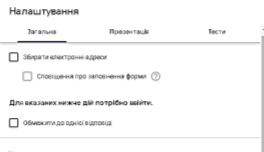
На вкладці Загальне ми можемо обрати Дозволити проходити тест тільки 1 раз для кожного користувача (у цьому випадку кожен учень обов’язково повинен мати обліковий запис Gmail).
- На вкладці Презентація обрати
- Показувати індикатор проходження тесту (скільки питань пройдено, скільки залишилося) внизу сторінки.
-
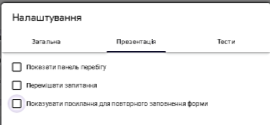
Перемішувати питання. Якщо Ви зробите активною цю функцію, то для кожного учня питання в тесті будуть відображатися в різному, випадковому порядку.
- На вкладці Тести обрати
-
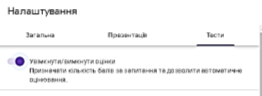
Увімкнення оцінювання в тесті;
- Додаткові налаштування тесту:
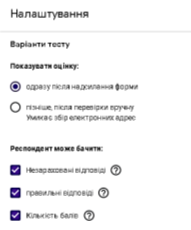 Залишаємо галочку біля Кількість балів, щоб діти бачили результати своєї роботи.
Залишаємо галочку біля Кількість балів, щоб діти бачили результати своєї роботи.
Для тренувальної роботи залишаємо галочки біля слів Незараховані відповіді та Правильні відповіді. Якщо ж ми створюємо тест для оцінювання то забираємо відмітки біля цих слів.
Не забуваємо натиснути кнопку Зберегти у нижньому правому вуглі Вікна Налаштування!
- Переходимо до додавання питань до тесту.
- Перше запитання в тесті додається автоматично підчас створення форми, оберемо його тип відкривши випадний список біля слів З варіантами відповіді;
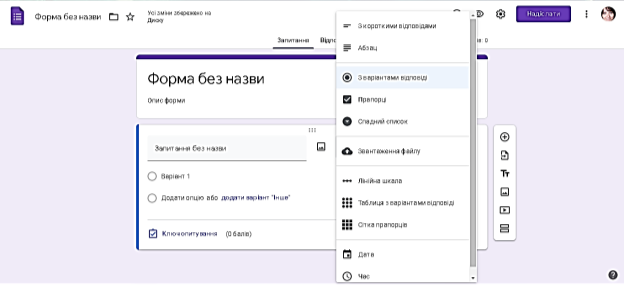
- Ведіть запитання, додайте варіанти відповідей (після додавання першої відповіді, місце для другої з’явиться автоматично);
-
За потреби додайте малюнки натиснувши кнопку
 ;
;
-
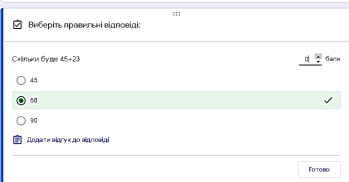
Виставте перемикач Обов’язково у режим включено та відкрийте вікно Ключ опитування ( натиснувши на ці слова, щоб вказати правильні відповіді на ці питання та вказати кількість балів за це питання). Натисніть кнопку Готово щоб зберегти ваш вибір та бали за запитання..
-
Щоб додати наступне питання натисніть кнопку
 на панелі збоку від питання
на панелі збоку від питання
- Щоб поміняти питання місцями, наведіть курсор на питання, затисніть ліву кнопку миші й перетягніть його в потрібне місце.
- Все що ви зробили в формі зберігається автоматично!
-
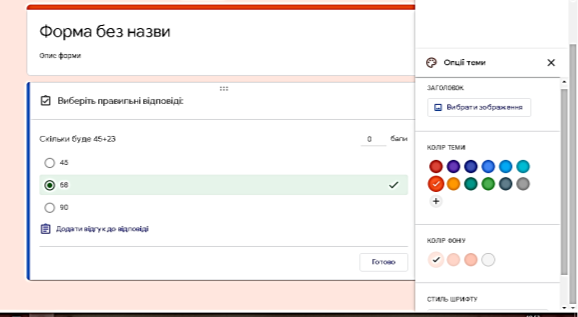
Після заповнення форми завданнями, ми можемо змінити оформлення форми натиснувши на кнопку
-
Натиснувши на кнопку
 ми відкриємо попередній перегляд форми та побачимо, як буде відображатися тест в учнів.
ми відкриємо попередній перегляд форми та побачимо, як буде відображатися тест в учнів.
3 Етап Проведення тестування
-
Для відсилання учням форми натискаємо кнопку
 .
.
-
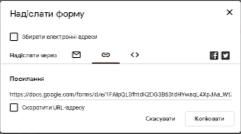
У вікні, яке відкрилося натискаємо на після слів Надіслати через.
після слів Надіслати через.
- Натискаємо кнопку копіювати і посилання на наш тест автоматично зкопіюється. Посилання ви можете відправити учням у Вайбер, скинути в електронний щоденник, згенерувати QR код для проходження тесту в класі.
4 Етап Аналіз результатів тестування
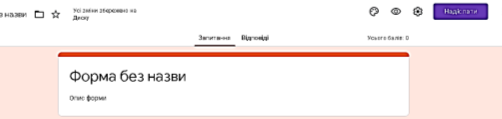
Для перегляду та Аналізу результатів перейдіть на вкладку Відповіді
-
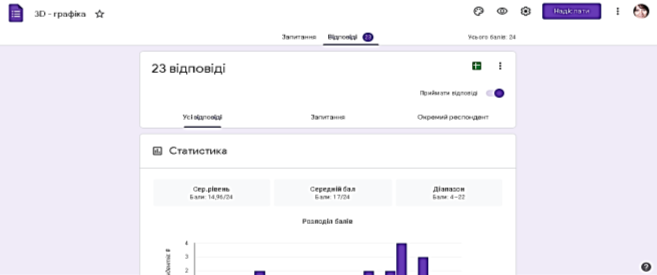
Використавши перемикач Приймати відповіді Ви завершите роботу з тестом
- Перейшовши на вкладку Окремий респондент, зможете побачити результати кожного учня
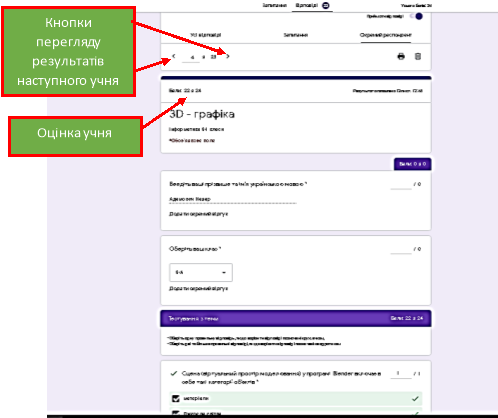 Кожен раз, зайшовши на Google Диск з будь якого пристрою, ви зможете побачити, відкрити Форму та переглянути результати своїх учнів!
Кожен раз, зайшовши на Google Диск з будь якого пристрою, ви зможете побачити, відкрити Форму та переглянути результати своїх учнів!
Успіхів у роботі!
-
-
-
Дякую) Все чітко і зрозуміло.


про публікацію авторської розробки
Додати розробку
