Використання хмарних сервісів для організації спільної роботи, використання сервісів Google Photo та Google maps
Практична робота №8
Тема: Використання хмарних сервісів для організації спільної роботи, використання сервісів Google Photo та Google maps
Мета: навчитися використовувати хмарні сервіси для створення, редагування та спільного використання документів; сформувати вміння створювати форми для опитування, працювати з сервісами Google, розвивати інформаційну культуру, інформативну компетентність.
Інформаційні ресурси: Електронний ресурс: https://uk.soringpcrepair.com/how-to-make-form-in-google/, Електронний ресурс http://kukh.ho.ua/kurs/KT/LAB/lab_1-8.pdf Електронний ресурс https://support.google.com/maps/answer/144349?hl=uk
Теоретичні відомості:
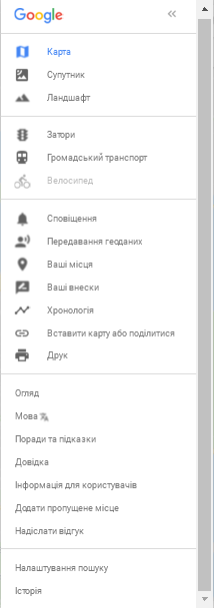 Карти Google можна використовувати на своєму комп’ютері, телефоні або планшеті, щоб шукати та досліджувати цікаві місця. На комп’ютері відкрийте Карти Google. На телефоні або планшеті відкрийте додаток Карти Google
Карти Google можна використовувати на своєму комп’ютері, телефоні або планшеті, щоб шукати та досліджувати цікаві місця. На комп’ютері відкрийте Карти Google. На телефоні або планшеті відкрийте додаток Карти Google ![]() .
.
Для можливості швидкого прокладання маршрутів можна вказати домашню та робочу адреси. І при потребі в полі "Пункт відправлення" чи "Пункт призначення" вказувати дім або робота.
Вказати домашню або робочу адресу можна за алгоритмом:
- На комп’ютері відкрийте Карти Google і ввійдіть у свій обліковий запис.
-
Натисніть значок меню

 Ваші місця
Ваші місця  З міткою.
З міткою.
- Виберіть Дім або Робота.
- Введіть потрібну адресу й натисніть Зберегти.
Прокладаємо маршрут додому чи на роботу:
- Відкрийте Карти Google і ввійдіть в обліковий запис.
- У вікні пошуку введіть Дім або Робота.
-
Натисніть значок маршрутів
 .
.
- Виберіть значок руху автомобілем, громадським транспортом, пішки чи велосипедом.
Як шукати місцезнаходження на Картах Google:
- Відкрийте Карти Google на комп’ютері.
- Введіть адресу або назву місця.
-
Натисніть клавішу Enter або значок пошуку
 .
.
- Результати пошуку відображатимуться у вигляді міні-маркерів чи точок червоного кольору, де міні-маркери позначають найкращі результати. Точками бузкового кольору позначаються оголошення.
- Якщо ви шукаєте певний тип закладів, наприклад школи, відфільтруйте результати за допомогою спадних меню під вікном пошуку.
Щоб побачити всю карту, сховайте вікно пошуку та бічну панель, натиснувши справа на ній стрілку ![]() . У спрощеному режимі Карт ви не зможете скористатися цією функцією.
. У спрощеному режимі Карт ви не зможете скористатися цією функцією.
Як фільтрувати результати:
- На комп’ютері виберіть тип компанії чи іншого місця.
-
Виберіть фільтр.
- Ціна: пошук ресторанів на основі їх цін.
- Розклад роботи: пошук місць, які зараз відкриті.
- Інформація про готель: пошук готелів за датою заїзду чи оцінкою.
Приклади того, що можна шукати на Картах Google.
- Конкретні компанії: Віденська кава.
- Типи місць: кав’ярня біля парку.
- Місто або регіон для уточнення результатів: продуктові магазини, Затока, Одеська область.
- Перехрестя: вул. Князя Володимира та вул. Шухевича.
- Адреса, місто, область, країна, аеропорт: 03055, м. Київ, просп. Перемоги, 30; KBP або Міжнародний аеропорт "Бориспіль"; Карпати, Україна.
- Географічні координати: 41.40338, 2.17403.
- Контакти друзів і знайомих (потрібно ввійти в обліковий запис): Олександр Коваленко.
Щоб отримати докладні відомості про певне місце:
- Виберіть міні-маркер на карті.
- Поставте маркер на карті.
- Виконайте пошук потрібного місця.
Після цього ви побачите пов’язану з ним інформацію, зокрема адресу, години роботи, номер телефону, веб-сайт, оцінки та відгуки.
Або в рядку адреси вести координати потрібної точки та виконати пошук.
Як увімкнути або вимкнути Історію місцезнаходжень:
-
Перейдіть у Налаштування Google. Для цього, залежно від вашого пристрою, відкрийте:
-
додаток Налаштування

 Google
Google
-
налаштування Google

-
додаток Налаштування
-
Торкніться опції Місцезнаходження
 Історія місцезнаходжень Google.
Історія місцезнаходжень Google.
-
Увімкніть або вимкніть Історію місцезнаходжень для свого облікового запису чи пристроїв:
- в обліковому записі Google: скористайтеся перемикачем угорі екрана (історію буде ввімкнено або вимкнено на всіх пристроях, зв’язаних із вашим обліковим записом Google);
- лише на пристрої: скористайтеся перемикачем поруч із назвою пристрою.
Якщо вимкнути Історію місцезнаходжень, дані про відвідані місця не зберігатимуться. Щоб стерти збережені місця, видаліть Історію місцезнаходжень. Якщо видалити Історію місцезнаходжень, деякі функції додатка Google не працюватимуть.
Якщо ввімкнути Історію місцезнаходжень, Google зберігатиме інформацію лише для пристроїв, на яких ви ввійшли в обліковий запис Google і ввімкнули Надсилання геоданих.
Як поділитися картою або місцезнаходженням:
- Відкрийте Карти Google на комп’ютері.
- Перейдіть до карти, зображення перегляду вулиць або маршрутів, якими хочете поділитися.
-
Угорі зліва натисніть значок меню
 .
.
- Виберіть опцію Вставити карту або поділитися. Якщо ви її не бачите, натисніть Посилання на цю карту.
Необов’язково: щоб створити коротше посилання на веб-сторінку, поставте прапорець "Коротка URL-адреса".
- Скопіюйте та вставте посилання на карту в потрібне місце.
Google Фото
В альбомі можна створювати та редагувати фотографії, а також додавати до нього карти й текст.
В альбом можна додати до 20 000 фотографій і відео.
Як створити альбом:
-
На телефоні або планшеті Android відкрийте додаток Google Фото
 .
.
- Увійдіть в обліковий запис Google.
- Торкніться й утримуйте зображення, а потім виберіть фотографії, які потрібно додати до нового альбому.
-
Угорі торкніться значка
 .
.
- Виберіть Альбом.
- За потреби назвіть новий альбом.
-
Торкніться значка
 .
.
Хід роботи:
- Відкрийте Карти Google і ввійдіть в обліковий запис.
- Додайте домашню та робочу адреси у Ваші місця, зробити скріни.
- Надайтедоступ до Передача геоданих другу та викладачу на 1 годину.
- Знайдіть на карті вул. Володимирська, 24 та побудувати маршрут від свого дому до адреси (самий швидкий та самий дешевий). Зробити скріни та додати їх в Гугл-Фото.
- Знайдіть «подарунки» за координатами та зробити їх фото, додати в гугл-фото.
- Додайте фото до альбому (назва – Ваше ПІБ), додати спільний доступ.
- Знайдіть цікаві місця для іноземців (історичні пам'ятки, парки, старовинні будови в центрі міста (7 місць)) та побудувати маршрут для їх перегляду. Додати фото та скріншоти з гугл-карт до альбому у гугл-фото. Надати доступ викладачеві
- Зробіть слайд-шоу із фото та надати доступ до нього викладачу.
.


про публікацію авторської розробки
Додати розробку
