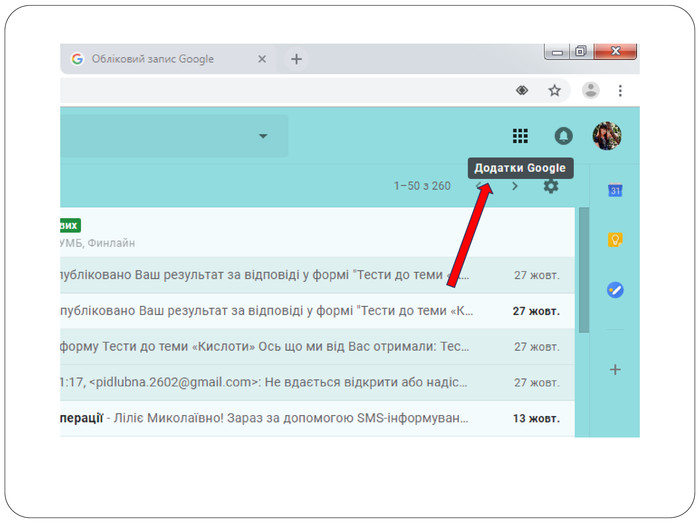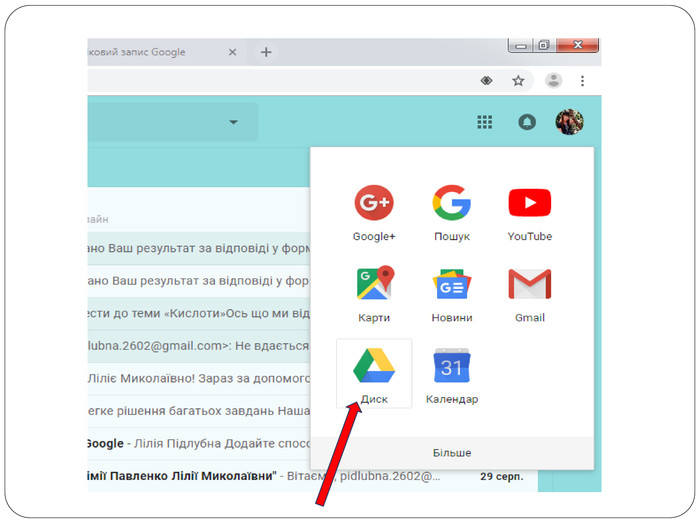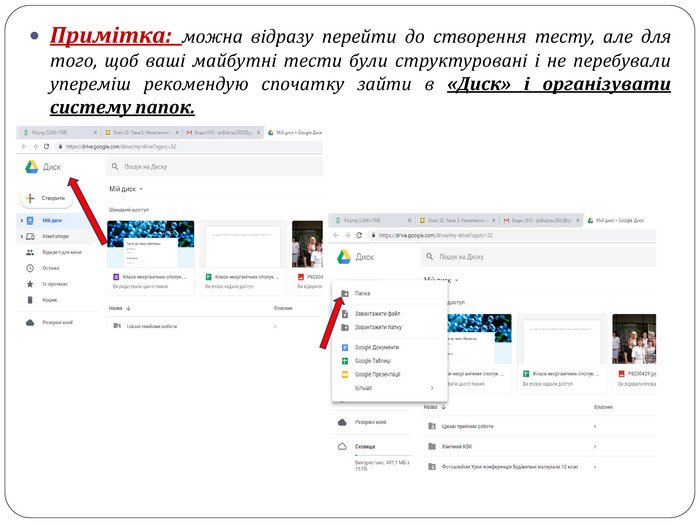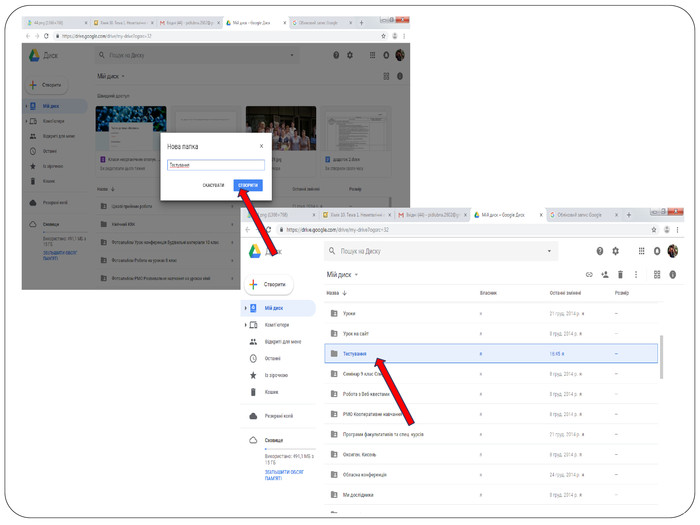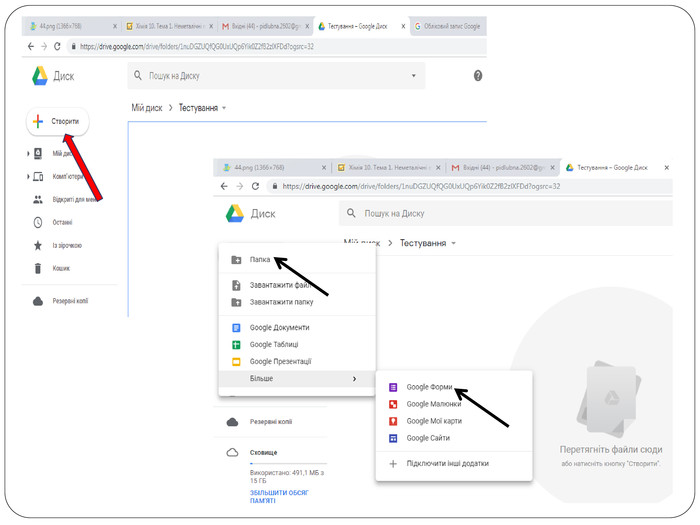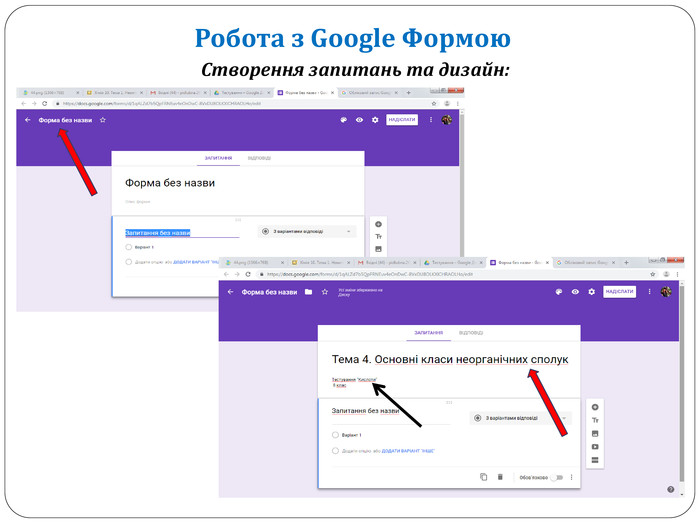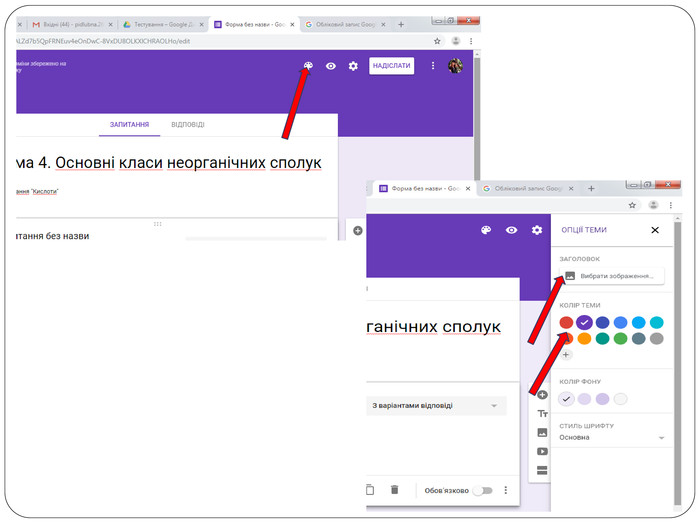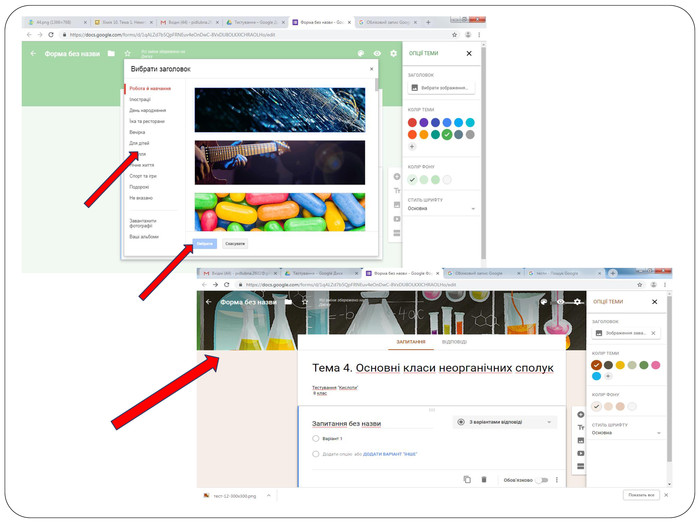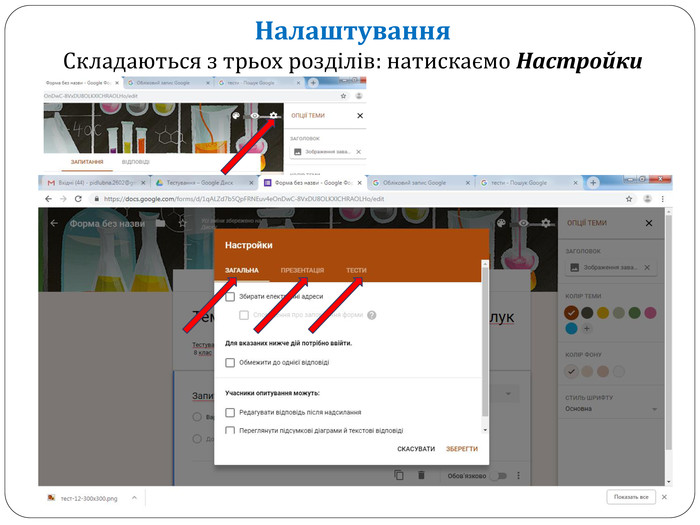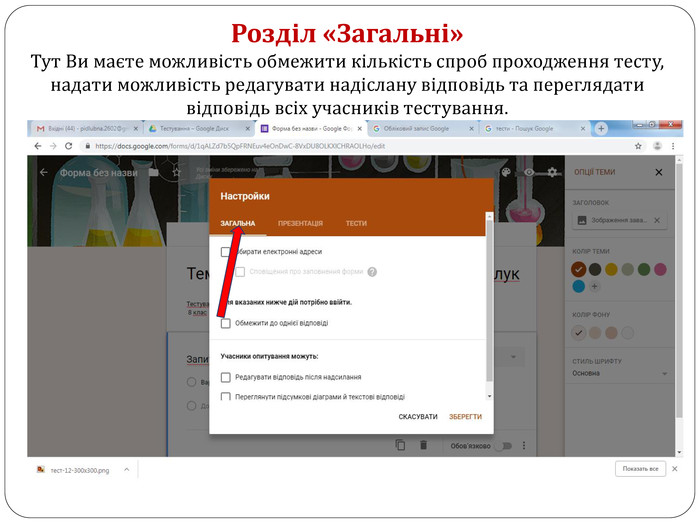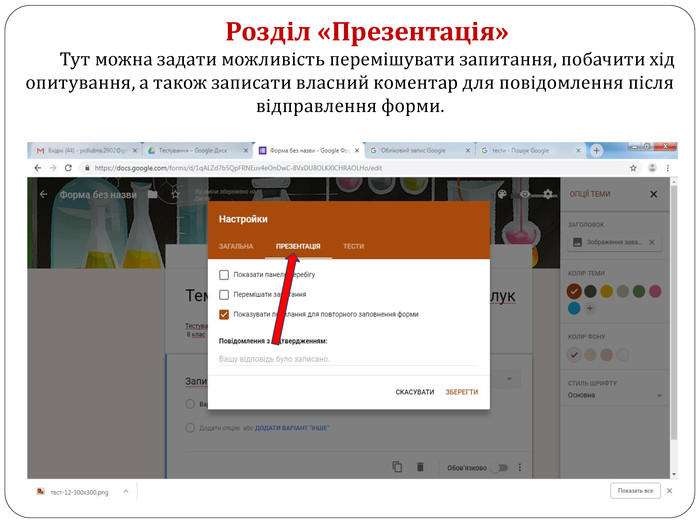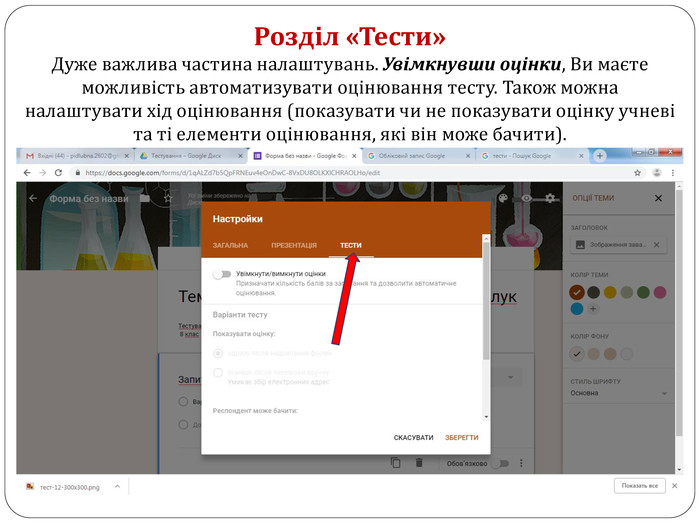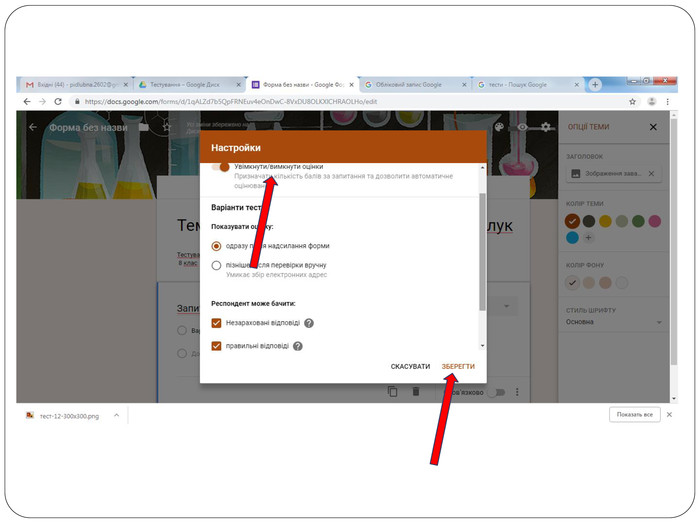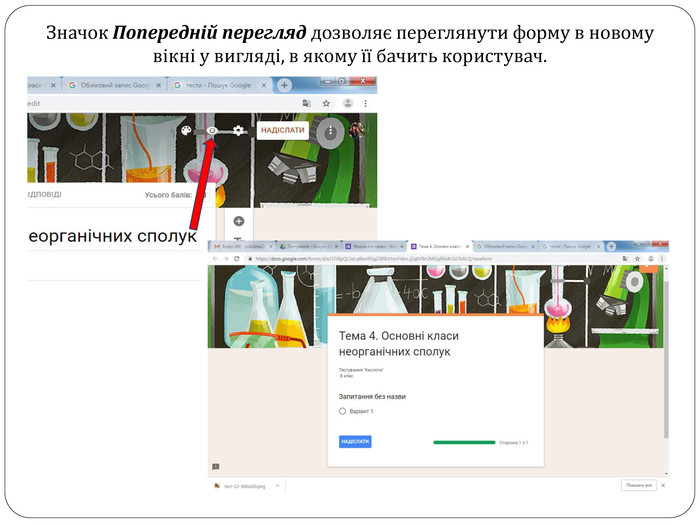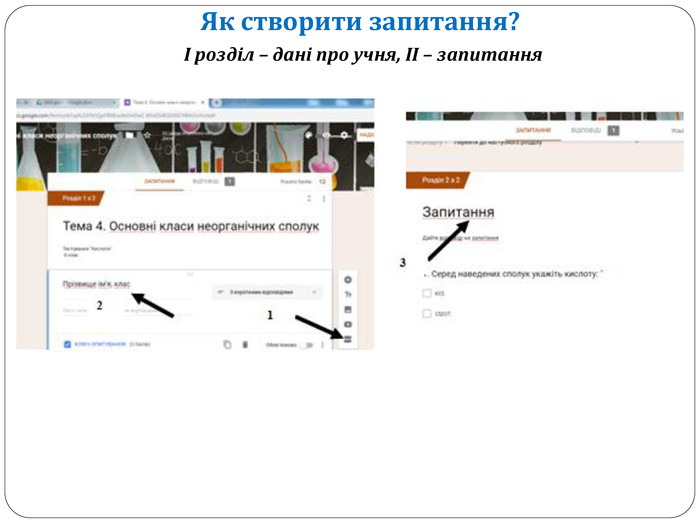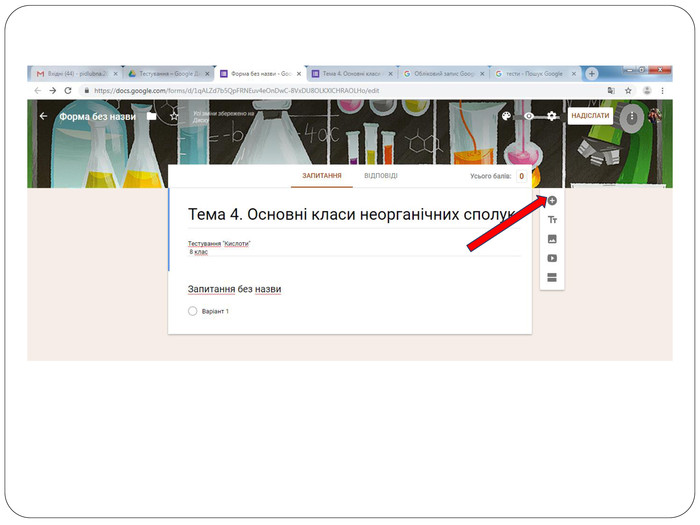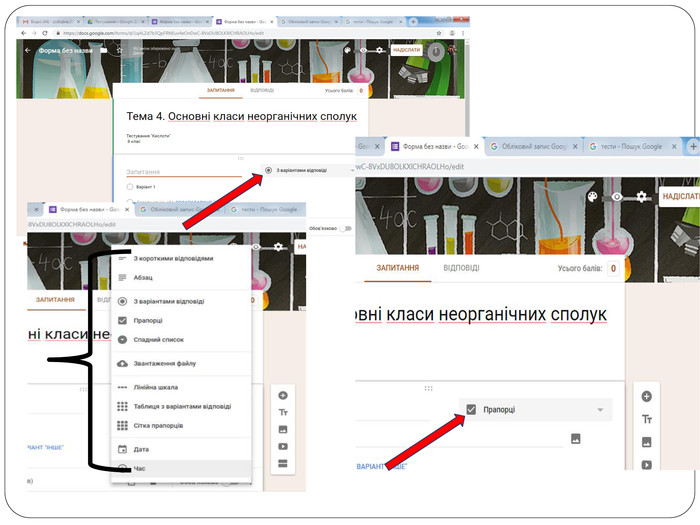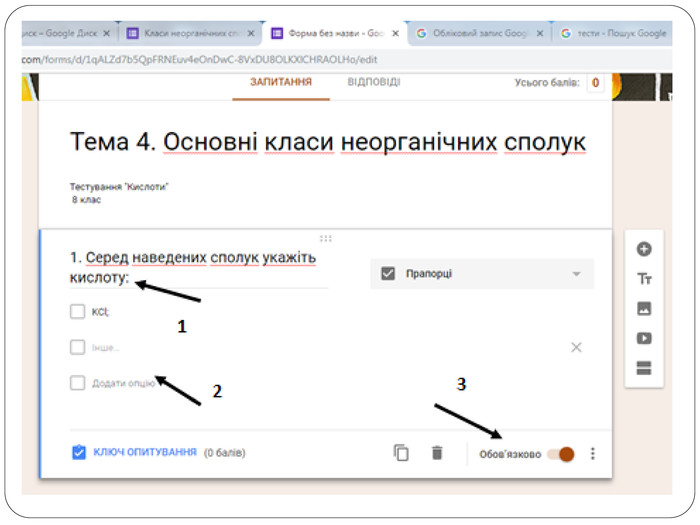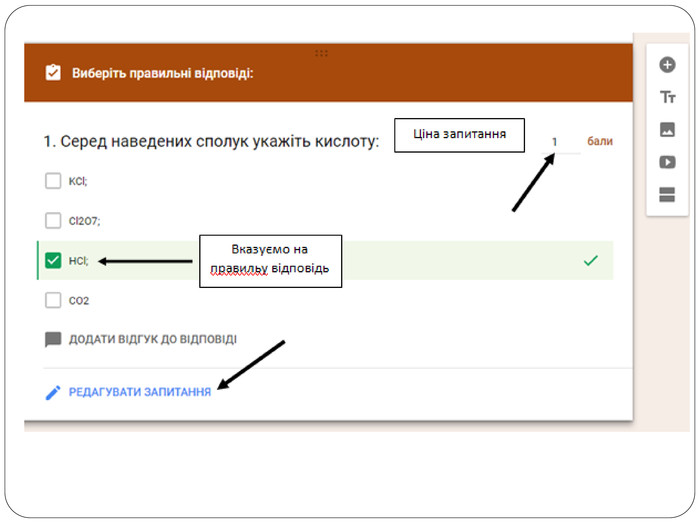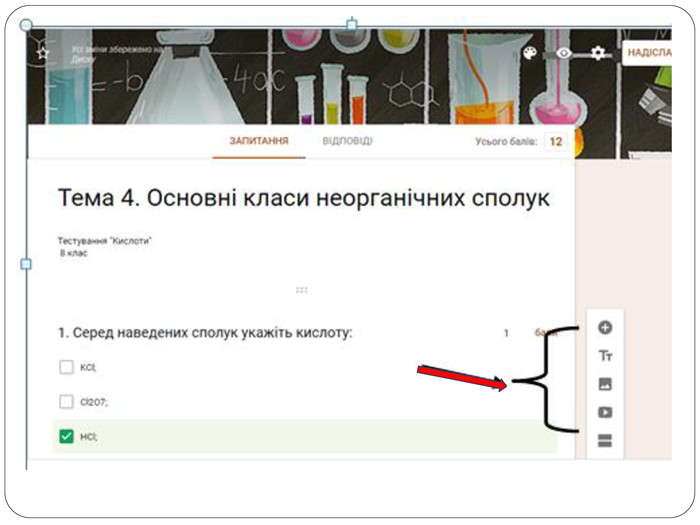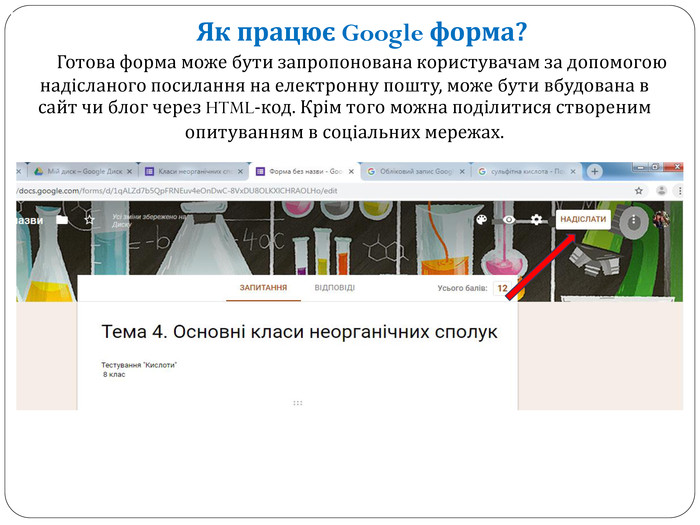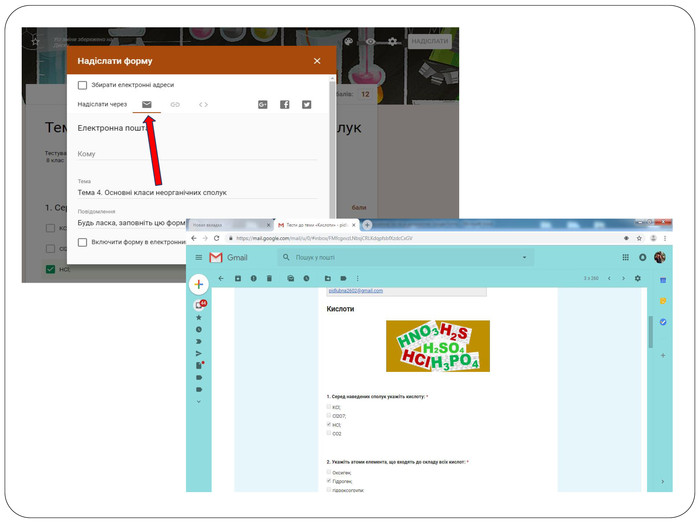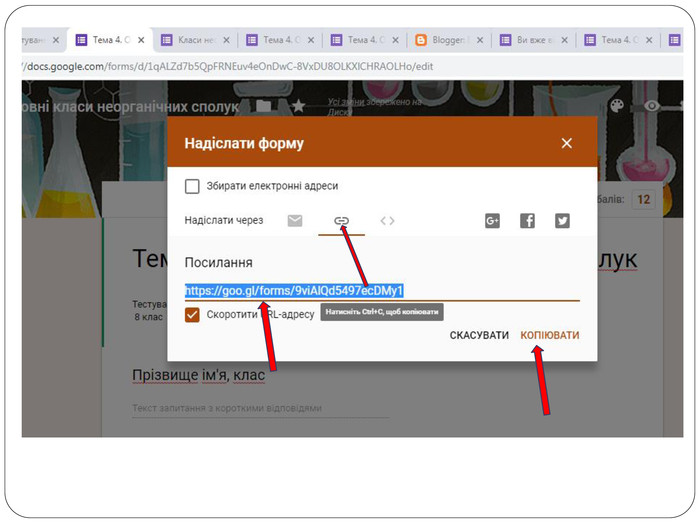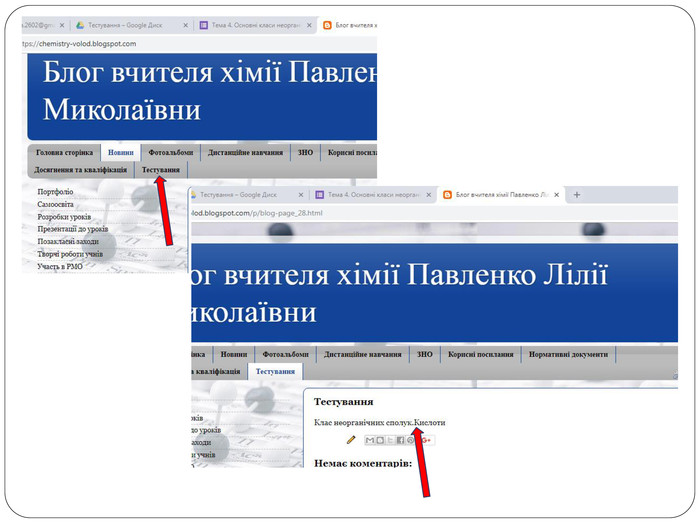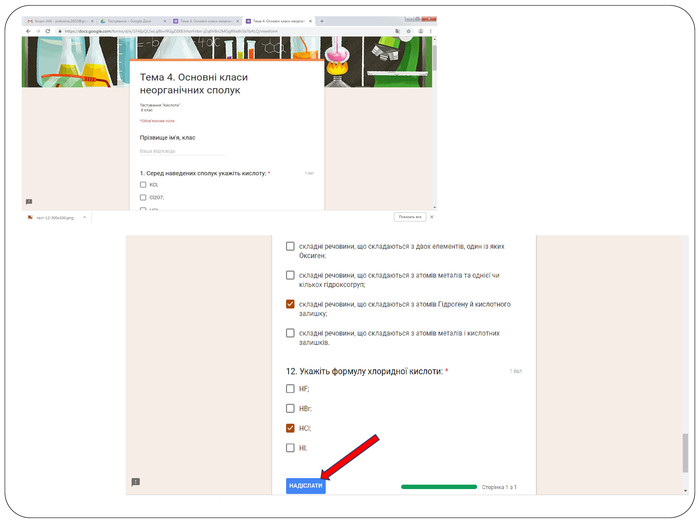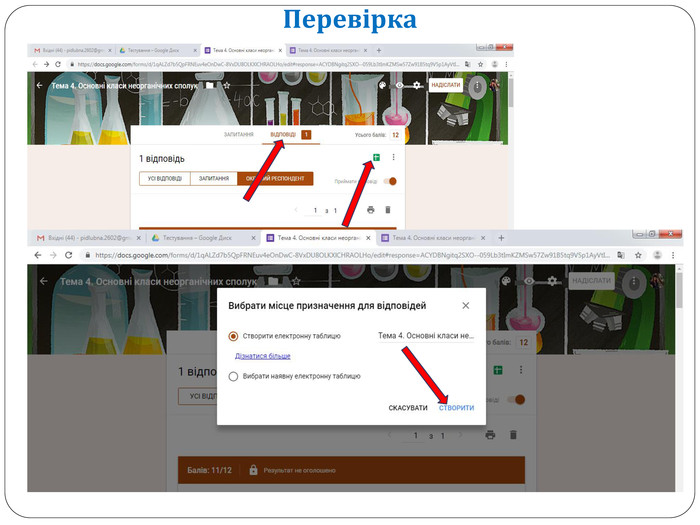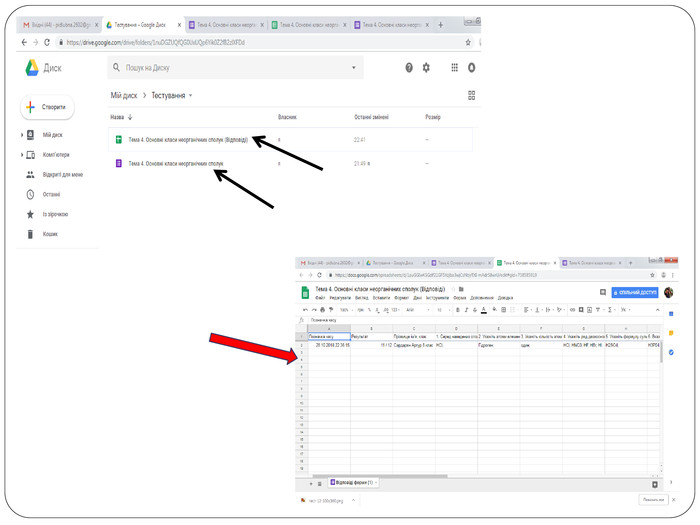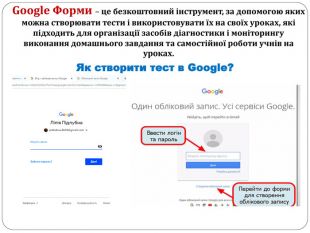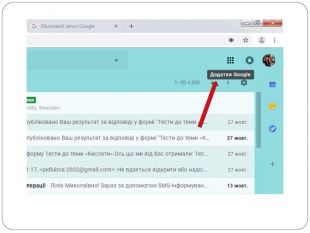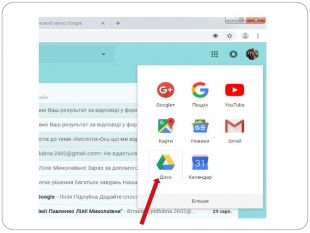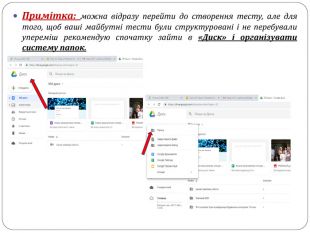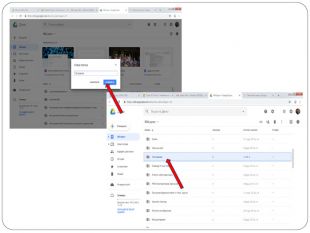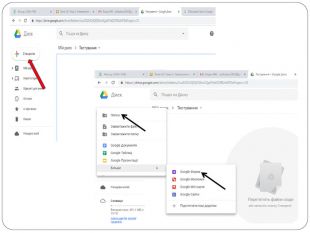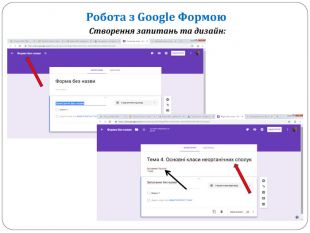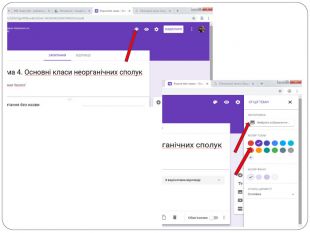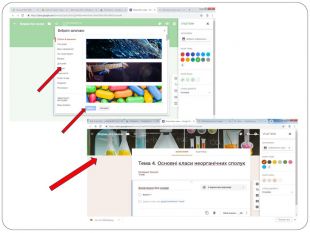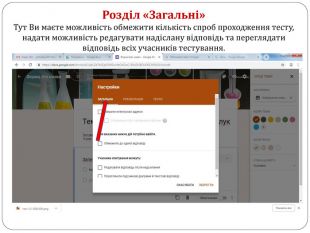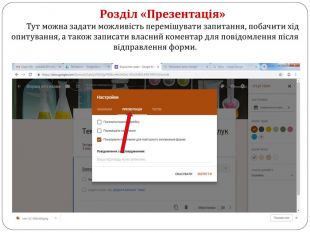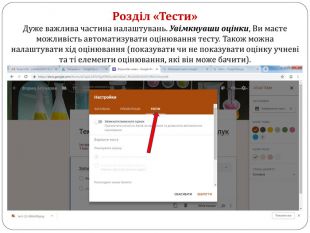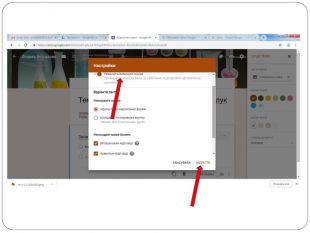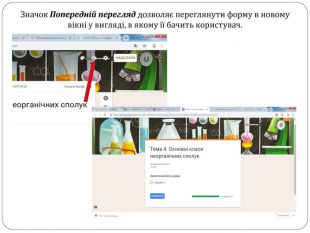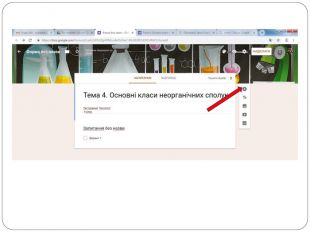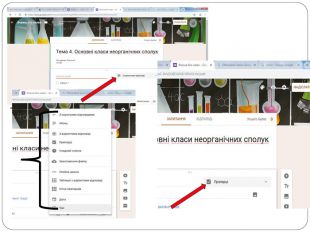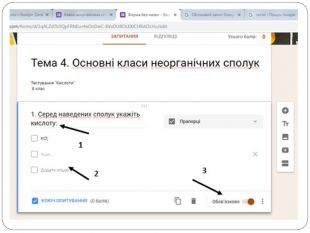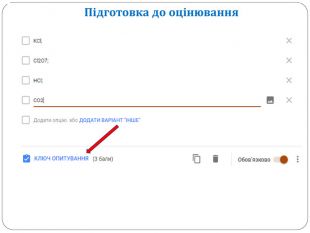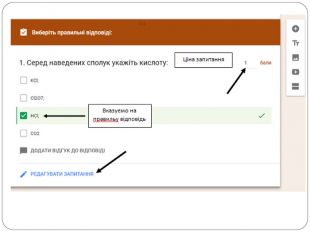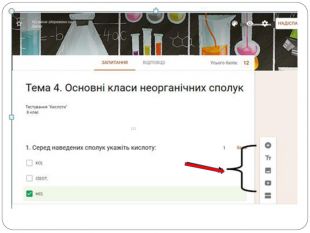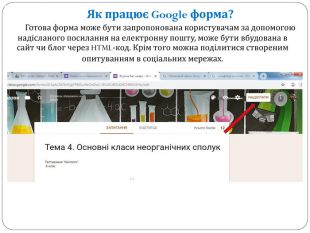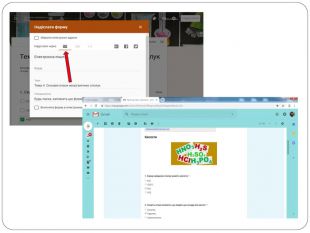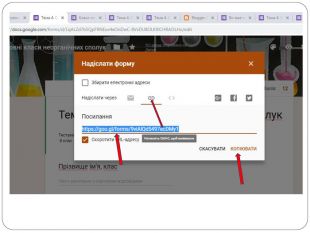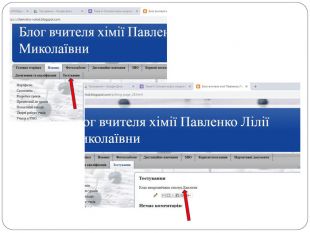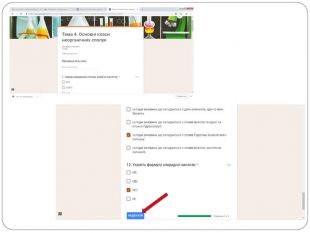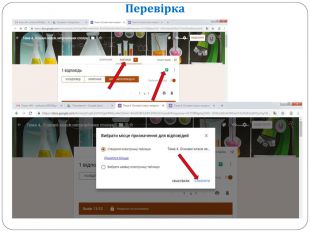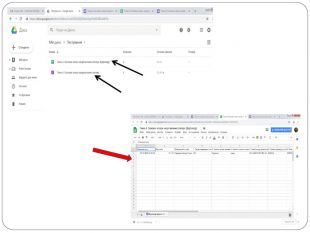«Використання тестових технологій за допомогою Google Forms на уроках хімії»
Зараз настала ера інформаційних технологій. Немає, мабуть вже, ні одної сім'ї де б не було, комп'ютера, ноутбука, планшета і особливо смартфона. Кожен учень збираючись в школу бере з собою якийсь гаджет. Він може забути щоденник, підручник, ручку або зошит, але ніколи не забуде свій смартфон, або планшет. Дітей зараз важко зацікавити, якщо в них є такі гаджети з іграшками, але задача вчителів – це зробити. Коли діти вперше беруть свій гаджет для того щоб знайти , або скачати гру в Play Market їм обов'язково треба зареєструватися в Google Apps. Вони автоматично створюють електронну пошту Gmail, диск Google, Google документи, youtube.com. А це вже і є підготовчий етап до роботи з Google Forms і вчителю залишається лише правильно використати його роботу в гаджеті.
Сучасний розвиток освіти потребує від учителя значної підготовки, володіння ним сучасними освітніми технологіями, використання у навчальному процесі електронних ресурсів. З-поміж сучасних освітніх технологій найбільш поширеними є комп'ютерно-інформаційні. Такі технології активізують урок, рівень володіння знаннями стає значно вищим, а процес засвоєння набагато глибшим, що дає можливість учителеві збільшити обсяг матеріалу та головне впроваджувати самостійну роботу учнів.
Однією з умов створення ефективного освітнього середовища у навчальному процесі є застосування Google-сервісів. Сьогодні хочу поділитися досвідом створення Google Форм – це безкоштовний інструмент, за допомогою яких я можу створювати тести і використовувати їх на своїх уроках хімії, які підходить для організації засобів діагностики і моніторингу виконання домашнього завдання та самостійної роботи учнів на уроках.
- тестів за допомогою Google Forms.docx docx
- .pptx pptx
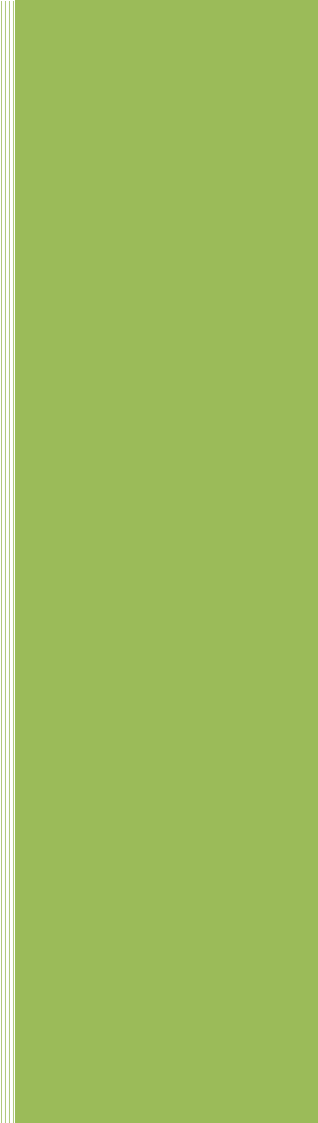




«Використання тестових технологій за допомогою Google Forms на уроках хімії»
(слайд 1)
Зараз настала ера інформаційних технологій. Немає, мабуть вже, ні одної сім'ї де б не було, комп'ютера, ноутбука, планшета і особливо смартфона. Кожен учень збираючись в школу бере з собою якийсь гаджет. Він може забути щоденник, підручник, ручку або зошит, але ніколи не забуде свій смартфон, або планшет. Дітей зараз важко зацікавити, якщо в них є такі гаджети з іграшками, але задача вчителів – це зробити. Коли діти вперше беруть свій гаджет для того щоб знайти , або скачати гру в Play Market їм обов'язково треба зареєструватися в Google Apps. Вони автоматично створюють електронну пошту Gmail, диск Google, Google документи, youtube.com. А це вже і є підготовчий етап до роботи з Google Forms і вчителю залишається лише правильно використати його роботу в гаджеті.
Сучасний розвиток освіти потребує від учителя значної підготовки, володіння ним сучасними освітніми технологіями, використання у навчальному процесі електронних ресурсів. З-поміж сучасних освітніх технологій найбільш поширеними є комп’ютерно-інформаційні. Такі технології активізують урок, рівень володіння знаннями стає значно вищим, а процес засвоєння набагато глибшим, що дає можливість учителеві збільшити обсяг матеріалу та головне впроваджувати самостійну роботу учнів.
Однією з умов створення ефективного освітнього середовища у навчальному процесі є застосування Google-сервісів. Сьогодні хочу поділитися досвідом створення Google Форм – це безкоштовний інструмент, за допомогою яких я можу створювати тести і використовувати їх на своїх уроках хімії, які підходить для організації засобів діагностики і моніторингу виконання домашнього завдання та самостійної роботи учнів на уроках.
Як створити тест в Google?
- Зайдіть у свій обліковий запис Gmail (якщо Ви не користуєтеся поштою Google, для створення тесту Вам все ж таки доведеться створити власний обліковий запис). (слайд 2)
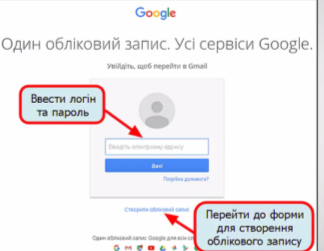
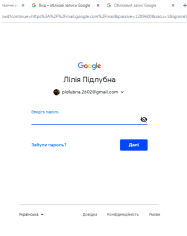
- В «Додотках Google» обираємо «Google Диск» (в верхньому правому куточку). (слайд 3)
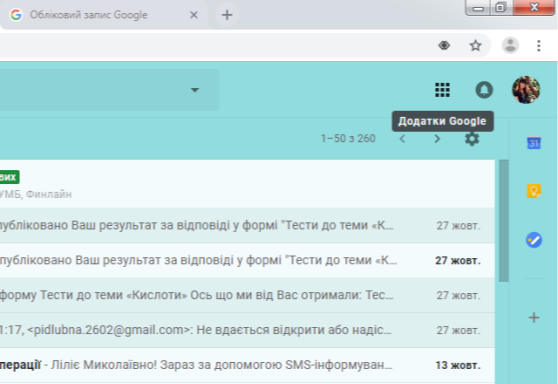
![]()
- Заходимо на свій Google Диск натискаємо Створити і вибираємо Google Форми. (слайд 4)
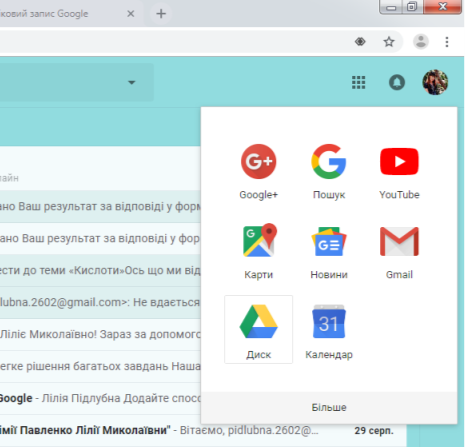
![]()
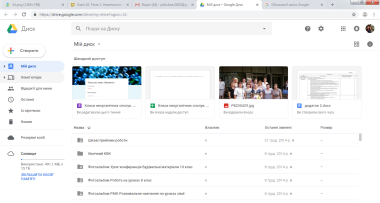 Примітка: можна відразу перейти до створення тесту, але для того, щоб ваші майбутні тести були структуровані і не перебували упереміш рекомендую спочатку зайти в «Диск» і організувати систему папок. (слайд 5)
Примітка: можна відразу перейти до створення тесту, але для того, щоб ваші майбутні тести були структуровані і не перебували упереміш рекомендую спочатку зайти в «Диск» і організувати систему папок. (слайд 5)
![]()
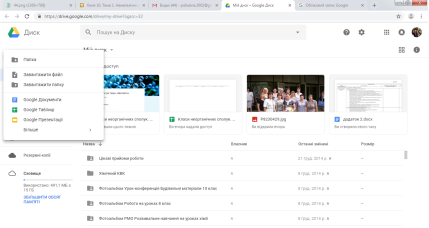
![]()
- Даємо назву папку, наприклад «Тестування» і нажимаємо «Створити».(слайд 6)
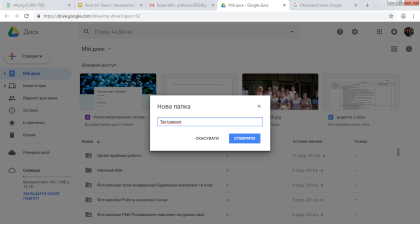
![]()
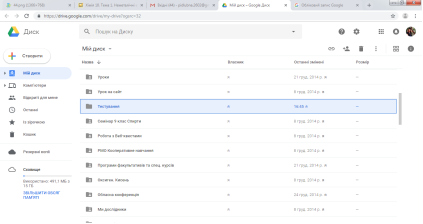
![]()
- Після створення папки відкриваємо її і переходимо до створення «Google Форми»(слайд 7)
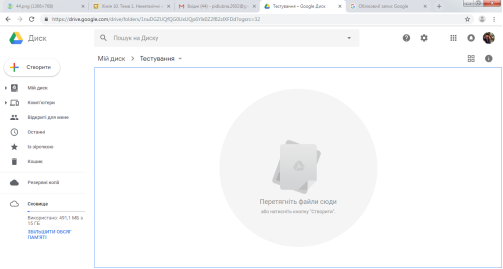
![]()
![]()
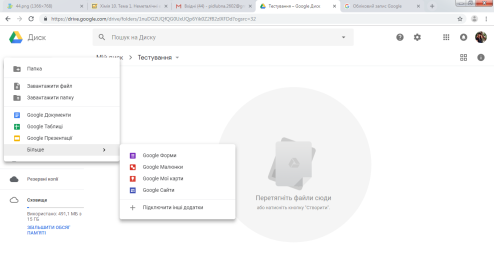
![]()
![]()
Робота з Google Формою (слайд 8)
Створення запитань та дизайн:
- Додайте назву формі, тесту та його опис.
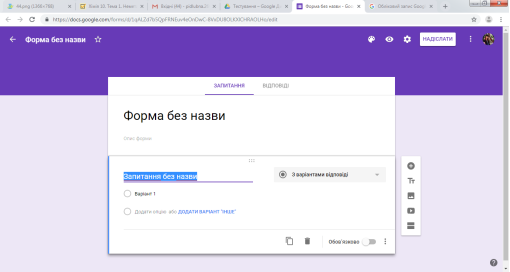
![]()
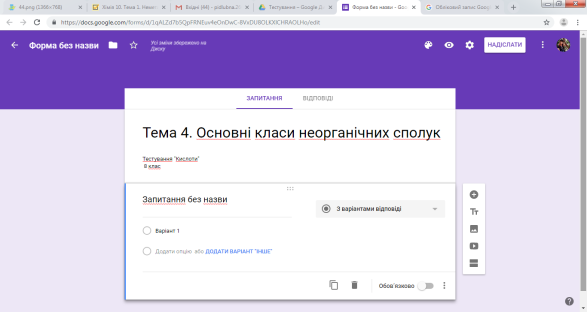
![]()
![]()
![]()
![]()
- Налаштовуємо форму, змінюємо зовнішній вигляд. (слайд 9)
Для цього натискаємо на Налаштувати тему і обираємо значок Палітра кольорів і обираємо потрібний колір. Можна також завантажити Рисунок (значок на Палітрі зверху справа Вибрати зображення)
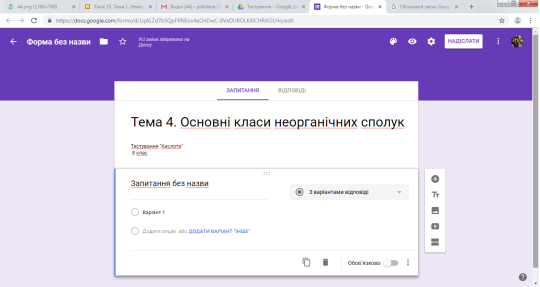
![]()
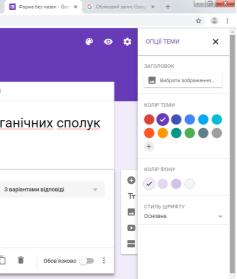
![]()
![]()
- Після натискання на кнопку Вибрати зображення ми можемо обрати чи завантажити зображення, яке нам потрібне і натиснути Вибрати. (слайд 10)
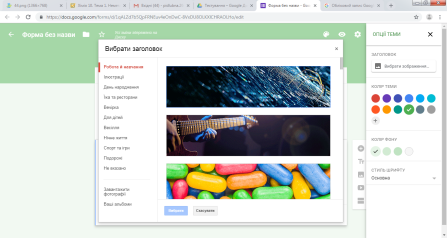
![]()
![]()
![]()
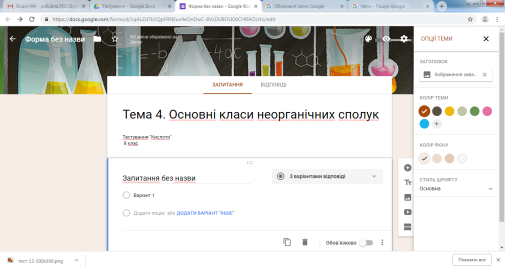
Налаштування(слайд 11)
Складаються з трьох розділів: натискаємо Настройки
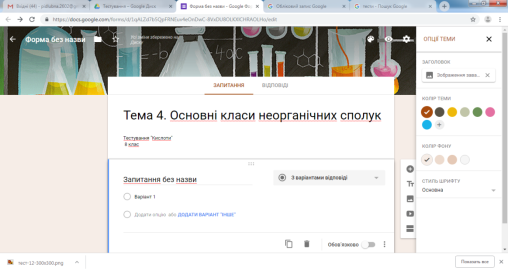
![]()
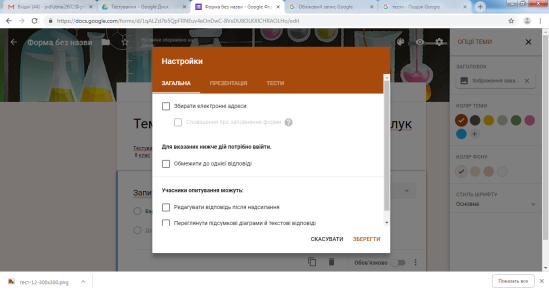
![]()
![]()
![]()
![]()
![]()
![]()
Розділ «Загальні»
Тут ви маєте можливість обмежити кількість спроб проходження тесту, надати можливість редагувати надіслану відповідь та переглядати відповідь всіх учасників тестування.(слайд 12)
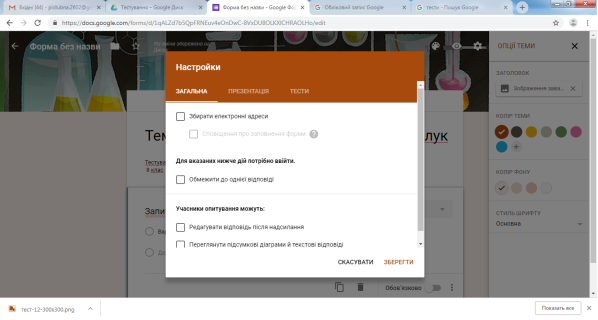
![]()
Розділ «Презентація»
Тут можна задати можливість перемішувати запитання, побачити хід опитування, а також записати власний коментар для повідомлення після відправлення форми.(слайд13)
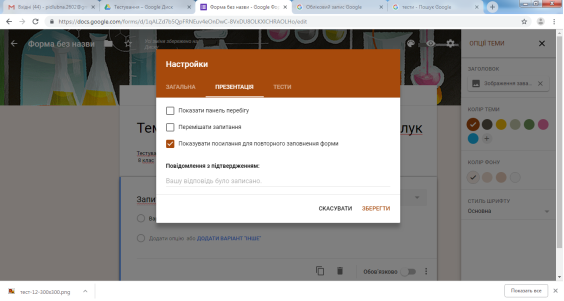
![]()
Розділ «Тести»
Дуже важлива частина налаштувань. Увімкнувши оцінки, ви маєте можливість автоматизувати оцінювання тесту. Також можна налаштувати хід оцінювання (показувати чи не показувати оцінку учневі та ті елементи оцінювання, які він може бачити).(слайд 14)
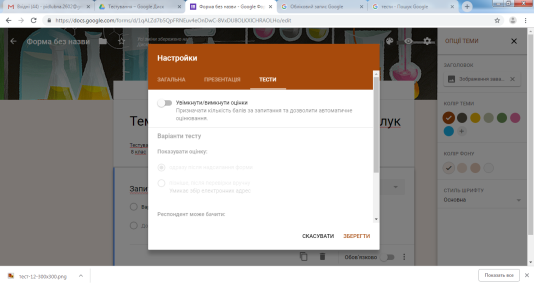
![]()
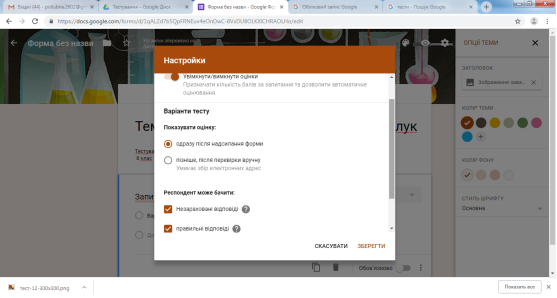
![]()
Після вибору налаштувань кожного розділу потрібно обов’язково натиснути Зберегти. (слайд 15)
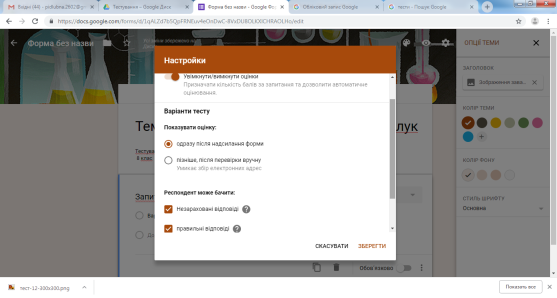
![]()
Значок Попередній перегляд дозволяє переглянути форму в новому вікні у вигляді, в якому її бачить користувач.(слайд 16)
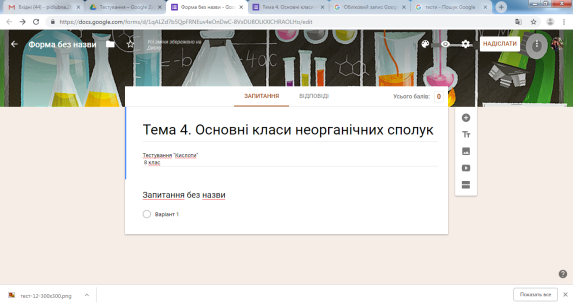
![]()
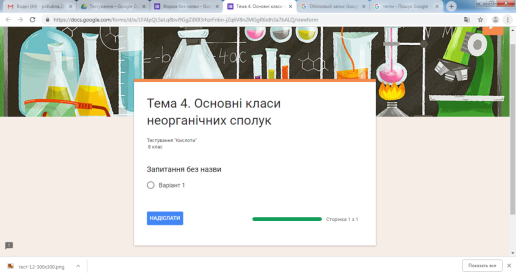
Як створити запитання?(слайд 17)
- На початку створення тесту я завжди поділяю його на два розділи і заздалегідь готую запитання. (І розділ – дані про учня, ІІ – запитання)
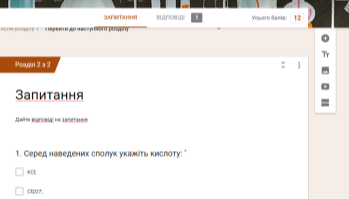
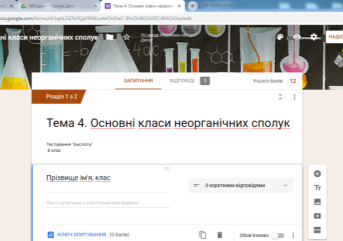
![]()
![]()
![]()
![]()
![]()
![]()
- Натискаємо Додати запитання і починаємо створювати далі тест. (слайд18)
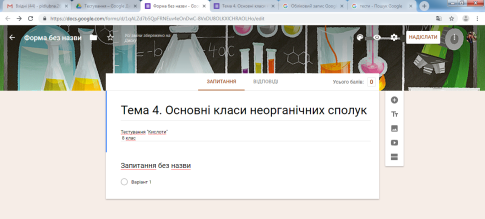

- На данний час є 9 типів відповідей. Натискаємо «З варіантами відповідей», з’являються Варіанти відповідей і я обираю для себе тип відповіді «Прапорці». (слайд 19)
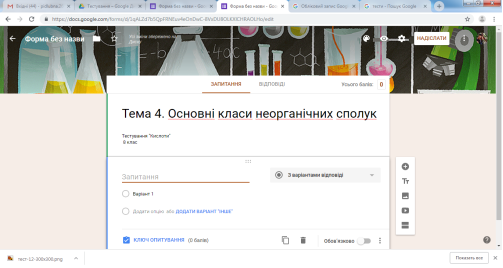
![]()
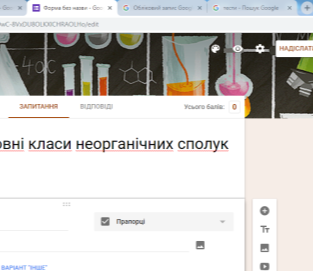
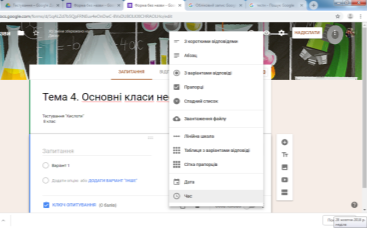

![]()
![]()
Як створити запитання?
Можливі типи запитань Google Forms (слайд 20)
|
Тип запитання |
Пояснення |
|
Текст (рядок) |
Дозволяє вводити слова у відповідь на запитання |
|
Текст (абзац) |
Дозволяє вводити речення |
|
Один із списку |
Дозволяє здійснювати вибір одного з можливих варіантів або вводити свій варіант відповіді |
|
Декілька із списку |
Дозволяє здійснювати вибір декількох можливих варіантів і вводити свій варіант відповіді |
|
Список, що відкривається |
Дозволяє здійснювати вибір одного з варіантів у випадаючому списку |
|
Шкала |
Дозволяє здійснювати оцінку пропонованого запитання у вибраній шкалі ( максимально від 0 до 10). Можна також додати підписи значення кожної оцінки |
|
Сітка (множинний вибір) |
Таблиця, що складається з рядків і стовпців виключних по горизонталі виборів |
|
Дата, Час |
Дозволяє здійснювати вибір дати або часу |
- Перше запитання в тесті створено за замовчуванням. Потрібно лише заповнити назву питання та варіанти відповідей, де потрібно.
(слайд 21)
- Потрібно вказати чи обов’язкове це запитання (натиснути внизу справа на кнопку Обов’язково, щоб стала воно стало активне).
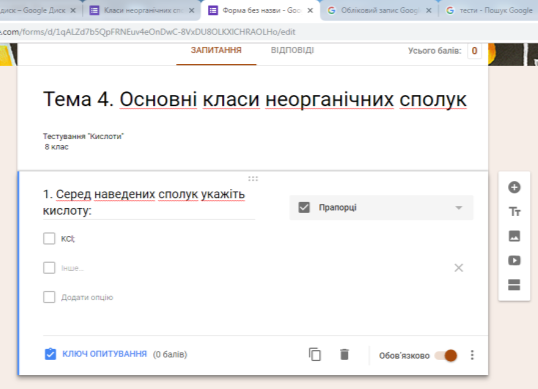

![]()
![]()
![]()
![]()
![]()
![]()
![]()
![]()
Підготовка до оцінювання
- Внизу питання є Ключ опитування, що дозволяє вам вказати яке (чи
які) із запропонованих запитань правильні. Завдяки цьому буде автоматично визначено правильність проходження тесту. (слайд 22)
Хоча розробники створення тесту стверджують, що можна активізувати всі види запитань крім Таблиці з варіантами відповіді, правильне оцінювання відбувається не для всіх.
Така функція присутня поки що лише для трьох видів запитань (спадний список, прапорці, з варіантами відповідей).
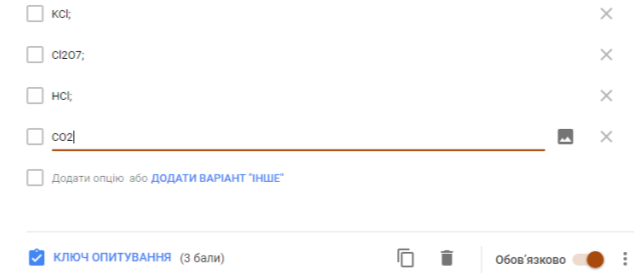
![]()
![]()
- Встановлюємо Ціну запитання (кількість балів), а потім натискаємо на правильну відповідь, щоб справа з’явилася «галочка». Якщо правильних відповідей декілька, виберіть усі. (слайд 23)
- Якщо питання потрібно ще раз переглянути і відредагувати, натисніть Редагувати запитання.
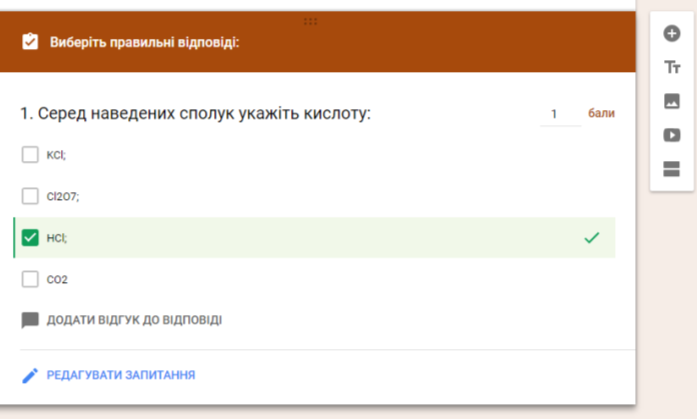
![]()
![]()

![]()

Справа знаходиться панель, за допомогою якої можна додати запитання, ввести якийсь додатковий напис, відеоролик, а також створити новий розділ. (слайд 24)
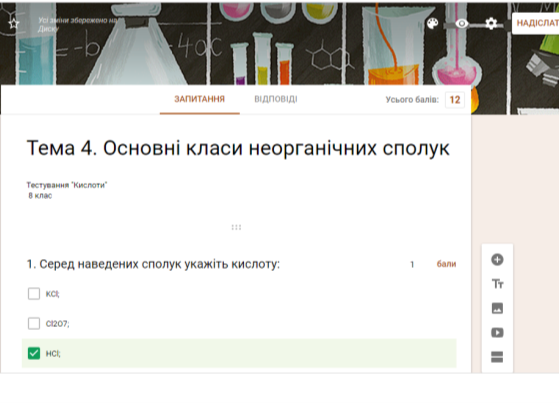

![]()
Як працює Google форма? (слайд 25)
Готова форма може бути запропонована користувачам за допомогою надісланого посилання на електронну пошту, може бути вбудована в сайт чи блог через HTML-код. Крім того можна поділитися створеним опитуванням в соціальних мережах.
-
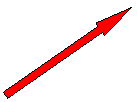
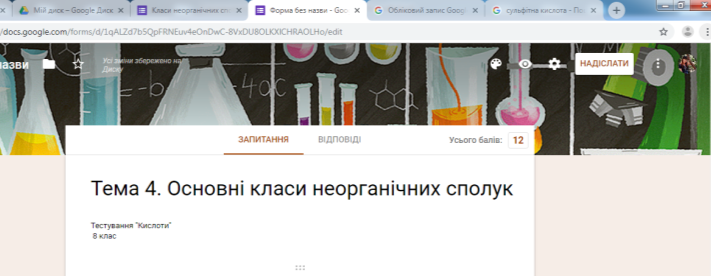 У створеній вами формі в правому верхньому куті натискаємо Надіслати форму.
У створеній вами формі в правому верхньому куті натискаємо Надіслати форму.
- Потім вибираємо Надіслати через посилання (значок ланцюжка). Копіюємо посилання і розміщуємо на сайті, блозі чи передаємо іншим шляхом, наприклад електронною поштою. (слайд 26)
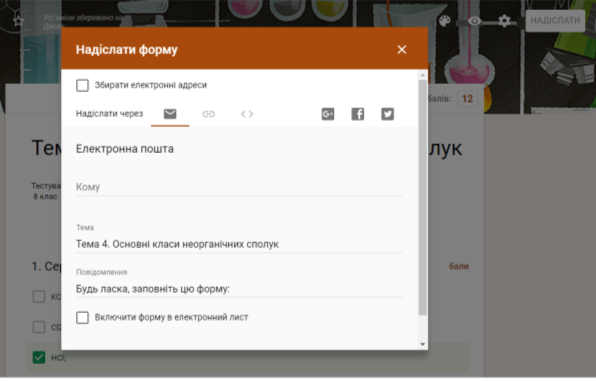
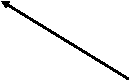

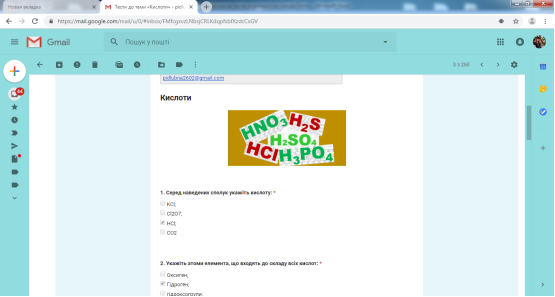
![]()
![]()
(слайд 27)
![]()
![]()
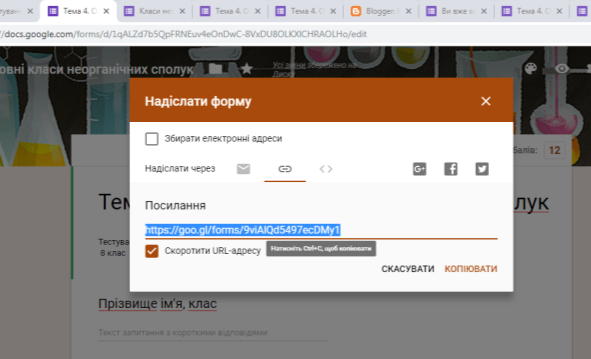
Я створила сторінку Тестування на своєму блозі, куди можна прикріпити тести з хімії для своїх учнів. (слайд 28)
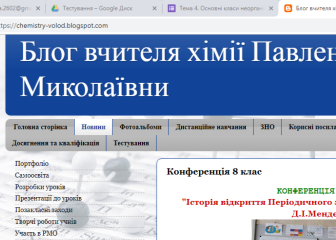
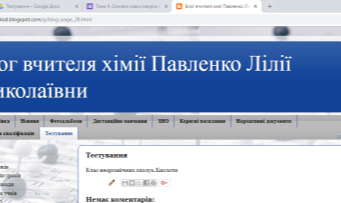

![]()
Це вигляд Google форми, яку учні заповнюють і дають відповіді. На блог вони можуть зайти навіть через свій гаджет з доступом до мережі Інтернет. Заповнивши, треба натиснути Надіслати. (слайд 29)
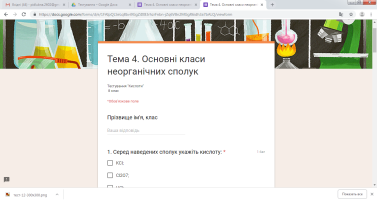
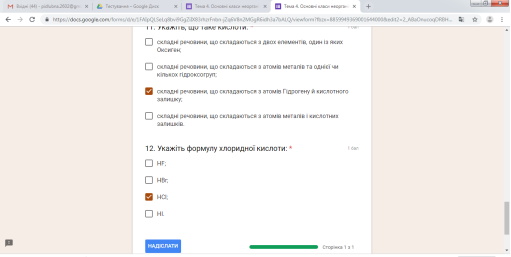
![]()
Перевірка
При перевірці вгорі Форми натискаєте вкладку Відповіді. Далі вгорі справа – значок Таблиці і внизу кнопку Створити. (слайд 30)
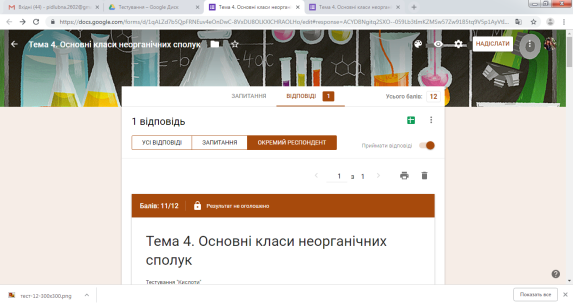
![]()
![]()
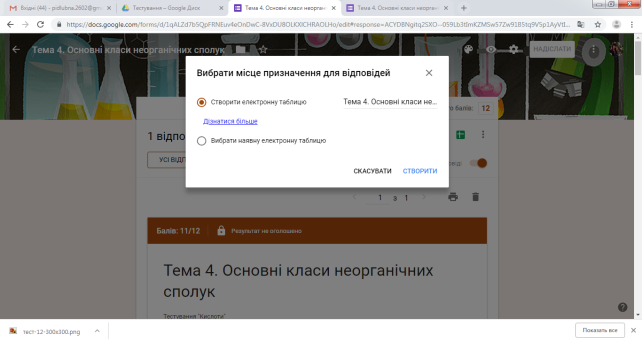 І на своєму Google Диску ви знайдете такі однойменні файли: тест і таблиця відповідей до нього. Форму можна при потребі Редагувати. (слайд 31)
І на своєму Google Диску ви знайдете такі однойменні файли: тест і таблиця відповідей до нього. Форму можна при потребі Редагувати. (слайд 31)
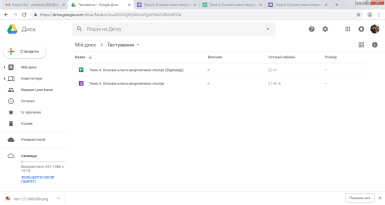
![]()
![]()
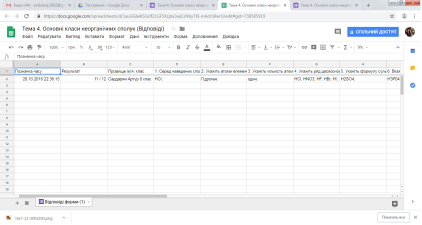
![]()
Переваги і недоліки сервісу Google Форми (слайд32)
|
Переваги |
Недоліки |
|
|
|
|
|
|
|
|
|
|
Я вважаю, що навчання учнів не повинно обмежуватися школою, класом та партою, тому може така форма роботи хоча б трохи більше зможе зацікавити учнів до вивчення хімії.


про публікацію авторської розробки
Додати розробку