Вирівнювання та розподіл об’єктів. Імпорт, експорт тексту та графіки. Створення вітальної листівки та календаря.
Урок виробничого навчання
Дата проведення: 23.10.19
Тема уроку: Вирівнювання та розподіл об’єктів. Імпорт, експорт тексту та графіки. Створення вітальної листівки та календаря.
Мета:
Навчальна:Навчити учнів створювати комп’ютерні публікації на основі шаблону, використовуючи відповідні засоби програми Microsoft Publisher. Виконувати основні операції над графічними об’єктами; налагоджувати зв’язки між ними, наділяти їх відповідними властивостями; створювати, зберігати, відкривати та друкувати публікації.
Розвиваюча: розвивати в учнів уміння працювати в групах.
Виховна: формування відповідальність про дотримання трудової дисципліни, безпеки праці під час виконання виробничого завдання.
Навчально-матеріальне забезпечення уроку: інструкційно-технологічні картки, зошит, конспект лекцій, роздатковий матеріал, комп’ютер.
Хід уроку
І Організаційна частина.
- Перевірка присутності учнів на уроці.
- Перевірка готовності у чнів до уроку.
ІІ Вступний інструктаж.
2.1 Повідомлення теми і мети уроку.
2.2 Актуалізація опорних знань учнів.
1. Які ви знаєте можливості програми Publisher?
2. З яких елементів складається вікно програми Publisher?
3. Як можна створити публікацію?
4. На які групи поділяються усі публікації?
5. Комп’ютерна публікація це –
6. Вкажіть основні етапи створення бюлетеня.
2.3 Вивчення нового матеріалу.
Вибір шаблону
-
Запустіть програму Publisher і виберіть категорію листівок.
- У програмах Publisher 2016 і Publisher 2013 виберіть Вбудовані > Вітальні листівки або Запрошення.
- У програмі Publisher 2010 клацніть Вітальні листівки або Запрошення в списку шаблонів.
- Перегляньте готові листівки. Клацніть ту, яка припала до вподоби, щоб побачити її в збільшеному вигляді.
-
У розділах Настроювання та Параметри можна змінити багато елементів оформлення, перш ніж відкрити публікацію.
- У розділі Настроювання виберіть потрібну колірну схему та схему шрифту.
- У розділі Настроювання виберіть потрібний набір службових відомостей або створіть новий.
- У розділі Параметри виберіть потрібний розмір сторінки, наприклад Половина сторінки, боковий згин або Чверть сторінки, згин угорі.
- У розділі Параметри виберіть потрібний макет.
Примітка.: Якщо шаблон завантажено із сайту Office Online, потрібно відкрити публікацію, щоб мати можливість настроювати макет.
- Натисніть кнопку Створити.
Якщо жодний макет не припав до душі, пошукайте інші шаблони листівок на сайті Office.com. Для цього поверніться на сторінку Створити, у полі пошуку введіть вітальна листівка, запрошення або інший тип листівки та натисніть клавішу Enter.
Внесення загальних змін до макета
Макет можна змінити до невпізнаваності. Наприклад, можна вибрати інший колір і шрифт. Ці зміни можна внести будь-коли, але найкраще зробити це, перш ніж вставляти текст або зображення.
Виконайте одну з таких дій:
-
Щоб спробувати іншу колірну схему, на вкладці Макет сторінки виберіть потрібну колірну схему. Наводячи вказівник миші на колірні схеми, можна відразу побачити, якого кольору буде вітальна листівка.
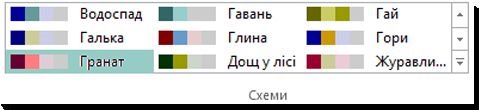
-
Щоб спробувати інший шрифт, на вкладці Основне у групі Шрифт виберіть потрібний шрифт.

- Щоб змінити розмір сторінки, на вкладці Макет сторінки клацніть Розмір, а потім виберіть новий розмір сторінки.
Докладні відомості див. в статті Змінення розміру сторінки, розміру паперу чи орієнтації сторінки.
Докладні відомості про те, як працювати із зображеннями, див. в статті Поради з роботи із зображеннями.
Заміна зображень-покажчиків місця заповнення на власні зображення
- Клацніть правою кнопкою миші покажчик місця заповнення для рисунка й послідовно виберіть елементи Змінити зображення > Змінити рисунок.
-
У діалоговому вікні "Вставлення зображень" знайдіть рисунки на комп’ютері чи в локальній мережі або пошукайте зображення на сайті Office.com чи в пошуковій системі Bing.
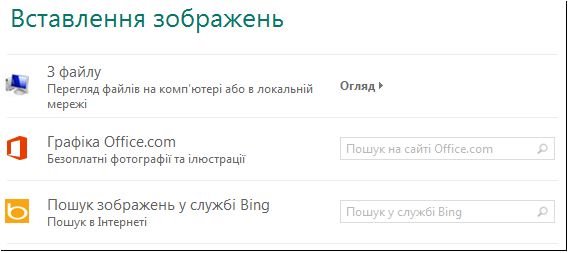
Примітка.: У програмі Publisher 2010 не можна вставляти зображення із сайту Office.com і пошукової системи Bing. Перш ніж вставити зображення, їх потрібно знайти в Інтернеті та завантажити на комп’ютер.
- За потреби повторіть ці дії для інших рисунків публікації.
Додавання нового рисунка
- На вкладці Вставлення в групі Ілюстрації клацніть команду вставлення зображення (наприклад, Зображення або Онлайнові зображення).
- Знайдіть зображення на комп’ютері, на сайті Office.com або в пошуковій системі Bing і натисніть кнопку Вставити.
Примітка.: У програмі Publisher 2010 не можна вставляти зображення із сайту Office.com і пошукової системи Bing. Перш ніж вставити зображення, їх потрібно знайти в Інтернеті та завантажити на комп’ютер.
Щоб замінити текст покажчика місця заповнення на власне повідомлення, просто виберіть текст цього покажчика та введіть власне повідомлення.
Додавання нового тексту
- На вкладці Вставлення натисніть кнопку Накреслити текстове поле.
- У листівці наведіть вказівник миші на місце, де має бути кут текстового поля, натисніть ліву кнопку миші та, не відпускаючи її, перетягуйте вказівник по діагоналі, доки текстове поле не набуде потрібного розміру. Клацніть усередині поля та відформатуйте текст.
Заміна тексту покажчика місця заповнення на вірш
-
На вкладці Макет сторінки натисніть кнопку Параметри.

-
У розділі Категорія виберіть потрібну категорію повідомлення. У розділі Доступні виберіть потрібне повідомлення, перегляньте праворуч обидві його частини, а потім натисніть кнопку OK.
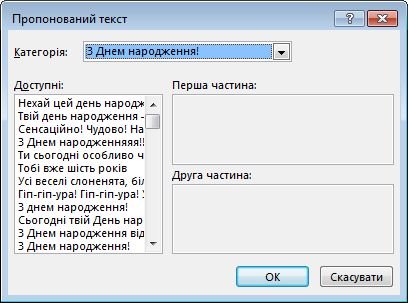
Друк і завершення створення листівки
У програмі Publisher листівки налаштовано для друку на папері певних розмірів. Наприклад, якщо вибрати макет, призначений для паперу формату Letter, після друку листівки аркуш потрібно скласти двічі.
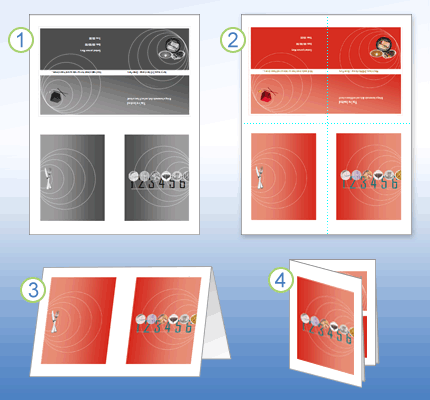
1 Коли ви попередньо переглядає листівку перед друком, вона виглядає, як на кроці 1.
2 Надрукована на кольоровому принтері листівка перед складання виглядає, як на кроці 2.
3 На кроці 3 ви складаєте листівку навпіл згори донизу.
4 На кроці 4 ви складаєте листівку упоперек.
Друк листівки
- Коли листівка виглядатиме належним чином, збережіть файл.
- Клацніть Файл > Друк, а потім у розділі Параметри перевірте, чи вибрано правильний формат, наприклад Згин збоку, чверть аркуша, Згин збоку, половина аркуша або Брошура, згин збоку.
- В області попереднього перегляду можна побачити, як виглядатиме надрукована публікація. Внесіть будь-які бажані зміни в параметри друку, наприклад кількість копій, і натисніть кнопку Друк.
Придбайте стос карток від певних виробників для друку вітальних листівок. Ці комплекти зазвичай містять конверти. Надрукуйте одну або дві пробні листівки на звичайному папері, щоб переконатися, що публікацію буде надруковано належним чином, перш ніж друкувати листівки на картках певних виробників або дорогих картках.
ІІІ Поточний інструктаж.
3.1 Видача завдання на день.
Робота з інструкційними карками та карками завданнями виконання практичного завдання.
3.2 Цільові обходи робочих місць з метою.
- перевірки організації робочого місця;
- перевірки дотримання правил ТБ;
- надання додаткового інструктажу;
- допомоги невстигаючим учням;
3.3 Прийом виконаних робіт та виставлення оцінок.
3.4 Прибирання робочого місця.
ІV Заключний інструктаж
4.1 Оголошення оцінок та короткий аналіз кожної роботи.
4.2 Аналіз типових помилок.
4.3 Рефлексія


про публікацію авторської розробки
Додати розробку
