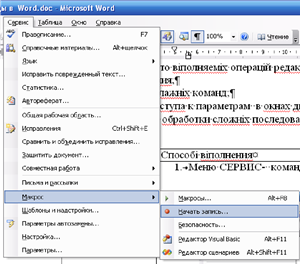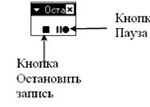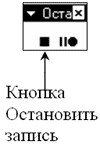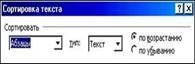Вставлення зображень у текстовий документ і настроювання їхніх властивостей
Урок № 8
Тема урока: Створення в автоматичному режимі макросів та їх використання.
Цілі уроку:
Поняття макросу
•Запис макросу
•Відтворення макросу.
Теоретичні ведомості
Макрос - це набір інструкцій, який вказує послідовність дій, які MS Word повинен виконувати автоматично за запитом користувача. Макроси - це комп'ютерні програми, що працюють усередині MS Word, створювані користувачем і використовуються для автоматизації трудомістких або часто повторюваних завдань.
Найпростіший спосіб створити макрос - це записати послідовність дій за допомогою вбудованого кошти Word. Для цього необхідно:
•Виконати команду Сервіс - Макрос, якщо документ відкритий, або команду Файл - Макрос, якщо в даний момент немає відкритих документів;
•У меню, що потрібно вибрати опцію Почати запис, щоб потрапити в діалогове вікно Запис макросу;
•У вікні Запис макросу в полі Ім'я треба ввести ім'я макросу;
•У полі Опис можна ввести короткий опис макросу;
•У полі Макрос з (Макрос доступний для ...) вказується ім'я шаблону куди буде поміщений створюваний макрос;
Після всіх цих дій у рядку стану активізується напис ЗАП, яка повідомляє, що в цей момент записується макрос. Крім того, на екрані з'являється панель інструментів Запис макросу, а курсор миші буде містити зображення магнітофонної касети. Тепер треба виконувати ті дії, які хочете записати (наприклад, вставка таблиці, або символи). Кожна ваша дія буден перетворено в команду і записано в макрос. Закінчивши виконувати дії, які ви хочете записати в макрос, треба натиснути кнопку Зупинити запис на панелі інструментів Запис макросу, або двічі клацнути по напису ЗАП в рядку стану.
Зауваження: Word не записує в макрос ніяких дій, вироблених мишею, за винятком дії вибору команди з меню або вибору опцій в якому-небудь діалоговому вікні, на лінійці чи на панелі інструментів.
Записаний макрос тепер готовий для відтворення, редагування або зв'язування з кнопками, пунктами меню або гарячими клавішами.
Щоб відтворити макрос, можна скористатися одним з таких методів:
• Виконати команду Сервіс - Макрос Макроси, у діалоговому вікні вибрати потрібний макрос і натиснути Виконати;
• Присвоїти макросу кнопку на панелі інструментів і клацнути цю кнопку (у діалоговому вікні Запис макросу на панелі Призначити макрос натиснути кнопку Панелі);
• Присвоїти макросу гарячу клавішу і натиснути клавішу (у діалоговому вікніЗапис макросу на панелі Призначити макрос натиснути кнопку клавішами); • Присвоїти макросу одну з команд меню і виконати цю команду. Приклад: послідовність дії для створення макросу, що додає таблицю з однієї клітинки на сторінку документа. 1. Виконайте команду Сервіс - Макрос-Почати Запис.
2. Введіть ім'я макросу Tablica в діалоговому вікні «Запис макросу».
Натисніть Ok. 3. Виконайте команду Таблиця - Додати таблицю. Введіть кількість стовпців і рядків, рівне 1. 4.
Натисніть на кнопку зупинити запис на панелі інструментів «Запис макросу» (рис. 1):
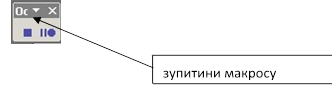
Контрольні питання 1. Визначте поняття макросу.
2. Ким створюється макрос?
3. Опишіть послідовність дій, необхідних для створення макросу в Microsoft Word.
4. Що означає напис ЗАП в рядку стану Microsoft Word?
5. Якими методами можна відтворити макрос?
Завдання для самостійної роботи
1. Створіть макрос для виводу на екран російського алфавіту.
2. Створіть макрос для вставки таблиці розміром 3x3, автоформат - Класична таблиця 1.
3. Створіть макрос для оформлення тексту наступним чином: колір синій, підкреслення подвійною червоною лінією, всі прописні букви.
4. Створіть макрос, форматує текст, набраний в стовпчик у маркірований список з маркером
5. Створіть макрос, форматує текст, набраний в стовпчик в нумерований список з маркером синього кольору виду 1).
6. Створіть макрос для оформлення осередки таблиці наступним чином:
заливання блакитна, колір тексту червоний.
7. Створіть макрос для оформлення осередки таблиці наступним чином: заливання сіра, кордон - подвійна червона.
8. Створіть макрос для вставки картинки ClipArt з в текст документа і вирівнюванню її по центру сторінки (картинка будь-яка).
9. Створіть макрос для оформлення тексту наступним чином: колір червоний,анімація - феєрверк, інтервал розріджений на 10 пт.
Створіть макрос, який додає на сторінку таблицю розміром 3 рядки на 4 шпальти і оформляє перший рядок таблиці пунктирною рамкою синього кольору
Наприклад:
|
Действие |
Способі віполнения |
|
Запись макроса |
1. Меню СЕРВИС- команда МАКРОС – Начать запись 2. В поле Имя макроса ввести имя нового макроса
3. Віполнить действия, которіе следует включить в макрос (действия віполненніе с помощью міши не |
|
|
записіваются) 4. Для окончания записи макроса нажать кнопку |
|
Віполнение макроса |
1. Меню СЕРВИС- команда МАКРОС – Макросі 2. В списке имя вібрать имя макроса, которое следует віполнить. 3. Нажать кнопку ВІПОЛНИТЬ |
|
Удаление макроса |
1. Меню СЕРВИС- команда МАКРОС – Макросі 2. В списке имя вібрать имя макроса. которое следует удалить. 3. Нажать кнопку УДАЛИТЬ. |
Задание 1
Дан следующий список:
|
Петя Иванов Коля Петров ван Сидоров Костя Галочкин Лена Мамонтова Света Яшина Костя Артёмов Лика Ерошкина Мила Юдашкина Семён Барбарисов Костя Цаплин Надя Ветошкина |
В данном списке надо переставить 1. Артёмов Костя слова местами 2. Барбарисов Семён (первой должна идти фамилия), 3. Ветошкина Надя а затем упорядочить список по алфавиту 4. Галочкин Костя 5. Ерошкина Лика и добавить нумерацию, 6. чтобы получилось вот так 7. Иванов Петя 8. Крылов Артём 9. Мамонтова Лена 10. Мамочкин Сергей 11. Морозова Юля 12. Петров Коля 13. Ремезова Таня |
Петя Жаров
Сергей Мамочкин 14. Сидоров Иван
Таня Ремезова 15. Цаплин Костя
Юля Морозова 16. Юдашкина Мила
Артём Крылов 17. Яшина Света
Для задания макрокоманды нужно:
1. Установить курсор в начальное положение.
2. Установить для макрокоманды клавишу и включить запись (СЕРВИСМАКРОС-НАЧАТЬ ЗАПИСЬ).
3. Выполнить редактирующие действия над элементом.
4. Выполнить подготовку к работе со следующим элементом.
5. Выключить запись (кнопка в окне Записи).
Для того, чтобы выполнить предложенное задание следует:
|
Действия на ПК |
Как это выглядит на экране |
|
1. Поставить курсор в начало первой строки |
|Петя Иванов |
|
2. Затем СЕРВИС ðМАКРОСðНАЧАТЬ ЗАПИСЬðв появившимся диалоговом окне Запись макроса набрать Имя макроса Обмен ðв окошке Назначить макрос нажать кнопку КЛАВИШАМ ð в следующем диалоговом окне в окошке Новое сочетание клавиш с клавиатуры нажать клавишу F2 ðНазначить ðЗакрыть |
После выполнения этих действий на экране появится панель инструментов для работы
|
|
3. Чтобы выделить первое слово в строке с клавиатуры, надо удерживая клавиши Shift и Ctrl, нажать клавишу |
|
|
4. Найти на панели инструментов Стандартная |
|
|
кнопку |
|
|
5. Переместить курсор в конец строки клавишей
|
|
|
6. Нажать пробел |
|
|
7. Вставить из буфера кнопкой на панели инструментов |
|
|
8. Отправить курсор в начало новой строки клавиша
|
|
|
9. Остановить запись на панели инструментов Макрос, нажав соответствующую кнопку |
|
|
. На этом действия по записи макроса завершены. Те |
перь следует только одним |
|
нажатием клавиши F2 осуществить перестановку |
имен в списке, а затем |
|
отсортировать список по алфавиту через меню |
Таблица командой |
|
10. Сортировка, в диалоговом окне отметить Сортировка по возрастанию и нажать ОК. |
|
|
11. Добавить нумерацию в уже отсортированный список по алфавиту. |
м. Формат Список – Нумерованій |
12. Макрос готов. Сохранить как Макрос.doc
13. Творческое задание: придумайте и создайте несколько небольших разных макросов.


про публікацію авторської розробки
Додати розробку