Вступ. Комп’ютерна графіка. Основні типи графіки. Програма Macromedia Flash
Програма Macromedia Flash — це інтегроване середовище для створення інтерактивної векторної анімації, орієнтованої на створення web-сайтів і презентацій.
Тема: « Вступ. Комп’ютерна графіка. Основні типи графіки. Програма Macromedia Flash.»
Мета: навчальна – повторення видів інформації, ознайомлення з новим видом обробки інформації за допомогою комп’ютера, дати учням уявлення про комп’ютерну графіку і її застосування, ознайомити з програмою Macromedia Flash;
виховна – виховувати в учнів уважність, працездатність, інтерес до вивчення інформатики;
розвивальна – розвивати пам’ять, навички роботи в програмі..
ХІД УРОКУ:
- Організаційний момент.
Розміщення учнів біля комп’ютерів.
- Інструктаж з техніки безпеки.
Повторення правил з техніки безпеки під час роботи в комп’ютерному класі.
- Активізація базових знань.
1. Що таке графіка? Графіка – це візуальне зображення уявного чи реального об’єкта.
2. Що називається комп’ютерною графікою? Комп’ютерна графіка – графіка, яка обробляється і відображається засобами обчислювальної техніки ( вручну – за допомогою програм, автоматично – за допомогою пристроїв (сканери, відео, фото-камер)).
- Вивчення нового матеріалу. Бесіда з учнями .
Реально розвиваються кілька напрямків комп’ютерної графіки в різних сферах застосування, для різних комп’ютерів. Ось деякі з них:
- автоматизоване проектування в машинобудуванні й будівництві, а також в художньому конструюванню.
- проектування електроніки, друкованих плат, мікросхем,
- графіка для формування реалістичних зображень об’єктів, зокрема машинної мультиплікації,
- автоматизована обробка зображень, їхнє збереження, пересилання, аналіз, розпізнавання образів,
- наочне представлення інформації в дослідженнях, системах керування, на виробництві
- графіка в поліграфії, сучасній фотографії,
- для навчальної діяльності та ігор,
Будь-яка інформація у комп’ютері зберігається у вигляді двійкових кодів.
Дисплей комп’ютера може працювати у двох режимах- текстовому і графічному. Використання графічного режиму роботи дисплея набагато розширює можливості комп’ютера. Програми, що забезпечують реалізацію цих можливостей, називають графічними пакетами. За допомогою цих програм користувач створює на екрані дисплея графіки, креслення, діаграми, малюнки, картини, мультфільми і навіть відеокліпи.
Розрізняють растрову, векторну, фрактальну та тривимірну графіку. Тепер коротко про кожну з них.
Растрове зображення – набір пікселів ( кольорових точок), розташованих на правильній сітці, які в сукупності формують малюнок. Растрове зображення нагадує мозаїку із шматочків кольорового скла або вишивку хрестиком різнокольоровими нитками. Типовими прикладами растрової графіки можуть служити відскановані фотографії або зображення, створені в PhotoShop або Paint.
Застосування растрової графіки дозволяє добитися якісного зображення, фотографічної якості. Але за все треба «платити» об’ємами файлів и трудойомкістю редактування зображення, треба кожну точку підправляти вручну. Навіть, якщо при редактуванні використовуєте інструменти типа лінії або примитивів (овалів, квадратів), то результатом буде зміна затронутыи даними інструментами пікселей. При зміні розмірів, якість зображення змінюється : при зменшуванні – зникають маленькі детали, а при збільшенні картинка может стати набором квадратів (збільшених пікселей). При друкуванні растрового зображення чи при перегляді його на пристроях, які мають недостатню разрешаючу якість значно зменшує прийманні образа.
Растрова графіка дає змогу одержати високу якість зображення, тому ефективно представляє реальні образи.
Найпоширеніші растрові розширення – pcx ( підтримує палітру в 16 млн. кольрів) , bmp ( рідний для Windows, в ньому зберігаються малюнки фону, піктограми) , gif ( займають менше місця, ніж bmp за рахунок ефективного стискання інформації і втрати кольорової гами, використовують при передачі по мережі), jpeg ( високоефективне стиснення з збереженням кольору).
До найбільш відомих растрових редакторів: Paintbrush, Adobe Photoshop, Corel PhotoPaint, Microsoft Paint.
Векторне зображення – набір ліній направляючих (векторів) , які в сукупності формують малюнок.
Векторні розширення – dxf , cdr ,…
Векторні зображення займають в 1000 разів менше пам’яті, ніж аналогічні растрові і кращі в редагуванні. Любий елемент картинки може бути зміненим окремо від інших. Зображення міняє свої розміри, не загублюючи чіткості і загального розташування елементів. Воно більш пластичне, що дозволяє відобразити його на пристроях з різною якістю однаково якісно. Але недоліком є те, що малюнкі неприродні.
Фрактальна графіка – зображення формується за допомогою математичних обчислень, тобто складається певна програма, по якій будуються малюнки .
Macromedia Flash. Загальні відомості про програму й приклади використання.
Призначення програми
Розроблювачі Macromedia Flash затверджують, що створили програмний продукт «для всього». Що це означає? А те, що Flash можна використовувати для створення
- ілюстрацій,
- презентацій,
- Web-Сторінок і цілих сайтів,
- навчальних програм,
- CD-Дисків.
Області застосування Flash сьогодні різні: CD, анімація, поліграфія, образотворче мистецтво, дизайн у шоу-бізнесі й на телебаченні та ін.
Перевагою Flash фільмів у тім, що в них може бути отримана яскрава, гарна анімація, а файли - невеликими по обсязі.
Складові Flash-Технології
Flash-Технологія має свої особливості:
- Векторна графіка. Створювані об'єкти в Flash - векторні. А векторні зображення мають свої плюси в порівнянні з растровими.
- Підтримка декількох видів анімації. Про це буде сказано трохи пізніше.
- Можливість створення інтерактивних елементів інтерфейсу. Наприклад, ви маєте можливість створювати кнопки й установлювати дії по них. Можна управляти роликів під час його демонстрації.
- Підтримка взаємодії з імпортованими графічними форматами (у тому числі растровими). Це означає, що ви можете не тільки створювати об'єкти засобами малювання в самій програмі Macromedia Flash, але й використовувати інші растрові зображення (наприклад, фотографії), підготовлені раніше.
- Можливість включення синхронного звукового супроводу. Ролики зі звуком виглядають набагато цікавіше і ефектно. Можна використовувати звуковий супровід як протягом усього ролика, так і озвучити тільки деякі події.
- Забезпечення експорту Flash-Фільмів у формат HTML, а також у кожній із графічних форматів, використовуваних в Інтернеті. Було б не цікаво створювати ролики й переглядати їх тільки в самій програмі Flash. Можна імпортувати ролики в багато популярних графічних форматів.
- Можливість перегляду Flash-Фільмів як в автономному режимі, так і за допомогою Web-Браузера.
- Наявність інструментів візуальної розробки, що рятують творця Flash-Фільмів від багатьох рутинних операцій, а також від детального вивчення технічних аспектів реалізації Flash-Технології.
Історичні відомості. Версії програми
Спочатку програма називалася Splash Animator і продавалася маловідомою фірмою Future Animation для виготовлення мультфільмів на PC - комп'ютері. Призначалася для художників - аніматоров і мала обмежений успіх.
У зв'язку з бумом на WWW-Додатки такий гігант, як фірма Macromedia, звернула на неї увага, купивши й перейменувавши в Flash. Розроблювачі Flash поміняли інтерфейс програми для полегшення й автоматизації розробки проекту. Причому мультимедійний гігант не тільки перемінив назву й інтерфейс, але й переорієнтував пакет на ринок Web-Анімації (при цьому був запропонований і свій, внутрішній формат файлів векторної графіки “*.swf” , і реалізована підтримка для інших популярних графічних форматів, у тому числі й для анімірованого GIF), і забезпечив пакету гарну рекламу
Споконвічно Flash розробки були мало відомі поки корпорація Macromedia не запропонувала переробити один з розділів сервера Walt Disney використовуючи Flash. Це дало більшу рекламу Flash технології. Багато дизайнерських студій почали купувати пакети програмних продуктів для розробки Web-Сторінок за допомогою Flash технології.
Одним із плюсів Flash для Web стала можливість відображення зображень за допомогою векторної графіки. Векторна графіка займає менше місця, чим растрова графіка, що раніше використовувалася. Велике значення було віддано спільному використанню векторної графіки й анімації. Це набагато розширило коло інтересів користувачів і розроблювачів.
Отже, уперше програма з'явилася в 1996 році. Версії Flash 1 і 2 минулого створені для швидкого створення анімації на основі векторної графіки. Тут використовувалися лише грубі інструменти для малювання й редагування.
У третій версії з'явилися додаткові інструменти, що дозволяють створювати сайти за допомогою засобів Flash.
Macromedia Flash 4 придбала дуже більшу популярність завдяки впровадженню мови сценаріїв Action Script. В Інтернеті з'явилося багато сайтів на основі технології Flash.
У серпні 2000 року компанія Macromedia випустила нову, п'яту версію програми. Вона мала більше розвиту мову сценаріїв, здійснювала підтримку математичних функцій, масивів і інших об'єктів. З'явилися численні бібліотеки. Стала можливої інтеграція з XML (мова розмітки тексту).
У наступній версії програми розроблювачі відступили від стандартної нумерації, оскільки, як вони затверджують, створили продукт, що має ряд більших змін у порівнянні з попередніми версіями. Вони створили Flash MX. Є кілька версій, що означає абревіатура MX: Multiextended (дослівно - «багато розширений»), Mixed (змішаний).
Особливість програми в тім, що інтерфейс (робітниче середовище) пакета може бути настроєний індивідуально для будь-якої категорії користувачів:
- designer - для дизайнерів, тобто для користувачів, що працюють із Flash MX у першу чергу як із графічним редактором;
- developer - для розроблювачів, тобто для користувачів, що використовують Flash MX для створення Web-Публікацій;
- general - для загального випадку, тобто «усереднений» варіант.
Значно розширені можливості по роботі з кольором: різні відтінки можна змішувати самим довільним образом. З'явилися нові інструменти для роботи із графікою. Істотно дороблений Flash-Плеер. Так чи інакше, увівши нове позначення, творці пакета ясно дають зрозуміти: здобуваючи Flash MX, ви одержуєте у своє розпорядження істотно оновлений інструмент.
У цей час з'явилися більше нові версії програми: Flash MX Pro 2004 - в 2003 році.
Остання версія Flash 8 з'явилася в 2005 р.
Складові пакета
Установлюючи пакет Macromedia Flash, користувач одержує кілька компонентів, які будуть необхідні в роботі:
- Властиво програма, що дозволяє створювати ролики у форматі SWF (Векторний формат Shockwave Flash).
- Flash Player (окрема програма), що дозволяє в основному лише переглядати ролики у форматі FLA, а також створювати Exe-Файли. Тобто, навіть якщо у вас немає в наявності програми Macromedia Flash, те можна переглядати (і тільки!) ролики в плеере.
- Movie Explorer - це спеціальний компонент Flash, що забезпечує можливість перегляду структури фільму й швидкий вибір будь-якого елемента фільму для модифікації.
-
Довідкова система користувача, що включає в себе:
- інтерактивну довідкову систему у форматі HTML;
- інтерактивний підручник, також реалізований, у вигляді HTML-Сторінок;
- інтерактивні уроки, що представляють собою 10-серійний Flash-Фільм;
- оперативну технічну підтримка через Web;
- добірку повнофункціональних прикладів Flash-Фільмів, кожний з яких може служити не тільки ілюстрацією можливостей Flash, але й прототипом для створення нового фільму;
- довідник у форматі HTML, що містить опис синтаксичних конструкцій і убудованих функцій мови ActionScript.
Інтеграція з іншими пакетами від MACROMEDIA
Практично всі програмні засоби від Macromedia «розуміють» один одного й передбачають спільне використання при розробці різних додатків. Розроблювачі Flash MX затверджують, що відтепер така інтеграція стала ще більш ефективної. З найбільш популярних варіантів спільного застосування Flash з іншими інструментами від Macromedia можна назвати наступні:
- включення різних Flash-Об'єктів (кнопок, навігаційних панелей) в HTML-Документ за допомогою візуального редактора Web-Публікацій Dreamweaver;
- імпорт в Flash-Фільм графічних зображень, створених за допомогою редактора FreeHand 10; і навпаки, об'єкти, створені за допомогою Flash (такі як символи, шари), можуть бути експортовані в FreeHand для модифікації;
- імпорт в Flash-Фільм графічних зображень у форматі PNG, створених за допомогою редактора Fireworks;
- включення Flash-Фільмів у мультимедійні навчальні програми, створювані за допомогою пакета Authorware.
В Flash можна використовувати як растрову – готові графічні об’єкти, так и векторну - створену безпосередньо в редакторі чи імпортовану з інших векторних форматів. Окрім того, є можливість перетворення растрової графіки в векторну і навпаки. Створити любу необхідну графіку для Вашего сайта в любому форматі або презентацій в формате exe, чи mov.
Програма Flash з’явилася в 1996 р. У перекладі з англійського Flash – це щось дуже швидке чи дуже яскраве.
Нині програма Macromedia Flash — це інтегроване середовище для створення інтерактивної векторної анімації, орієнтованої на створення web-сайтів і презентацій.
У програмі Flash можна:
- малювати зображення, при цьому програма відразу «виправляє» помилки;
- імпортувати векторну й растрову графіку;
- трасувати (перетворювати) Імпортовану растрову графіку у векторну;
- компонувати текстову інформацію;
- створювати різні види анімації, зокрема анімації окремих частин об'єкта;
6) змінювати форму, кольори і розташування об'єкта в часі та просторі;
- створювати елементи керування (кнопки, меню і т.д.) для інтерактивної анімації;
- озвучувати ролик і дії користувача (рухи миші, натискання кнопки тощо);
9) широко використовувати в роботі мову сценаріїв ActionScript;
10) створювати бібліотеки зображень, кліпів, кнопок і сценаріїв та користуватися ними;
11) зберігати секрет способів побудови фільму, використовуючи формати .SWF і .ЕХЕ при публікації;
- створювати форми для введення даних користувачем;
- взаємодіяти із сервером, відсилаючи й отримуючи інформацію;
14) одержувати кінцевий продукт у вигляді або растрової графіки, або gif-анімації, або Flash-фільму, або exe-файлу;
15) використовувати кінцевий продукт для створення web-сторінок і презентацій.
Знайомство з інтерфейсом програми.
У верхній частині програми розташований рядок заголовка. Він містить назву програми та ім’я поточного відкритого файлу. В його правій частині знаходяться стандартні кнопки: згортання, відновлення та закриття вікна. Під рядком заголовка розташований рядок меню, що містить команди управління програмою та створенням фільму. По лівому краю робочої області програми розташована панель інструментів. Кнопки, які містяться в ньому, призначені для вибору різних інструментів для створення і редагування графіки. Ці інструменти дозволяють робити з графічними об’єктами різні дії, такі як малювання, виділення об’єктів та робота з ними, а також зміна способів відображення.
 По правому краю робочої області програми розміщені додаткові палітри програми. Ці палітри можуть відображатися як в розгорнутому так і в стисненому стані. Будь-яке з цих вікон може бути закрите. Для цього достатньо натиснути на кнопку у верхньому правому куті і у відкритому контекстному меню вибрати команду закриття панелі. Також при необхідності можна переміщати потрібне вікно в друге місце екрана і змінювати його розміри. Для того щоб перемістити вікно в інше положення треба натиснути ліву кнопку миші на верхній частині панелі і утримуючи її перемістити курсор. Для зміни розмірів треба помістити вказівник миші в правій нижній частині панелі і утримуючи ліву кнопку миші і переміщуючи курсор задайте вікну необхідний розмір.
По правому краю робочої області програми розміщені додаткові палітри програми. Ці палітри можуть відображатися як в розгорнутому так і в стисненому стані. Будь-яке з цих вікон може бути закрите. Для цього достатньо натиснути на кнопку у верхньому правому куті і у відкритому контекстному меню вибрати команду закриття панелі. Також при необхідності можна переміщати потрібне вікно в друге місце екрана і змінювати його розміри. Для того щоб перемістити вікно в інше положення треба натиснути ліву кнопку миші на верхній частині панелі і утримуючи її перемістити курсор. Для зміни розмірів треба помістити вказівник миші в правій нижній частині панелі і утримуючи ліву кнопку миші і переміщуючи курсор задайте вікну необхідний розмір.
В центрі робочого вікна програми розташоване вікно фільму. В його верхній частині розташований рядок заголовка з назвою фільму і стандартні кнопки для згортання, відновлення та закриття вікна. Нижче розташований рядок, що містить номер сцени. Вікно фільму складається з двох областей. В верхній частині розташована шкала часу, яка призначена для монтажу фільму. В нижній частині – область, в якій безпосередньо розміщуються і створюються об’єкти фільму. Під областю відображень поточної сцени розміщуються палітри для придання властивостей об’єктів і управління об’єктами.
Огляд головного меню.
Головне меню програми розташоване безпосередньо під рядком заголовка і дозволяє здійснити доступ до всіх настройок і команд програми. При першому запуску програми головне меню містить наступні пункти:
File (Файл) – в цьому пункті меню знаходяться команди для роботи з файлами, що дають можливість відкривати і ![]() закривати файли, зберігати їх, імпортувати різні об’єкти з інших файлів, проводити попередній перегляд фільмів в різних форматах або вивести файл на друк.
закривати файли, зберігати їх, імпортувати різні об’єкти з інших файлів, проводити попередній перегляд фільмів в різних форматах або вивести файл на друк.
Edit (Редактировать) – дозволяє проводити редагування робочої області стандартними методами операційної системи Windows, а також настроїти гарячі клавіші для входу в пункти меню.
View (Вид) – в цьому пункті меню знаходяться команди, які управляють екраном: настройки збільшення зображень, вибір панелей і виду робочої області.
Insert (Вставить) – команди цього пункту меню дозволяє здійснити вставку об’єктів, символів і шарів в проект.
Modify (Изменить) – в цьому пункті розташовані функції роботи з фільмом, такі як модифікація форми зображень, його поворот і перенесення в інший шар. Тут здійснюється вибір панелей для роботи із шарами, кадрами, сценами і фільмами.
Text (Текст)– команди цього меню дозволяють здійснювати настройку всіх текстових об’єктів. Можна вибрати шрифт, розмір, стиль і вирівнювання тексту.
Control (Управление) – в цьому пункті меню зібрані команди для безпосереднього перегляду фільму, такі як відтворення, зворотний перегляд, відтворення по замкнутому циклу, а також тестування окремих сцен і кадрів.
Window (Окно)– тут розташовані команди для роботи з вікнами програми. В цьому пункті можна відкрити в нове вікно фільми, здійснити настройку його форми і вибрати робочі панелі.
Help (Помощь) – із цього пункту меню викликаються довідникова інформація з інтерфейсу програми або з її команд. Також з цього пункту меню можна здійснити доступ до довідникової інформації, яка розташована в Інтернеті. Тут розташовані демонстраційні і навчаючі приклади.
Огляд панелі інструментів.
Панель інструментів складається з чотирьох секцій: Tools (Инструменты), View (Вид), Colors (Цвета), Options (Опции).
Секція Tools містить наступні інструменти для малювання, зафарбовування і виділення:
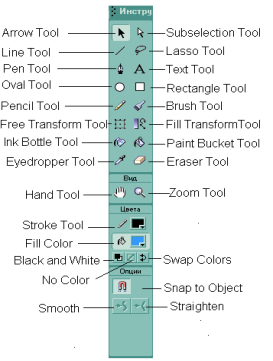 Arrow Tool (Указатель)– виділення, переміщення об’єктів та їх частин, редагування форм і ліній.
Arrow Tool (Указатель)– виділення, переміщення об’єктів та їх частин, редагування форм і ліній.
Subselection Tool (Подвыделение)– корегування сегментів.
Line Tool (Линия)– малювання відрізків прямих.
Lasso Tool (Лассо)– виділення об’єктів довільної форми.
Pen Tool (Карандаш)– малювання контурів, що складаються з прямолінійних та криволінійних сегментів.
Text Tool (Текст)– створення тексту.
Oval Tool (Овал)– малювання овалів і кіл.
Rectangle Tool (Прямоугольник) – малювання прямокутників і квадратів.
Pencil Tool (Карандаш)– малювання ліній довільної форми.
Brush Tool (Кисть) – створення зафарбованої області.
Free Transform Tool (Свободная трансформация) – інструмент використовується для трансформування об’єктів.
Fill Transform Tool (Трансформация заливки) – перетворення заливок.
Ink Bottle Tool (Бутылка чернил)– зміна параметрів ліній.
Paint Bucket Tool (Ведро краски)– заливка області, обмеженої лінією або формою, зміна вже створеної заливки.
Eyedropper Tool (Пипетка) – визначення кольору, стилю форм і ліній.
Eraser Tool (Ластик) – видалення форм і ліній.
В секції View розташовані інструменти для перегляду зображень:
Hand Tool (Рука) – переміщення зображень у вікні.
Zoom Tool (Масштаб) – зміна масштабу зображень.
Секція Colors містить в своєму складі елементи для управління кольором обвідки і заливки:
Stroke Color (Цвет штриха) – вибір кольору для обвідки контуру об’єкта із палітри. Вибраний колір відображується на кнопці.
Fill Color (Цвет заливки) – вибір кольору для заливки об’єкта із палітри. Вибраний колір відображується на кнопці.
Кнопка Black and White (Черный и Белый) встановлює чорний колір для обвідки, а білий – для заливки.
Кнопка No Color (Нет цвета) видаляє раніше вибраний колір для заливки і обвідки.
Swap Colors (Обменять цвета) – обмін кольорів обвідки і заливки.
Секція Options відображає індивідуальні модифікатори вибраного інструменту, що дозволяє змінювати режими його роботи.
Сітка і напрямляючі.
При роботі з графікою часто бувають необхідні такі інструменти як лінійка вимірювання, сітка і напрямляючі. Для отримання можливості створювати лінійні напрямляючи необхідно викликати команду Rulers (Линейки) з пункту головного меню View (Вид). Після цього на екрані відображаються вимірювальні лінійки. З цих лінійок напрямляючи виносяться на робочу область кадру. Для того щоб отримати напрямляючі необхідно перемістити курсор на вимірювальну лінійку і натиснути ліву копку миші. Утримуючи її, треба перемістити курсор на документ в потрібне положення. При цьому з верхньої лінійки виносяться горизонтальні напрямляючи, а з бокової – вертикальні напрямляючі. Напрямляючі можна переміщувати. Для цього підвести курсор до лінії і коли він змінить свій вигляд, утримуючи затисненою ліву кнопку миші, перемістити напрямляючі. Якщо перемістити назад на лінійку, то вона зникне. Для зміни властивостей напрямляючих в пункті меню View (Вид) в списку Guides (Направляющие) вибрати команду Edit Guides (Редактировать направляющие). У відкритому вікні вибрати колір напрямляючих і параметри прив’язок.
Для того щоб відобразити на екрані сітку, треба відкрити пункт меню View (Вид) і в списку Grid (Сетка) вибрати команду Show Grid (Показать сетку). Сітка представляє собою регулярну систему напрямляючи ліній, форму і колір яких можна змінювати.
Для настройки параметрів ввійдіть в пункт View (Вид) і в списку Grid (Сетка) вибрати команду Edit Grid (Редактировать сетку). При цьому відкриється діалогове вікно редагування властивостей в сітці.
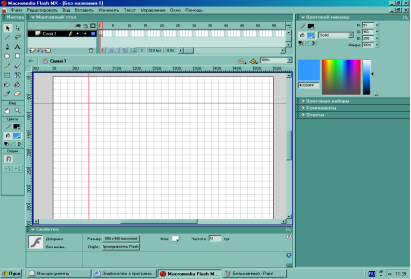 В палітрі Color (Цвет) вибрати колір ліній сітки. Якщо встановлений папірець Show Grid (Показать сетку), то сітка виводиться за замовченням. Папірець Snap to Grid (привязать к сетке) встановлює об’єктну прив’язку, при якій контури графічних форм будуть зв’язані з напрямляючими сітки. Поля введення, розташовані нижче, призначені для надання лінійних розмірів комірки сітки. Для їх введення кликнути мишею у вікно і з клавіатури ввести значення в пікселях. У випадному списку Snap accuracy (Точность привязки) вибрати точність прив’язки до сітки:
В палітрі Color (Цвет) вибрати колір ліній сітки. Якщо встановлений папірець Show Grid (Показать сетку), то сітка виводиться за замовченням. Папірець Snap to Grid (привязать к сетке) встановлює об’єктну прив’язку, при якій контури графічних форм будуть зв’язані з напрямляючими сітки. Поля введення, розташовані нижче, призначені для надання лінійних розмірів комірки сітки. Для їх введення кликнути мишею у вікно і з клавіатури ввести значення в пікселях. У випадному списку Snap accuracy (Точность привязки) вибрати точність прив’язки до сітки:
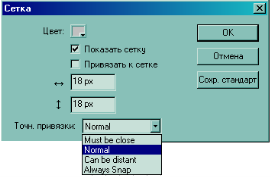
В палітрі Color (Цвет) вибрати колір ліній сітки. Якщо встановлений папірець Show Grid (Показать сетку), то сітка виводиться за замовченням. Папірець Snap to Grid (привязать к сетке) встановлює об’єктну прив’язку, при якій контури графічних форм будуть зв’язані з напрямляючими сітки. Поля введення, розташовані нижче, призначені для надання лінійних розмірів комірки сітки. Для їх введення кликнути мишею у вікно і з клавіатури ввести значення в пікселях. У випадному списку Snap accuracy (Точность привязки) вибрати точність прив’язки до сітки:
Must be close – виконує прив’язку тільки об’єктів, які розташовані близько до сітки.
Normal – встановлюється середня відстань між вузлом сітки і об’єктом.
Can be distant – відстань може бути значною.
Always Snap – завжди виконувати прив’язку залежно від відстані.
При натиснутій кнопці Save Default (Сохр. стандарт) вибрані параметри будуть призначені параметрами за замовченням.
Додаткові панелі інструментів.
При першому запуску програми не відображаються всі панелі інструментів, які доступні в програмі. Для відображення необхідно вибрати їх в пункті меню Window (Окно). В пункті Window головного меню із списку Toolbars (Панели) вибрати панель Main (Главная). Ця панель з піктограмами з’являється під головним меню. В ньому містяться необхідні команди при роботі з програмою.

Розглянемо деякі з них:
New (Новый) – створює новий фільм.
Open (Открыть) – відкриває файл на диску.
Save (Сохранить) – зберігає поточний файл.
Print (Печать) – друк кадру або фільму.
Print Preview (Просмотр печати) – попередній перегляд.
Стандартні кнопки Cut (Вырезать), Copy (Копировать), Paste (Вставить) дозволяють вирізати, копіювати, вставляти виділені об’єкти з буфера обміну.
Undo (Отмена) – відміняє останню операцію.
Snap to Objects (Привязать к объектам) – здійснює об’єктну прив’язку.
Smooth (Размыть) – згладжує контур виділеного об’єкта.
Straighten (Резкость) – випрямляє контур.
Rotate and Skew (Вращение и наклон) – дозволяє обертати і змінювати форму виділеного об’єкту.
Scale (Масштаб) – змінює розмір об’єкта.
Align (Выровнять) – за допомогою цієї команди викликається меню, що керує розташуванням виділених об’єктів в робочій області.
Меню Controller (Контроллер) в списку Toolbars (Панели) дозволяє здійснити запуск, перегляд і переміщення по фільму.
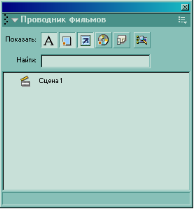 Виберіть в пункті Window панель Movie Explorer (Проводник роликов), відкриється вікно, яке виводить всю інформацію про фільм. В головному вікні цієї панелі виводиться структура всього фільму.
Виберіть в пункті Window панель Movie Explorer (Проводник роликов), відкриється вікно, яке виводить всю інформацію про фільм. В головному вікні цієї панелі виводиться структура всього фільму.
За допомогою кнопок, розташованими над ним, можна вибрати типи об’єктів для виведення на екран:
Show Text (Показать текст)– показує текстові об’єкти.
Show Buttons,Movie Clips and Graphics (Показать кнопки, клипы и графику) – показує кнопки, фільми і графічні об’єкти.
Show Action Scripts (Показать скрипты действий) – показує програму дій.
Show Video,Sound and Bitmaps (показать видео, звуки и битмапы) – відображує відеоелементи, звукові вставки і об’єкти растрової графіки.
Show Frames and Layers (показать кадры и слои) – показує кадри і шари.
Customize which Items to Show (выбрать отображаемые элементы) – за допомогою цієї кнопки в вікні можна вибрати окремо кожний тип об’єктів.
Панель Library (Библиотека) (Window-Library) відкриває доступ до будь-якого об’єкту фільму. В нижньому вікні виводиться список всіх об’єктів, які беруть участь в фільмі. У верхньому вікні можна переглядати вибрані об’єкти. Для того щоб отримати по об’єкту додаткові відомості треба натиснути кнопку Properties (Свойства) у нижньому лівому куту вікна.
кнопка New Folder (Новая папка) дозволяє додати нову папку в бібліотеку, а New Symbol (Новый символ) – новий об’єкт.
Шкала часу Timeline.
Шкала Timeline показує повну інформацію про фільм. Вона відображує кожну сцену, кадр і шар, з яких складається фільм. При виборі кадру на шкалі Timeline його вміст з’являється на робочій області.
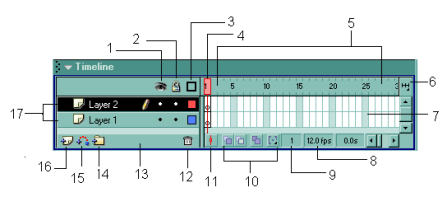
|
|
Рядок інформації.
Рядок інформації розташований у верхній частині робочої області Stage. За допомогою її можна отримувати доступ до символів та сцен, змінювати масштаб.
В режимі редагування символів в рядку інформації відображається назва символу.
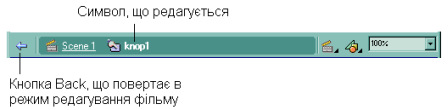
При натисканні на кнопку Back повертаємось в режим редагування фільму.
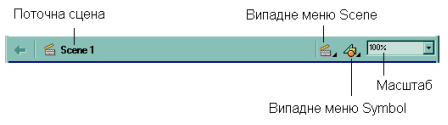
Операції над об’єктами.
Над вибраними об’єктами можна виконати такі операції:
- зміна положення точки трансформації
- масштабування
- поворот та обертання
- трансформація
- вирівнювання
Ці дії виконуються за допомогою інструмента Вільна трансформація ![]() . Цей інструмент має модифікатори: « вращение и наклон», « масштаб»,
. Цей інструмент має модифікатори: « вращение и наклон», « масштаб»,
« искажение», «кривая»
- Підсумок уроку.
Розглядаються питання по вивченій темі.
- Домашнє завдання.
Вивчити матеріал конспекту.


про публікацію авторської розробки
Додати розробку
