Збірка практичних робіт "Програмування в середовищі Scratch"
Одним з основних завдань курсу «Інформатики» є формування в учнів молодшого шкільного віку алгоритмічного, логічного та критичного мислення. Збірка практичних робіт стане у пригоді при реалізації у 3-4 кл. змістової лінії "АЛГОРИТМИ і ВИКОНАВЦІ" засобами візуального об'єктно-орієнтованого середовища програмування - Scratch.
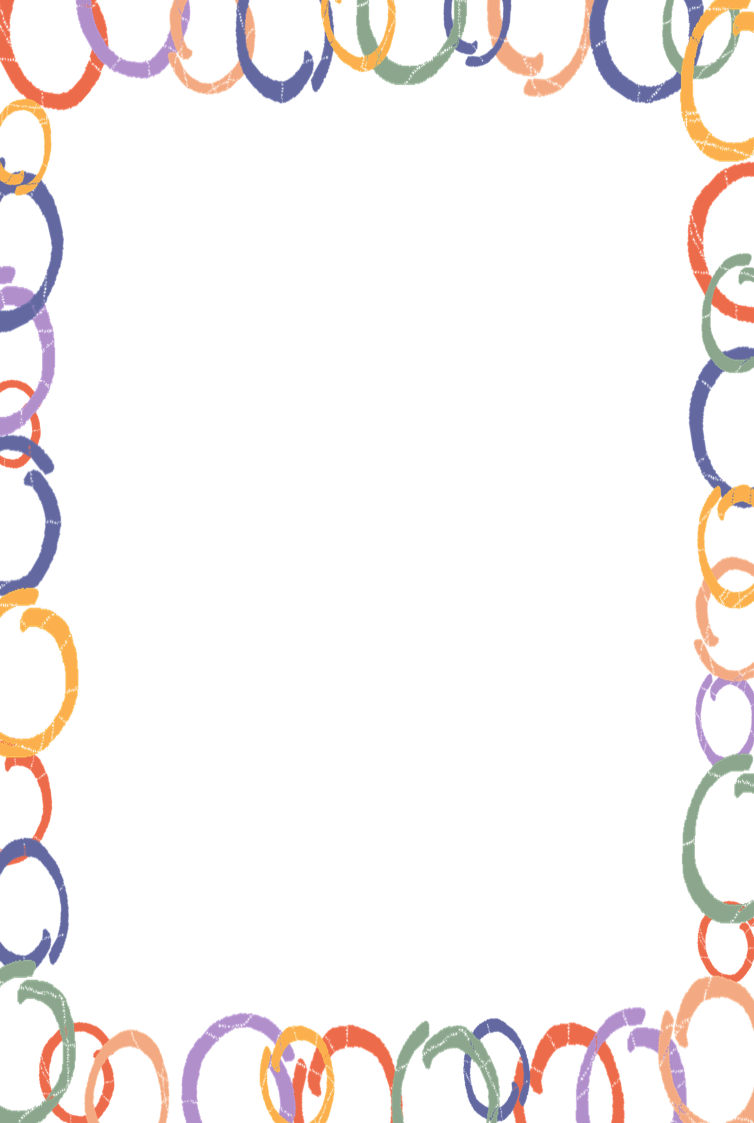


Максименко М.С.,
вчитель інформатики Військової СЗОШ

Практична робота № 1
“Знайомство з інтерфейсом. Створення простої анімації для спрайта Кіт”
Мета: навчитися запускати програму Scratch, вивчити її основні об’єкти, навчитися створювати найпростішу анімацію в середовищі Скретч
Завдання. Створіть для спрайта Кіт наступну анімацію: Кіт знаходиться в лівому нижньому кутку, при натисканні на зелений прапорець він починає рух вправо, дійшовши до краю, починає рухатися по діагоналі в лівий верхній кут
Технологія виконання завдання.
- Запустіть середовище Scratch подвійним клацанням по ярлику на робочому столі.

- Перед Вами з’явиться вікно середовища Scratch. Ознайомтеся з його об’єктами.
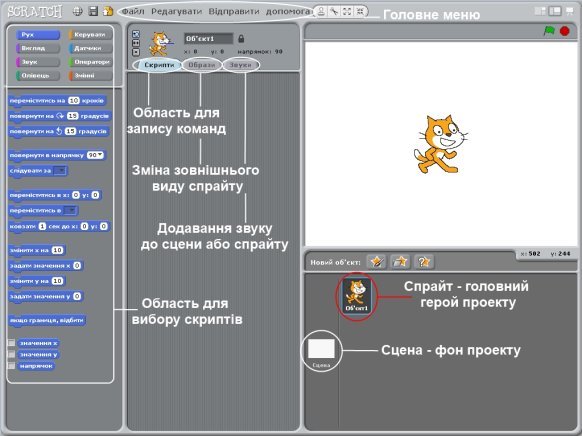
- Перемістіть Кота в лівий нижній кут Вашого проекту. Для цього необхідно натиснути на Кота лівою кнопкою миші (ЛКМ) і протягнути його в потрібне місце.
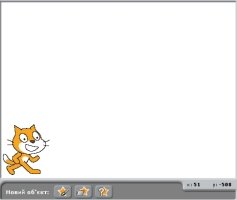
- Тепер приступимо до написання скрипта для Кота. Подвійним клацанням лівою кнопкою миші відкрийте область скриптів для Кота.

- Для того щоб Кіт при зіткненні зі стіною не повертався догори ногами необхідно натиснути на кнопку “приймати тільки зліва направо”.

- У вікні команд для спрайту Кіт складіть наступну програму, використовуючи область скриптів, яка знаходиться в лівій частині вікна.
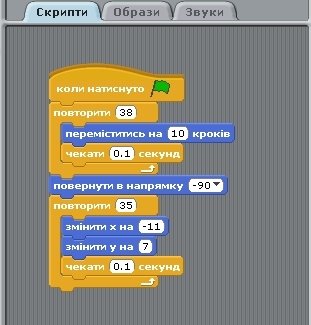
- Переведіть проект в режим демонстрації.
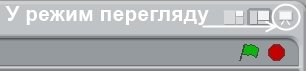
- Для запуску проекту натисніть на зелений прапорець. Переконайтеся, що Ваш спрайт виконує дії, зазначені в завданні.
Додаткове завдання 1. Змініть програму так, щоб Кіт після того, як дійде до правого кута, йшов вгору до самого кінця.
Додаткове завдання 2. Складіть наступну анімацію для спрайту Кіт: Кіт знаходиться в правому нижньому кутку, потім він доходить до середини екрану, після чого розвертається і повертається назад.
Додаткове завдання 3. Складіть наступну анімацію для спрайту Кіт: Кіт проходить 4 рази по периметру екрану.
Практична робота № 2
“Зміна образів спрайту. Створення анімації зі зміною образів”
Мета: вивчити механізм створення анімованого об’єкта шляхом додавання і зміни образів спрайту
Завдання. Створити анімацію руху акули, яка відриває і закриває рот.
Технологія виконання завдання.
1. Запустіть програму Scratch.
2. Видаліть з проекту Спрайт 1.

3. Додайте до проекту новий спрайт. Натисніть на кнопку Новий об’єкт, далі в папці Animals виберіть Спрайт shark1-а.

4. Зробіть активним Спрайт shark1-а подвійним клацанням ЛКМ і перейдіть в закладку Образи.
5. Додайте для Спрайту shark1-а новий образ. Для цього натисніть на кнопку Імпортувати та виберіть костюм shark1-b.
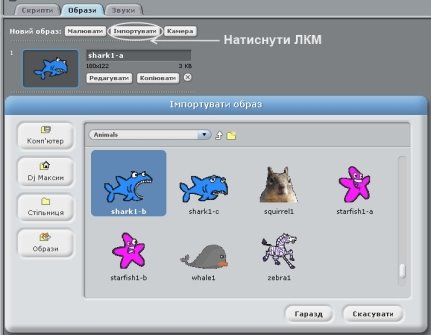
6. Аналогічним чином додайте ще один образ shark1-с. У вікні Образи повинно вийти приблизно наступне.

7. Для Спрайта Акула в закладці скрипти складіть наступну програму.
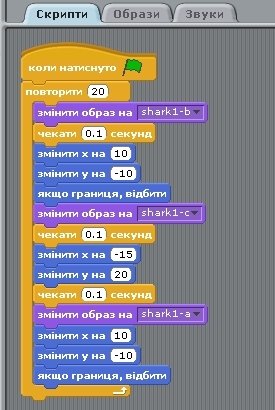
8. Перевірте роботу вашого проекту: перейдіть в режим демонстрації та натисніть на зелений прапорець.
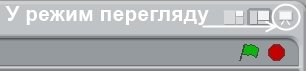
Додаткове завдання 1. Змініть проект так, щоб акула рухалася, відкривала / закривала рот повільніше.
Додаткове завдання 2. Використовуючи спрайти із папки People, створіть анімацію танцюючої людини.
Практична робота № 3
“Додавання нових сцен до проекту. Зміна сцени”
Мета: навчитися додавати до проекту нові сцени, проводити зміну сцен
Завдання. Необхідно створити проект, який ілюструє автоматичну зміну кімнат в квартирі.
Технологія виконання завдання.
1. Запустіть програму Scratch.
2. Видаліть з проекту Спрайт 1, він нам не знадобиться для роботи зі зміною фону
.
3. Виділіть об’єкт Сцена і перейдіть на закладку Фони.

4. Додайте до проекту кілька нових фонів. Для цього активізуємо діалогове вікно, натиснувши на кнопку Імпортувати.
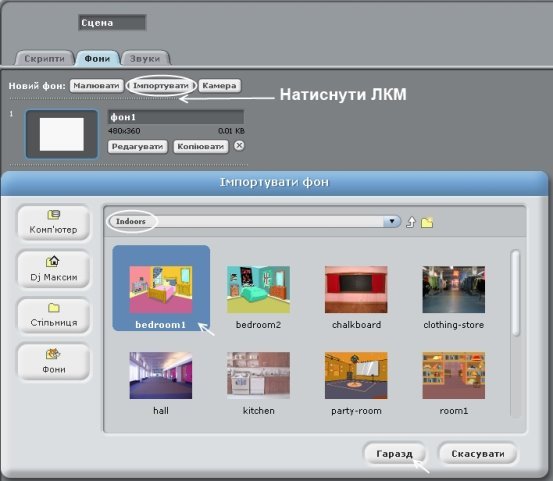
5. Після чого закладка Фони буде виглядати наступним чином.

6. Видаліть порожній Фон 1.

7. Аналогічним способом додайте до проекту фони з іменами: kitchen, party-room, room1, room2, room3.
8. Вкладка Фони повинна виглядати приблизно так.
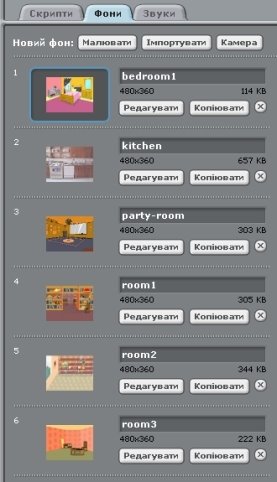
9. Перейдіть на закладку Скрипти та складіть наступну програму.
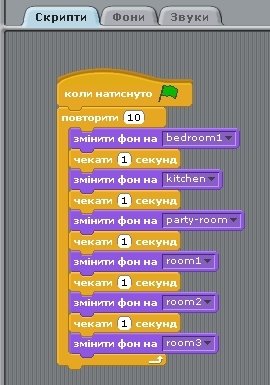
10. Переведіть проект в режим демонстрації.
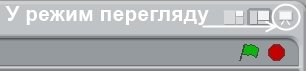
11. Для запуску проекту натисніть на зелений прапорець. Переконайтеся, що він працює нормально.
Додаткове завдання 1. Змініть порядок зміни фонів.
Додаткове завдання 2. Створіть проект, який демонструє зміну пір року.
Практична робота № 4
“Додавання нового спрайту до проекту. Створення анімації для нього”
Мета: навчитися додавати до проекту новий спрайт і створювати для нього анімацію
Завдання. Необхідно створити анімацію літаючого привида (якщо натиснута кнопка “стрілка вправо” – привид летить право, якщо натиснута кнопка “стрілка вліво” – привид летить вліво).
Технологія виконання завдання.
1. Запустіть програму Scratch.
2. Видаліть з проекту Спрайт 1, він нам не знадобиться для роботи.
3. Додайте до проекту новий спрайт, натиснувши кнопку вибрати новий об’єкт з файлу. Спрайт вибрати з папки Fantasy, ім’я спрайту Ghost1.
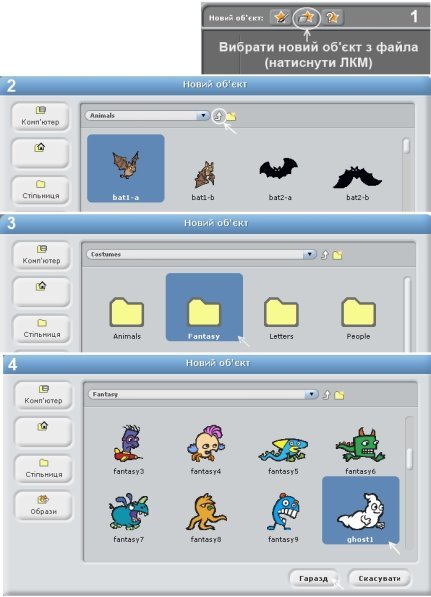
4. Для обраного спрайту складіть наступний скрипт.
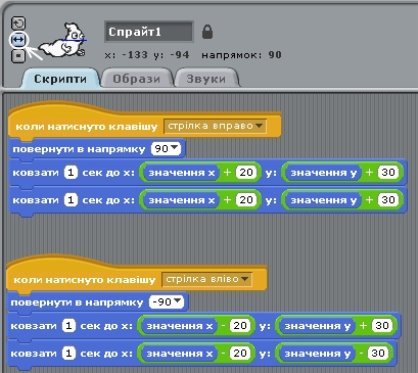
5. Переведіть проект в режим демонстрації.
6. Для запуску проекту натискайте або на “стрілку вліво” з клавіатури, або на “стрілку вправо”. Переконайтеся, що проект працює правильно.
Додаткове завдання 1. Додайте можливість здійснювати рух привида при натисканні на кнопки “стрілка вгору” і “стрілка вниз”.
Додаткове завдання 2. Створіть анімацію крокуючої людини, з кнопками керування; стиль руху, фон і звук вибрати довільно.
Практична робота № 5
“Додавання звукових ефектів до проекту”
Мета: навчитися додавати до проекту звукові ефекти, налаштовувати їх
Завдання. Необхідно створити анімацію танцюючої людини під музику.
Технологія виконання завдання.
1. Запустіть програму.
2. Видаліть з проекту Спрайт 1, він нам не знадобиться для роботи.
3. Додайте до проекту спрайт із папки People під назвою breakdancer-1.

4. Для нового спрайту додайте ще три образи breakdancer-2, breakdancer-3, breakdancer-4. У Вас повинно вийти приблизно так, як показано на малюнку.
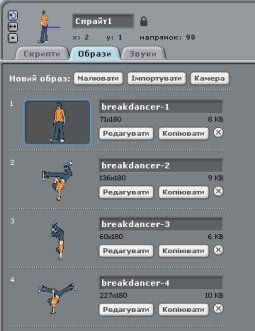
5. Зробіть активною Сцену, перейдіть в закладку Звуки. Використовуючи кнопку Імпортувати, додайте до проекту новий звук DrumSet1 з папки Music Loops.
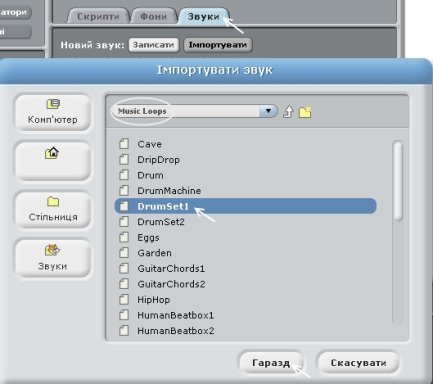
6. Аналогічним способом додайте до проекту звук DrumSet2.
7. Зробіть активним Спрайт 1 і складіть для нього наступний скрипт.

8. Зробіть активною сцену і складіть для неї наступний скрипт.
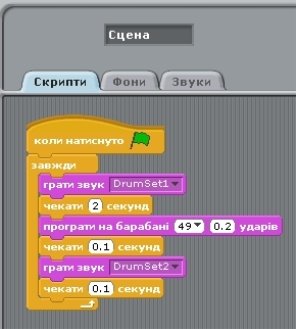
9. Переведіть проект в режим демонстрації.
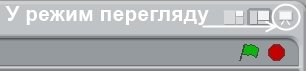
10. Для запуску проекту натисніть на зелений прапорець. Переконайтеся, що він працює нормально.
Додаткове завдання 1. Додайте до проекту будь-який фон за вашим бажанням.
Додаткове завдання 2. Створіть проект, в якому дівчинка під музику робить зарядку.
Практична робота № 6
“Створення складної анімації в Scratch за участю одного спрайту”
Мета: закріпити навички роботи з одним спрайтом (зміна образів, настроювання складного руху)
Завдання. Необхідно вибрати фон. Кіт йде зліва направо до кінця, говорить “Привіт!”, повертається на 90 градусів. Чекає 3 секунди, повертається назад, перетворюється в кажана (змінює образ) і за діагоналлю відлітає, запитуючи в кінці “Все зрозуміло?”.
Технологія виконання завдання.
1. Запустіть програму Scratch.
2. В об'єктах виберіть Сцену.
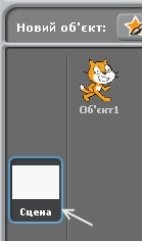
3. Перейдіть на закладку Фони, натисніть на кнопку Імпортувати; з папки Outdoors оберіть файл all sports...
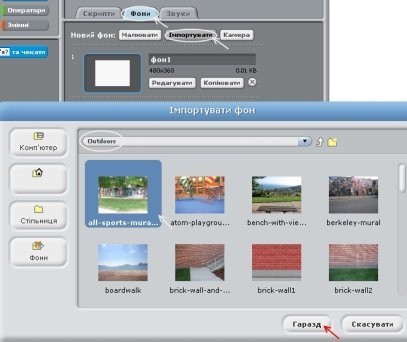
4. Видаліть зі списку фонів Фон 1, натиснувши на хрестик.

5. Перемістіть кота в лівий нижній кут.
6. Перейдіть в закладку Образи, видаліть образ 2. З папки Animals імпортуйте образи bat2-a та bat2-b.
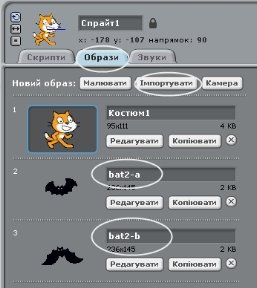
7. Перейдіть в закладку Звуки, з папки Effect імпортуйте звук Rattle.
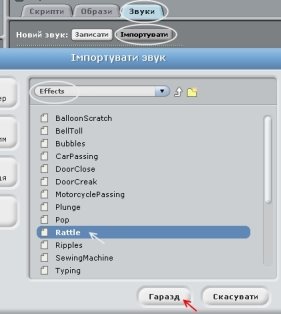
8. Клацніть два рази ЛКМ на спрайті 1, та в області Скрипти складіть програму, в якій кіт йде зліва направо до кінця, говорить “Привіт”, повертається на 90 градусів, чекає 3 секунди, повертається назад, перетворюється в кажана та летить за діагоналлю, запитуючи в кінці “Все зрозуміло?”.
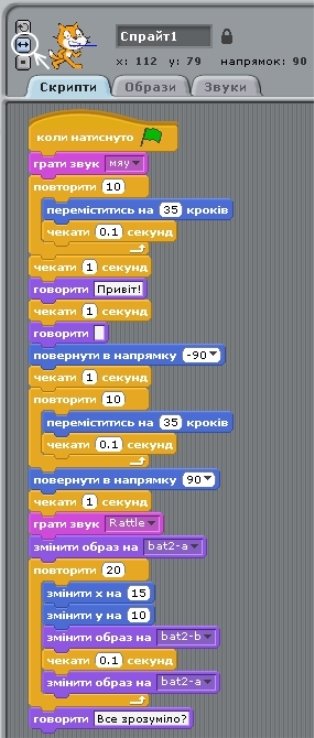
9. Перевірте роботу вашого проекту: перейдіть в режим презентації та натисніть на зелений прапорець.
Додаткове завдання 1. Змініть проект так, щоб Кіт перетворився на метелика, а в кінці запитав “Вам подобається метелик?”
Додаткове завдання 2. Складіть проект, в якому рибка плаває по сцені на фоні морського дна. Траєкторію руху виберіть самостійно.
Практична робота № 7
“Створення складної анімації з кількома спрайтами”
Мета: навчитися створювати проекти з кількома спрайтами.
Завдання. Створення проекту “Дискотека”.
Технологія виконання завдання.
1. Запустіть програму Scratch.
2. Видаліть з проекту Спрайт 1, він нам не знадобиться для роботи.

3. Додайте в проект спрайт з папки people під назвою breakdancer-1.

4. Для нового спрайту додайте ще три образи breakdancer-2, breakdancer-3, breakdancer-4. У Вас повинно вийти приблизно так, як показано на малюнку.
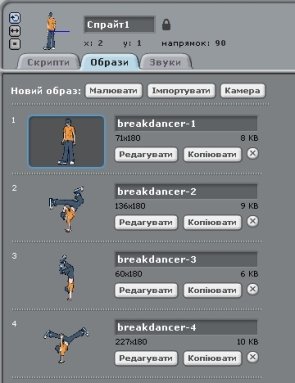
5. Аналогічним чином додайте Спрайт 2 із папки People: anjuli-1 та два образи до нього: anjuli-2, anjuli-3.
6. Для Спрайта 1 складіть наступний скрипт.

7. Для Спрайта 2 складіть довільний скрипт, наприклад:

Практична робота № 8
“Створення та виконання алгоритмів з повторенням”
Вправа 1. Створення циклічного алгоритму у середовищі Scratch
Завдання. Створення узорів
-
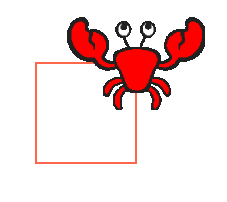 Запусти програму Scratch.
Запусти програму Scratch.
- Оберіть героя із папки Animals на свій розсуд.
- Створи алгоритм побудови узору:
В блоці команд Керувати оберіть команду ![]()
-
Для того, щоб олівець почав малювати потрібно задати його колір, розмір та опустити його, для цього:
- перейдіть в блок Олівець та оберіть команди Задати колір олівця (колір обирається на свій розсуд);
- оберіть команду Задати розмір олівця (наприклад, 2 розмір), - наступна команда Опустити олівець. - Для того, щоб герой малював фігуру, потрібно обрати кут на який герой буде повертатися. Якщо це квадрат, то потрібно 360 градусів поділити на кількість сторін. Ми отримаємо 900.
- У блоці Рух обираємо команду Повернутися на ___ градусів (обираємо на 900).
- У блоці Рух обираємо команду Переміститись на __ кроків (обираємо на 100 кроків).
-
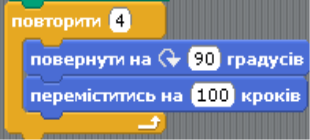 Для того, щоб герой намалював чотири сторони, застосовуємо циклічний алгоритм, в блоці Керувати обираємо команду Повторити__ (повторити 4 рази, бо наш квадрат має 4 сторони). Та вставляємо в середину цієї команди блок команд Повернутися на 900 градусів та Переміститись на 100 кроків.
Для того, щоб герой намалював чотири сторони, застосовуємо циклічний алгоритм, в блоці Керувати обираємо команду Повторити__ (повторити 4 рази, бо наш квадрат має 4 сторони). Та вставляємо в середину цієї команди блок команд Повернутися на 900 градусів та Переміститись на 100 кроків.
Вправа 2. Створення циклічного алгоритму у середовищі Scratch
Завдання. За даним зразком створи узори, які показані на малюнку 1 та 2.
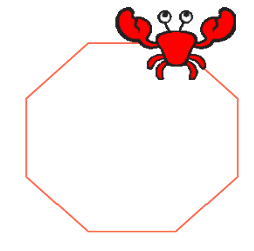
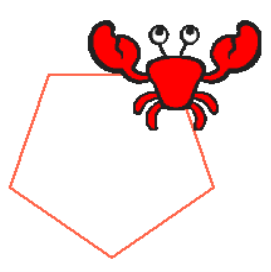
Малюнок 1. Малюнок 2.
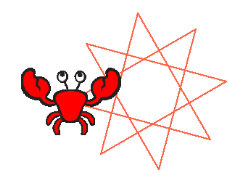
Вправа 3. Створення циклічного алгоритму у середовищі Scratch
Завдання. Створення узорів
- Запустіть програму Scratch.
- Оберіть героя із папки Animals на свій розсуд.
- Створіть алгоритм побудови узору:
-
В блоці команд Керувати оберіть команду

-
Для того, щоб олівець почав малювати потрібно задати його колір, розмір та опустити його, для цього:
- перейдіть в блок Олівець та оберіть команди Задати колір олівця (колір обирається на власний розсуд),
- оберіть команду Задати розмір олівця (наприклад, 2 розмір), - далі команду Опустити олівець. - У блоці Рух обираємо команду Повернутися на ___ градусів (обираємо на 900).
- У блоці Рух обираємо команду Переміститись на __ кроків (обираємо на 200 кроків).
- У блоці Рух обираємо команду Повернутися на ___ градусів (обираємо на 450).
-
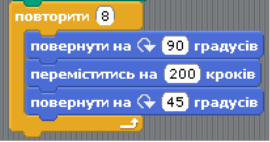 Застосовуємо циклічний алгоритм, в блоці Керування обираємо команду Повторити__ (повторити 8 раз). Та вставляємо в середину цієї команди, команди Повернутися на 900 градусів та Переміститись на 200 кроків та Повернутися на 450 градусів.
Застосовуємо циклічний алгоритм, в блоці Керування обираємо команду Повторити__ (повторити 8 раз). Та вставляємо в середину цієї команди, команди Повернутися на 900 градусів та Переміститись на 200 кроків та Повернутися на 450 градусів.
Практична робота № 9
“Створення та виконання алгоритмів з розгалуженням”
Завдання. Скласти проект, що демонструє правила, за якими слід переходити дорогу
- Запускаємо програму Scratch.
-
 Для реалізації даного проекту необхідно намалювати новий об’єкт, що можна зробити за допомогою вбудованого графічного редактора.
Для реалізації даного проекту необхідно намалювати новий об’єкт, що можна зробити за допомогою вбудованого графічного редактора.
- Натискаємо на кнопку
- Малюємо невелику дорожню зебру білого кольору (це можна зробити за допомогою інструменту Прямокутник) та натискаємо Гаразд.
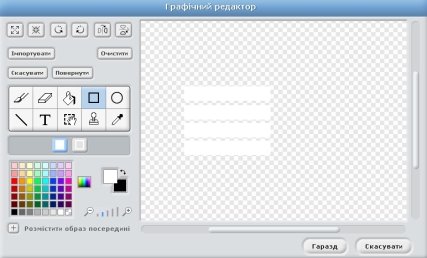
-
Далі необхідно змінити фон сцени.
- Активувати її подвійним клацання ЛКМ.
- Натиснути вкладку Фони, потім Імпортувати. Із папки Outdoors вибрати файл night-city-with-… та підтвердити свій вибір за допомогою кнопки Гаразд.
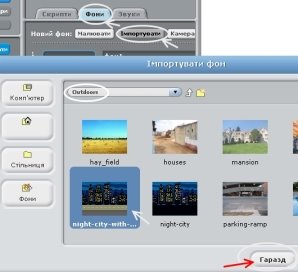
- Розмістити Об’єкт 1 (кота) і Об’єкт 2 (зебру) на сцені відповідно до малюнка (за допомогою їхнього перетягування ЛКМ)

-
Створюємо алгоритм з розгалуженням для Об’єкта 1 (кота).
- Активуємо його (натискаємо на ньому ЛКМ).
- Обираємо необхідні команди, щоб утворити поданий скрипт.

- Перевіряємо правильність виконання алгоритму, натискаючи багаторазово клавішу Пробіл.
Додаткове завдання. Намалюйте та додайте до проекту третій спрайт у вбудованому графічному редакторі – світлофор та розташуйте його біля зебри. Відредагуйте скрипт таким чином, щоб спрайт (кіт) доторкаючись до світлофора видавав повідомлення: “Можна перейти тільки на зелений”.

СПИСОК ЛІТЕРАТУРИ
1. http://scratch.ucoz.net;
2. http://www.webplanet.ru/review/entertainment/2008/01/22/scratch21.html;
3. http://www.iteach.ru/exp/articles.php?mpt_id_text=115;
4. http :// scratch.mit.edu;
5. Борович П.С., Бутко Е.Ю. Учебное пособие “Среда программирования Scratch”.


про публікацію авторської розробки
Додати розробку

-

Ковалёва Виктория
13.08.2021 в 21:01
Загальна:
5.0
Структурованість
5.0
Оригінальність викладу
5.0
Відповідність темі
5.0
-

Вороніна Наталя Павлівна
19.05.2021 в 21:13
Загальна:
5.0
Структурованість
5.0
Оригінальність викладу
5.0
Відповідність темі
5.0
-

Погорелая Лилия
17.05.2021 в 00:16
Загальна:
5.0
Структурованість
5.0
Оригінальність викладу
5.0
Відповідність темі
5.0
-

Panchenko Vova
01.04.2021 в 18:01
Загальна:
5.0
Структурованість
5.0
Оригінальність викладу
5.0
Відповідність темі
5.0
-

Метьолкіна Анастасія
02.04.2020 в 15:52
Загальна:
5.0
Структурованість
5.0
Оригінальність викладу
5.0
Відповідність темі
5.0
-

Ряднова Людмила Анатоліївна
27.03.2020 в 22:39
Загальна:
5.0
Структурованість
5.0
Оригінальність викладу
5.0
Відповідність темі
5.0
-

Ветлянчук Людмила Петрівна
04.03.2020 в 20:00
Загальна:
5.0
Структурованість
5.0
Оригінальність викладу
5.0
Відповідність темі
5.0
-

Цибулька Раїса Володимирівна
16.02.2020 в 17:17
Загальна:
5.0
Структурованість
5.0
Оригінальність викладу
5.0
Відповідність темі
5.0
-

Копилець Богдана Вікторівна
19.01.2020 в 19:50
Загальна:
5.0
Структурованість
5.0
Оригінальність викладу
5.0
Відповідність темі
5.0
-

Шило Ірина
10.12.2019 в 13:38
Загальна:
5.0
Структурованість
5.0
Оригінальність викладу
5.0
Відповідність темі
5.0
Показати ще 7 відгуків