Збірник практичних робіт з інформатики
З метою реалізації практичної спрямованості курсу інформатики, незалежно від профілю навчання, віку учнів комп'ютерна техніка повинна використовуватися на кожному уроці інформатики. Тому мною розроблений комплекс практичних робіт для учнів 9-х класів.
Метою розробки практичних робіт є формування в учнів практичної бази знань з основ інформатики, умінь і навичок ефективного використання сучасних комп'ютерно-інформаційних технологій у своїй діяльності, що має забезпечити формування у учнів основної школи основ інформаційної культури та інформативно - комунікативної компетентності.
За вдяки практичним навичкам в учнів розвивається уміння самостійно опановувати та раціонально використовувати програмні засоби різного призначення, цілеспрямовано шукати й систематизувати інформацію, використовувати електронні засоби обміну даними.
Збірник
практичних робіт з інформатики
для учнів 9 класу


Вчитель
математики
та основ інформатики
Фучеджи Т. О.
З метою реалізації практичної спрямованості курсу інформатики, незалежно від профілю навчання, віку учнів комп‘ютерна техніка повинна використовуватися на кожному уроці інформатики. Тому мною розроблений комплекс практичних робіт для учнів 9-х класів.
Метою розробки практичних робіт є формування в учнів практичної бази знань з основ інформатики, умінь і навичок ефективного використання сучасних комп'ютерно-інформаційних технологій у своїй діяльності, що має забезпечити формування у учнів основної школи основ інформаційної культури та інформативно - комунікативної компетентності.
За вдяки практичним навичкам в учнів розвивається уміння самостійно опановувати та раціонально використовувати програмні засоби різного призначення, цілеспрямовано шукати й систематизувати інформацію, використовувати електронні засоби обміну даними.
Програмою «Інформатика. Навчальна програма для учнів 9 класу загальноосвітніх навчальних закладів (автори: І.О. Завадський, Ю.О. Дорошенко, Ж.В. Потапова)» передбачено виконання 12 практичних робіт. Оскільки на етапах актуалізації, мотивації та безпосереднього вивчення теоретичного матеріалу уроку учням пропонується перегляд презентаційних матеріалів в електронному вигляді, то зміст всіх практичних робіт дібрано так, що їх тривалість має не перевищувати 25 хвилин (згідно з санітарними нормами щодо тривалості безперервної роботи за комп’ютером учнів даної вікової категорії). Практичні роботи призначені для відпрацювання навичок роботи з клавіатурним тренажером Stamina, операційною системою Windows XP, антивірусною програмою NOD 32, програмою - архіватором WinRar, веб-браузером Mozilla, текстовим процесором Word, векторним графічним редактором Corel Draw, растровим графічним редактором Adobe Photoshop.
Завдання практичних робіт слід виконувати послідовно, так як вони розташовані з наростаючою складністю.
Зміст практичних робіт
Практична робота № 1. Робота з клавіатурним тренажером.
Практична робота № 2. Робота з інтерфейсом користувача операційної системи.
Практична робота № 3. Робота з об’єктами файлової системи.
Практична робота № 4. Пошук інформації на комп’ютері.
Практична робота № 5. Захист комп’ютера від вірусів.
Практична робота № 6. Архівування та розархівування даних.
Практична робота № 7. Спільне використання ресурсів локальної мережі.
Практична робота № 8. Пошук інформації в Інтернеті.
Практична робота № 9. Робота з текстовими фрагментами.
Практична робота № 10. Введення, редагування та форматування тексту
Практична робота № 11. Створення растрових зображень.
Практична робота № 12. Створення векторних зображень.
Практична робота №1.
Тема. Робота з клавіатурним тренажером.
Мета:
- набути практичних навичок у використанні основних клавіш клавіатури ПК
- виробити вміння швидкого набору літерних клавіш за допомогою клавіатурного тренажеру.
Хід роботи
- Інструктаж з ТБ
- Теоретична частина
За своїм призначенням клавіші на клавіатурі поділяються на шість груп:
- функціональні клавіші ( F1 - F12 );
- алфавітно-цифрові клавіші;
- клавіші управління курсором ( Home , End , Page Up , Page Down , Delete , ← Backspace , ← , → , ↑ , ↓ );
- клавіші цифрової панелі;
- спеціалізовані клавіші ( Esc , Print Screen , Pause , Insert і т. д.);
- клавіші-модифікатори ( ⇧ Shift , Ctrl , Alt , Alt Gr , Caps Lock , Num Lock , Scroll Lock ).
Призначення керуючих клавіш клавіатури:
Esc - відміни команди або дії (іноді виходу з програм).
Tab - використовується при роботі з таблицями та для відступу на певну кількість символів.
Caps Lock - перемикання режимів набору великих літер з фіксацією.
Shift - для одиничного набору великих літер та набору знаків (утримуючи клавішу, натискаємо клавіші, де зображені "верхні" символи та знаки).
Ctrl - в комбінаціях з іншими клавішами клавіатури розширює її можливості.
Alt - в комбінаціях з іншими клавішами клавіатури розширює її можливості. <- - знищує символ ліворуч від курсору.
Enter - для підтвердження команди та для переходу на іншу стрічку при наборі тексту.
Insert - перемикання режимів вставки та заміни.
Delete - знищення символу праворуч від курсору.
Home - перехід на початок рядка.
End - перехід в кінець рядка.
Page Up - перехід на сторінку вверх.
Page Down - перехід на сторінку вниз.
Num Lock - перемикання блоку клавіатури з набором цифр для клавіш керування курсором.
Fl -F12 - функцональні клавіші (в різних програмах можуть використовуватись по-різному)
Print Screen - в ОС MS DOS для виведення зображення на друк, в Windows - переміщає в буфер обміну інформацію (картинку) з монітора.
Scroll Lock - перемикання режиму набору літер
Pause - зупиняє роботу комп'ютера.
Ctrl+Shift, Alt+Shift - для перемикання розкладки клавіатури.
-
 Практична частина
Практична частина
- Завантажити клавіатурний тренажер Stamina.
- Обрати режим «Фрази»

-
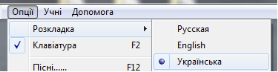 Встановити українську мову
Встановити українську мову
![]()
- Натиснути «Початок»
- Після чого, з’являються фрази, які потрібно друкувати.

- Після хвилини друку треба вивести звіт та повідомити вчителя.
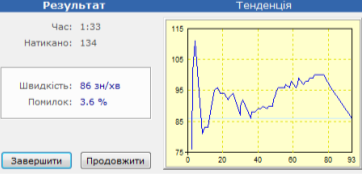
- Висновки
Для оцінювання роботи з клавіатурним тренажером
наведена наступна таблиця:
|
Символів/хв |
оцінка |
Символів/хв |
оцінка |
Символів/хв |
оцінка |
|
≥120 |
12 |
53 – 69 |
8 |
35 – 31 |
4 |
|
11 |
47 – 52 |
7 |
26 – 30 |
3 |
|
80 – 118 |
10 |
40 – 46 |
6 |
25 – 19 |
2 |
|
70 – 79 |
9 |
39 – 36 |
5 |
≤ 20 |
1 |
Практична робота № 2.
Тема. Робота з інтерфейсом користувача операційної системи.
Мета: оволодіти практичними навичками настройки об’єктів Windows, роботи з вікнами, прийомами роботи з елементами діалогового вікна, виконання стандартних дій з меню.
Обладнання: ПК з ОС WINDOWS XP.
Хід роботи
- Інструктаж з ТБ
- Теоретична частина
Елементи інтерфейсу Windows ХР
Робочий стіл Windows ХР — основне вікно в інтерфейсі операційної системи, яке займає весь екран та розташовується під усіма іншими вікнами.
Головне меню - потужний елемент управління ОС Windows. Головне меню можна викликати і відповідною клавішею з Windows-клавіатури.
Панель завдань — елемент графічного інтерфейсу, який використовується для запуску інших програм та керування вже запущеними.
Основні об’єкти робочого столу: «Мій комп’ютер», «Кошик», «Мережне оточення», «Мої документи», «кнопка Пуск та панель завдань»
- Практична частина
- Ввімкнути ПК.
- На Робочому столі створити 3 ярлика для програм: Калькулятор, Блокнот, Графічний редактор Paint.
- Встановити впорядкування об’єктів за ім’ям, типом.
- Перемістити значок Корзина в правий нижній кут Робочого стола.
- Виділити створені ярлики та вилучити їх у Корзину.
- Відкрити вікна: Мій комп’ютер, Провідник, Корзина та розташувати їх каскадом на Робочому столі.
- Переглянути властивості папки Корзина та встановити максимальний об’єм заповнення.
- Розвернути вікно Мій комп’ютер та змінити йому розміри.
- Закрити всі вікна.
- Дати відповідь на контрольні запитання.
Контрольні запитання:
- Що називається файлом та папкою?
- Що таке специфікація файла?
- Назвіть всі вам відомі способи створення ярлика на Робочому столі.
- Заповнити таблицю розташування та призначення елементів робочого вікна
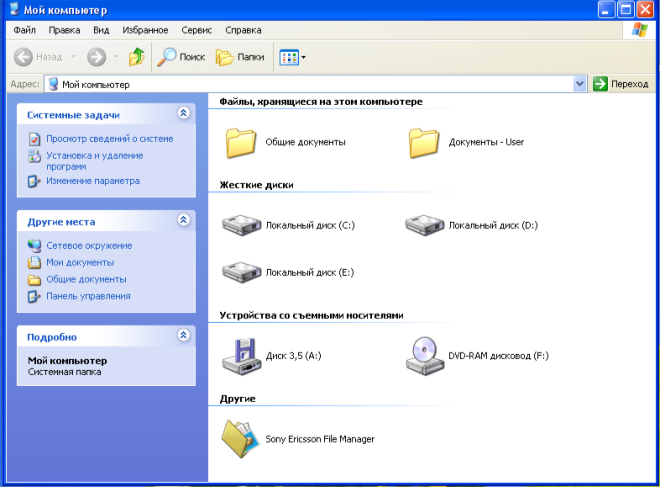
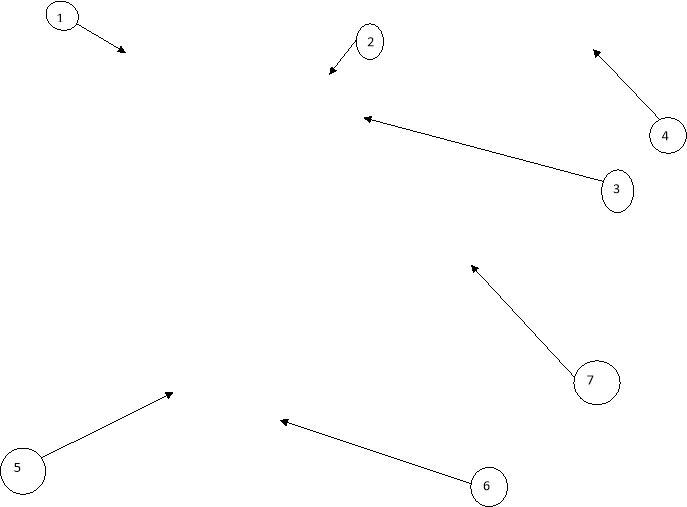
|
Номер |
Назва елементу вікна |
Призначення |
|
1 |
|
|
|
2 |
|
|
|
3 |
|
|
|
4 |
|
|
|
5 |
|
|
|
6 |
|
|
|
7 |
|
|
- Висновки
Практична робота №3.
Тема. Робота з об’єктами файлової системи.
Мета: набути практичних навичок створення папок, ярликів та файлів у середовищі Windows та операцій переміщення, перейменування, знищення та відновлення; запуску програми, що працюють під управлінням операційної системи Windows.
Обладнання: ПК, картки з роздатковим матеріалом.
Хід роботи
- Інструктаж з ТБ
- Теоретична частина
Файл – це сукупність байт, яка розміщена на диску, має власне ім’я і приймається як єдине ціле.
Каталог – це спеціальне місце на диску, в якому зберігаються імена та допоміжні відомості про кожен файл.
Піктограма – це графічне зображення значком об’єкта, який знаходиться десь у файловій структурі.
Папка - це своєрідний контейнер, який допомагає впорядковувати файли. Усі файли комп’ютера зберігаються в папках, які можуть містити також інші папки.
Ярлик - це засіб швидкого доступу, який містить лише шлях до відповідного об’єкта.
Гарячі» клавіші дублюють головні команди з меню і призначені для швидкого виконання дій над об’єктами.
Розглянемо найважливіші комбінації клавіш, які можна використати в різних програмах:
-
Ctrl+A – вибрати все (виділити все); -
Ctrl+X – вирізати (в сенсі перемістити) вибрані об’єкти до буфера обміну; -
Ctrl+C – копіювати вибрані об’єкти до буфера обміну; -
Ctrl+V – вставити вміст буфера обміну в потрібне місце; -
Ctrl+ S – зберегти документ; -
Ctrl+F – знайти; -
Ctrl+P – друкувати; -
Ctrl+Z – скасувати останню дію та багато інших.
- Практична частина
- Створіть на робочому диску (диску С:/) у папці «Мої документи» папку «Учебнаяа», а також папку свого класу. В ній папку під власним іменем (прізвище та ім’я), а у ній створіть папки «Моя робота», «Чернетка», три текстові файли (завдання №1, Завдання №2, Завдання № 3)і три ярлики відповідно.
-
Перемістіть всі ярлики з власної папки у папку «Чернетка».
Спочатку відкрийте вікно робочої папки і розташуйте його поряд з вікном власної папки. Щоб перемістити об’єкти, їхні значки треба перетягнути за допомогою правої клавіші миші й виконати команду Перемістити. - Скопіюйте перший текстовий файл із власної папки у папку «Чернетка» способом перетягування значка файлу. Для копіювання об’єкта його значок треба перетягнути за допомогою правої клавіші миші й виконати команду Копіювати.
- Запустіть програму Провідник ( Пуск → Всі програми → Стандартні → Провідник)
- Видаліть ярлик файлу «Завдання № 1» у «Кошик», та перейменуйте файл «Завдання № 2» на «Мій файл».
- Перегляньте вміст Кошика вашого комп’ютера. Які зі щойно видалених об’єктів знаходяться в Кошику?
- Відновіть видалені об’єкти.
- Закрийте усі відкриті вікна.
Контрольні питання
- Які операції можна виконати над папками, файлами, ярликами?
- Як скопіювати файл?
- Як перемістити папку?
- Чим відрізняється операція копіювання від переміщення?
- Як виділити групу об’єктів?
- Встановіть відповідність між програмами , що входять до групи «Стандартні».
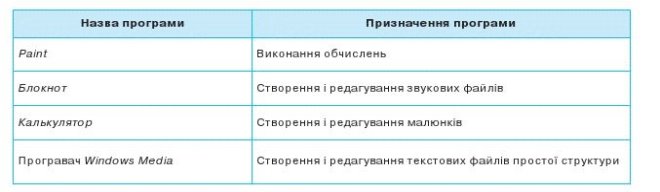
Практична робота № 4.
Тема: Пошук інформації на комп’ютері.
Мета: застосування знань та набуття навичок при роботі з довідковою інформацією, пошуку потрібної інформації, запуску на виконання програм.
Обладнання: ПК, роздатковим матеріал, проектор.
Хід роботи
- Інструктаж з ТБ
- Теоретична частина
- Для виклику довідки у операційній системі Windows потрібно активізувати кнопку швидкого запуску пуск та її підпункт Справка, після цього на екрані з’явиться вікно довідки яке містить у собі три закладки: зміст, вказівник та пошук.
- У списку наведені команди для пошуку об’єктів у зовнішній пам’яті комп’ютера або в мережі за певними значеннями їх властивостей:
• Малюнки, музику або відео – для пошуку файлів відповідних типів. Наприклад, точкові малюнки, малюнки у форматі JPEG, GIF, PNG, WMF тощо, звукові файли форматів MP3, WMA, MIDI тощо.
 • Документи (текстові файли, електронні таблиці тощо) – для пошуку файлів, що створені в прикладних програмах, крім файлів малюнків, музичних і звукових. Наприклад, файли форматів DOC, TXT, PPT, DBF тощо.
• Документи (текстові файли, електронні таблиці тощо) – для пошуку файлів, що створені в прикладних програмах, крім файлів малюнків, музичних і звукових. Наприклад, файли форматів DOC, TXT, PPT, DBF тощо.
• Усі файли й папки – для пошуку будь-яких файлів і папок.
 • Комп’ютери або людей – для пошуку комп’ютерів у мережі або записів про певних людей, про організації або установи у комп’ютерній адресній книзі, яку створює користувач.
• Комп’ютери або людей – для пошуку комп’ютерів у мережі або записів про певних людей, про організації або установи у комп’ютерній адресній книзі, яку створює користувач.
- Практична частина
- Знайти у комп’ютері всі текстові документи з розширенням .txt
- Знайти усі фали, створені в період з 05.09.-22.10.2012 р.
-
Знайти усі фали в папці Мої документи, які обсягом не менше
4 Кб - Дізнатися про обсяг інформації який займає папка Мої документи (переглянути властивості папки)
- Дізнатися про обсяг вільного та зайнятого простору на диску D: (переглянути властивості диску)
- Знайти усі музичні файли .
Контрольні запитання:
- Як запустити програму Довідка та підтримка?
- Як отримати довідку та виконати пошук необхідної інформації?
- Для чого використовуються символи ? та * ?
- Назвіть всі вам відомі способи запуску програм?
- Як виконується пошук файлів в системі WINDOWS?
Практична робота № 5.
Тема: Захист комп’ютера від вірусів.
Мета: оволодіти практичними навичками запуску антивірусних програм, роботи з інтерфейсом програм, настройки та використання антивірусів для перевірки файлів та лікування комп’ютера.
Обладнання: ПК, картки
Хід роботи
- Інструктаж з ТБ
- Теоретична частина
- Комп’ютерний вірус – це програма, яка виконує несанкціоновані дії, як правило, має руйнівну дію, а також здатна до саморозмноження з подальшим додаванням своїх копій до файлів, системних частин комп'ютера, і також на інші комп'ютери, об'єднані в мережу.
- Ознаки зараження вірусом:
- уповільнення роботи комп’ютера;
- затримка при виконанні програм;
- зміни в файлах;
- помилки при завантаженні Windows;
- погана робота дисків;
- зникнення файлів;
- неспроможність завантажити комп'ютер;
- неспроможність відкрити файли;
- незрозумілі системні повідомлення, музикальні ефекти;
- і, взагалі, неспроможність нормально працювати.
- Засоби захисту від вірусів:
- Детектори (сканери) – постановка діагнозу без лікування.
- Фаги (поліфаги) – спроможні знайти і знищити вірус.
- Лікарі – призначені для лікування заражених дисків і програм.
- Ревізори – контролюють способи зараження.
- Охоронці – знаходяться у пам'яті та контролюють усі операції.
- Вакцини – для обробки файлів з метою уникнення зараження
- Практична частина
Виконати дії та записати хід виконання
- Перевірити дискету або флешку на наявність вірусів.
- Запустити сканування диску С: на наявність вірусів.
- У мережі INTERNET знайти інформацію про антивірус, який ви обрали.
- Зберегти знайдену інформацію у вигляді WEB-сторінки в своїй робочій папці.
- Запустити оновлення антивірусу NOD 32.
-
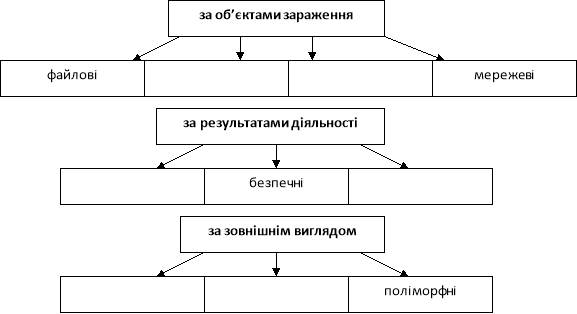 Заповнити схему «Класифікація вірусів».
Заповнити схему «Класифікація вірусів».
Контрольні запитання:
- Що називається вірусом?
- Як класифікуються антивірусні програми?
- Для чого використовуються антивірусні програми.
- Які сучасні антивірусні програми вам відомі?
Практична робота № 6.
Тема: Архівування та розархівування даних.
Мета:
- набути практичних навиків створення архівних файлів і відновлення файлів із архіву;
- засвоїти основні поняття архівації файлів;
- ознайомитись із призначенням та інтерфейсом однієї із програм-архіваторів.
Обладнання: ПК, інструкція виконання практичної роботи, ,не порожній диск А.
Хід роботи
- Інструктаж з ТБ
-
Теоретична частина
- Архівація даних — це злиття кількох файлів чи каталогів в єдиний файл — архів.
- Стиснення даних — це скорочення обсягу вихідних файлів шляхом усунення надлишкової інформації.
- Архіватори – це спеціальні програми, які стискають дані для компактного їх зберігання. Серед них найбільш відомі: WinZip, WinRAR .
Функції
- Перегляд і вилучення файлів з архіву.
- Архівація файлів.
- Додавання файлів до архіву.
- Створення багатотомних, саморозпаковувальних й неперервних архівів.

-
Практична частина
- Створити у папці 9 клас архів (пкм →створити→
- Ознайомитися з вікном програми – архіватора

-
 Додати паку «Мої документи» до архіву, обрати Метод стиснення – максимальний, у вкладці Додатково обрати
Додати паку «Мої документи» до архіву, обрати Метод стиснення – максимальний, у вкладці Додатково обрати
-
 Установити пароль.
Установити пароль.
- Знайти на комп’ютері три будь – яких архіви та розпакувати їх у папці «Учебная»
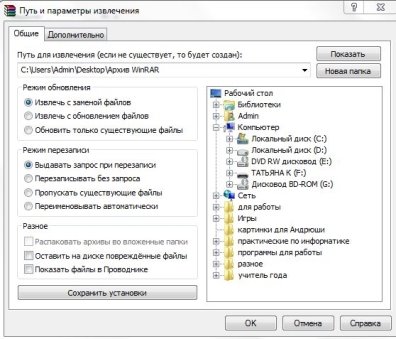
Контрольні запитання:
- Для чого використовуються програми-архіватори?
- Які сучасні архіватори вам відомі?
- Чим відрізняються різні програми-архіватори один від одного?
- Вкажіть номер кожного об’єкта відповідно до малюнка:
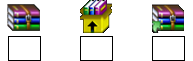 1) Ярлик програми WinRAR.
1) Ярлик програми WinRAR.
2) Позначення папки з атрибутом Архівний.
3) Позначення архіву, що саморозпаковується.
Практична робота №7.
Тема: Спільне використання ресурсів локальної мережі.
Мета: навчитися працювати в локальній мережі, оволодіти практичними навичками відкривання файлів та папок на інших комп’ютерах локальної мережі; копіювання та переміщення дані між різними комп’ютерами мережі; надання спільного доступу до папок на клієнтському комп’ютері; використання мережевого принтеру.
Обладнання: ПК, інструкція виконання практичної роботи.
Хід роботи
- Інструктаж з ТБ
- Теоретична частина
- Робоча група — це об'єднання в мережу рівноправних комп'ютерів.
- Домен — це об'єднання групи комп'ютерів локальної мережі, яку адмініструють як єдиний об'єкт відповідно до спільних політик.
- Політика — це сукупність правил і процедур адміністрування мережі, яких дотримуються користувачі.
- Адміністратор — особа, яка керує доменом локальної мережі.
- Сеанс користувача — це приєднання, що створюється між вузлами мережі для обміну даними.
- Обліковий запис користувача — це запис у базі даних мережної ОС, що містить відомості, які характеризують користувача.
- Профіль користувача — це файл, що містить дані про налаштування мережних засобів для конкретного користувача.
- Ресурс — це файл, деяка частина пам'яті чи пристрій комп'ютера або мережі, які надають у спільне використання.
- Права доступу до ресурсів — перелік завдань, які користувачеві дозволено виконувати особисто, у групі чи в домені.
- Види (рівні) прав доступу: повний, змінити, читати.
- Віддалений робочий стіл дає змогу користувачеві приєднатись до свого комп'ютера з іншого.
- Віддалений помічник — це служба ОС, яка дає змогу іншій особі приєднатись до комп'ютера користувача за допомогою локальної чи глобальної мережі.
- Практична частина
![]()
- Відкрийте папку Мережеве оточення. На вкладці Мережеві завдання виберіть команду Відобразити комп'ютери робочої групи.
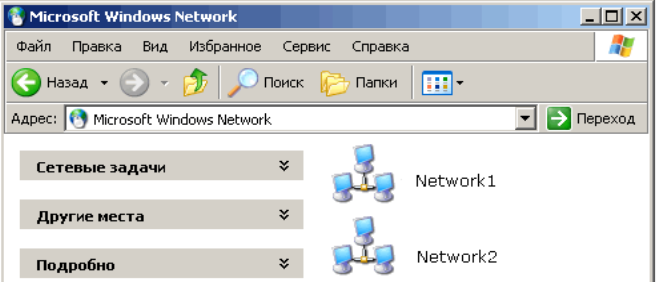
- Виконайте команду Властивості з контекстного меню «Мій комп'ютер» та перейдіть на закладку Ім'я комп'ютера. Назви занотуйте у звіт.
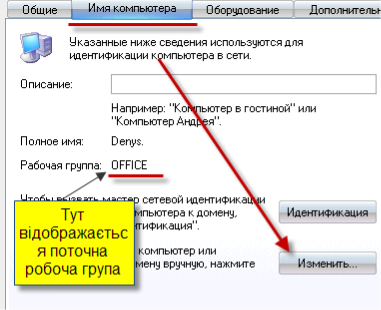
- На робочому столі створіть папку, клацнувши на вільному місці правою кнопкою миші та вибравши з контекстного меню команду Створити ► Папку. Назвіть папку своїм ім'ям.
-
 Відкрийте спільний доступ до створеної папки, дозволивши іншим користувачам переглядати та редагувати її вміст. Для цього в контекстному меню папки виберіть команду Властивості, перейдіть у вікні властивостей на вкладку Доступ і встановіть прапорець Открыть общий доступ к этой папке (Відкрити спільний доступ до цієї папки), а потім — Разрешить изменение файлов по сети (Дозволити змінення файлів через мережу). У поле Имя общего ресурса (Ім'я спільного ресурсу) введіть назву— спільного документу. Коли ви клацнете кнопку OK, то побачите під значком папки символ руки — свідчення того, що до папки відкрито спільний доступ.
Відкрийте спільний доступ до створеної папки, дозволивши іншим користувачам переглядати та редагувати її вміст. Для цього в контекстному меню папки виберіть команду Властивості, перейдіть у вікні властивостей на вкладку Доступ і встановіть прапорець Открыть общий доступ к этой папке (Відкрити спільний доступ до цієї папки), а потім — Разрешить изменение файлов по сети (Дозволити змінення файлів через мережу). У поле Имя общего ресурса (Ім'я спільного ресурсу) введіть назву— спільного документу. Коли ви клацнете кнопку OK, то побачите під значком папки символ руки — свідчення того, що до папки відкрито спільний доступ.

Контрольні запитання:
1. У яких одиницях вимірюється швидкість передачі інформації по мережі?
1) Гбайти; 2) Кбіт; 3) Кбіт/с; 4) байт/хв.
2. Мережа, що об'єднує до сотні ЕОМ в межах однієї будівлі, офісу – це:
1) локальна; 2) регіональна; 3) глобальна.
3. Комп'ютер, який надає в мережу свої ресурси і забезпечує виконання певних послуг – це:
1) робоча станція; 2) сервер.
4. Як переглянути список всіх мережних ресурсів, доступних з певного комп'ютера?
- Який значок має диск або папка, надані в мережне користування?
Практична робота № 8
Тема: Пошук інформації в Інтернеті.
Мета:
- засвоїти основні поняття, пов'язані із пошуком інформації в глобальній мережі
- набути практичних навиків роботи з інформаційно-пошуковими системами.
- навчитись використовувати програму Mozilla для пошуку необхідної інформації.
Обладнання: ПК, інструкція виконання практичної роботи.
Хід роботи
- Інструктаж з ТБ
- Теоретична частина
Інтернет — це глобальна мережа, яка об'єднує тисячі локальних мереж і мільйони домашніх комп'ютерів на базі стандартного протоколу передавання даних ТСР/ІР.
Провайдер — це комерційна організація, яка забезпечує зв'язок локального комп'ютера з Інтернетом.
Трафік — це обсяг отриманих чи переданих даних.
Точка доступу — пристрій, що забезпечує прийняття сигналів бездротового інтернет-зв'язку (радіозв'язку).
Служби, сервіси, технології інтернету: веб-служба, е-пошта, ftp-служба, telnet-служба, служби спілкування, веб-служби.
Веб-служба — служба доступу до інформації на веб-серверах.
Веб-сервер — сервер, на якому розташовані веб-файли тощо.
Формати веб-файлів — htm, html, shtml та ін.
Веб2-служби - служби швидкого інтернету: пошук відомостей, людей, форуми, соціальні сайти, блоги тощо.
HTTP, SHTTP — протоколи веб-служби.
WWW — всесвітня павутина.
IP-адреса — це числова адреса комп'ютера в мережі.
Доменна адреса — це текстова адреса комп'ютера в мережі. Домен — це область чогось (тут територіальна чи галузева).
URL-адреса — уніфікована адреса інформаційного ресурсу (тобто файлів) в інтернеті.
Вебсторінка — відображення веб-файлу на екрані.
Сайт — одна чи декілька структорованих веб-сторінок.
Портал — це інформаційний сайт, що містить новини, різну корисну інформацію, тематичні статті, засоби для спілкування користувачів, рекламу тощо.
Гіперпосилання — це підкреслений або виокремлений іншим кольором текст у документі, картинка чи інший елемент, активізуючи який, відкривають деякий інший текстовий, звуковий чи відеофайл абд виконують перехід у межах сторінки.
Гіпертекст — текст, що містить посилання на інші тексти.
- Практична частина
-
 Знайдіть та запустіть на робочому столі, або на панелі завдань ярлик програми-браузера Mozilla , Opera
Знайдіть та запустіть на робочому столі, або на панелі завдань ярлик програми-браузера Mozilla , Opera чи іншу.
чи іншу.
- Знайдіть в Інтернеті інформацію про те, як називається перша поема Тараса Шевченка, присвячена історії нашого народу. Для пошуку відповіді скористайтеся пошуковою системою Google.
-
а) Відкрийте головну українську сторінку Google (http://www.google.com.ua/) і введіть пошукову фразу перша поема Шевченка історія.
Клацніть кнопку Пошук у Google або натисніть клавішу Enter.
б) Уведіть цей запит і клацніть кнопку Пошук або натисніть клавішу Enter. Тепер результатів у кілька разів менше. Перегляд перших записів наводить на думку, що на потрібних сторінках може бути вжито слово не «поема», а «твір»
- Ознайомтеся з прогнозом погоди у нашому регіоні на завтра. Уведіть http://sinoptik.ua/ . Натисніть на кнопку пошуку. В отриманому списку ресурсів (метеослужб):виберіть будь-яку. Яка температура повітря буде завтра? Чи падатиме дощ?
- З'ясуйте, чи є місця на найближчі авіарейси компанії «Вільна Україна» чи іншої з Одеси до Лондона.
- Закрийте всі вікна і закінчіть роботу.
Контрольні запитання:
- Що таке інтернет?
- Що таке трафік і безлімітний інтернет?
- Які ви знаєте служби інтернету?
- Що таке ІР-адреса?
- Що таке URL-адреса?
Практична робота № 9
Тема: Робота з текстовими фрагментами.
Мета: навчитися здійснювати пошук та автоматичну заміну текстових фраз; виділяти фрагменти тексту та виконувати операції з ними.
Обладнання: комп'ютери з встановленими ОС та Microsoft Office , інструкція.
Хід роботи
- Інструктаж з ТБ
- Теоретична частина
Елементи тексту — символ, слово, речення, абзац — ще називають фрагментами тексту. Над фрагментом тексту визначено такі основні дії: копіювання або вирізання в буфер обміну, вилучення з тексту, вирівнювання, перетворення символів: збільшення, зменшення, задання стилю написання (товстий, курсив, підкреслений та їхні комбінації).
Редагування тексту здійснюють за допомогою таких клавіш клавіатури:
- Enter — вставлення ознаки кінця рядка, що викликає перехід у наступний рядок при наборі тексту;
- Insert — перемикання режимів вставки та заміни;
- Back Space — вилучення символу до позиції курсора (ліворуч на екрані монітора);
- Delete — вилучення символу після позиції курсора (праворуч на екрані монітора);
- Home — перехід до початку рядка;
- End — перехід до кінця рядка;
- Page Up — перехід до попередньої (екранної) сторінки (рух текстом вгору);
- Page Down — перехід до попередньої (екранної) сторінки (рух текстом вних);
- Пропуск — вставлення порожнього символа;
- ТАВ — переміщення курсора на сталу кількість символів праворуч;
- Ctrl + I — зміна написання звичайний ↔ курсив для виділеного фрагменту, якщо такий є, або для того тексту, який буде введено;
- Ctrl + B — зміна написання звичайний ↔ жирний для виділеного фрагменту, якщо такий є, або для того тексту, який буде введено;
- Ctrl + U — зміна написання звичайний ↔ підкреслений для виділеного фрагменту, якщо такий є, або для того тексту, який буде введено;
- Ctrl + Z — відміна останньої зміни;
- Ctrl + А — виділення всіх об'єктів;
- Ctrl + C або Ctrl+Insert — копіювання виділеного фрагменту у буфер обміну;
- Ctrl + V або Shift + Insert — вставлення з буферу обміну.
- Практична частина
- Завантажити текстовий редактор MS Word одним з відомих способів.
-
 У текстовому редакторі надрукуйте наступний текст:
У текстовому редакторі надрукуйте наступний текст:
- Замініть курсивне написання на напівжирне, скориставшись режимом автоматичної заміни.
а)Натисніть клавіші Ctrl + H, щоб відкрити діалогове вікно Знайти й замінити з активною вкладкою Замінити.
б) У полі замінити вводимо «людина», замінити на «ЛЮДИНА»
4) Вирізати за допомогою клавіатури фрагмент тексту 1 абзац, та вставити його після третього.
5) Виділіть слово «ЛЮДИНА», двічі клацнувши на ньому лівою кнопкою миші. Зніміть виділення.
6) Виділіть текст, утримуючи ліву кнопку миші. За допомогою контекстного меню скопіюйте її в буфер обміну та вставте її у новий абзац.
7) Виділіть другий абзац, тричі клацнувши на ньому лівою кнопкою миші. Зніміть виділення.
8) Виділіть текст, натиснувши Ctrl + А. Зніміть виділення.
Контрольні запитання:
У таблиці вкажіть порядок виконання операції над виділеним фрагментом тексту.
|
Спосіб виконання |
Порядок виконання |
|
Копіювання |
|
|
З використанням миші |
|
|
Переміщення |
|
|
З використанням клавіатури |
|
Встановіть відповідність між кнопками панелі інструментів Стандартна та сполученням клавіш
|
1 |
|
|
А |
Ctrl+V |
|
1 |
|
|
2 |
|
|
Б |
Ctrl+X |
|
2 |
|
|
3 |
|
|
В |
Ctrl+C |
|
3 |
|
Встановіть відповідність між комбінаціями клавіш та їхнім призначенням у текстовому процесорі Word
|
1 |
Ctrl+ |
|
А |
На початок рядка |
|
1 |
|
|
2 |
Ctrl+End |
|
Б |
На слово праворуч |
|
2 |
|
|
3 |
Home |
|
В |
На кінець документа |
|
3 |
|
|
4 |
Ctrl+PgUp |
|
Г |
На початок попередньої сторінки |
|
4 |
|
Практична робота № 10
Тема: Введення, редагування й форматування тексту.
Мета: набути практичних навичок у введенні та редагуванні тексту й навчитися використовувати різні засоби текстового процесора Word для форматування символів і абзаців.
Обладнання: ПК, інструкція виконання практичної роботи.
Хід роботи
- Інструктаж з ТБ
-
Теоретична частина
- Для форматування символів, абзаців використовується команда «Шрифт...», «Абзац» у меню «Основне», після виконання якої з’являється вікно діалогу:

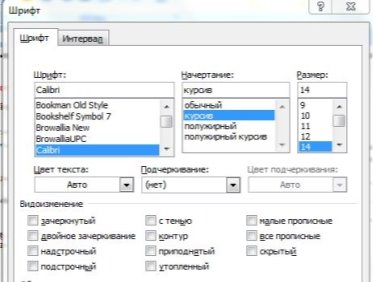
- Практична частина
- Створіть новий документ Word. Введіть текст, не форматуючи його. Відредагуйте текст; переконайтеся, що в ньому немає зайвих пропусків, що дефіси й тире введено правильно і т. д.
- Виправте помилки, скориставшись засобом перевірки правопису.
- Надрукуйте наступний текст, та від форматуйте наступним чином:
- 1 абзац. Шрифт - Arial, розмір - 14 пт, напівжирний, колір тексту - червоний; відступ першого рядка - 1 см, відступ зліва (виступ) - 0 см, відступ справа - 2 см, вирівнювання - по центру, міжрядковий інтервал - полуторний. 2 абзац. Шрифт - Courier New, розмір - 17 пт, курсив, колір тексту - синій, відступ першого рядка – 1,5 см, відступ зліва (виступ) - 1 см, відступ справа – 1,5 см, вирівнювання - по правому краю, міжрядковий інтервал - подвійний.
- 3 абзац. Шрифт - Тimes New Roman, розмір - 14 пт, напівжирний, курсив, підкреслений, колір тексту - фіолетовий; відступ першого рядка - 2 см, відступ зліва (виступ) - 0 см, відступ справа - 3 см, вирівнювання - по правому краю.
- 4 абзац – за власним смаком.
- Встановити заливку на кожен абзац.

Контрольні запитання:
- Які є види форматування документу?
- Як встановити розріджений міжсимвольний інтервал?
- Які є способи вирівнювання тексту абзацу?
- Як здійснити вирівнювання за допомогою вкладки Основне?
- Як встановити заливку на абзац?
- Встановіть відповідність між кнопками панелі інструментів Форматування та їхнім призначенням
|
1 |
|
|
А |
Маркований список |
|
1 |
|
|
2 |
|
|
Б |
Зменшення відступу |
|
2 |
|
|
3 |
|
|
В |
Вибір кольору шрифту |
|
3 |
|
|
4 |
|
|
Г |
Вирівнювання за лівим краєм |
|
4 |
|
Практична робота № 11
Тема: Створення растрових зображень.
Мета: Закріпити навички роботи в растровому графічному редакторі. Навчиться створювати зображення з використанням інструментів малювання, виділення фрагментів малюнка, їх переміщення, копіювання і масштабування; текстове оформлення зображень.
Програмне забезпечення: Графічний редактор Paint.
Хід роботи
Завдання. Запустіть графічний редактор Paint. Створіть одне із запропонованих зображень. Учень може самостійно розробити і побудувати растрове зображення, попередньо узгодивши його з учителем.
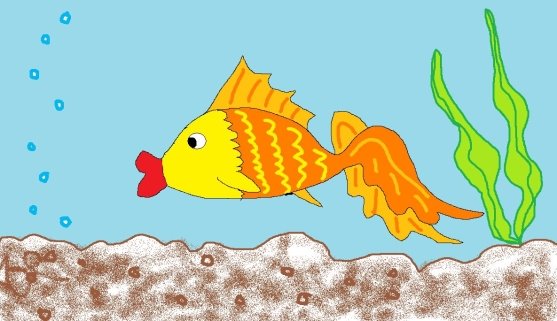
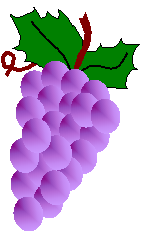
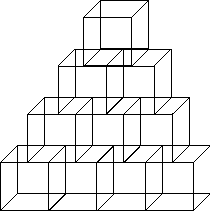
Вказати елементи, я використовував при створенні даного зображення.
Практична робота № 12.
Тема: Створення векторних зображень.
Мета: набути практичних навичок створення й редагування векторного зображення в документах; створювати об’єкти, що складаються з багатьох базових геометричних фігур; виділяти, копіювати, переміщувати, зафарбовувати об’єкти; додавати до графічних зображень текст та форматувати його.
Хід роботи
Створити векторне зображення, користуючись фігурами за наступним зразком:
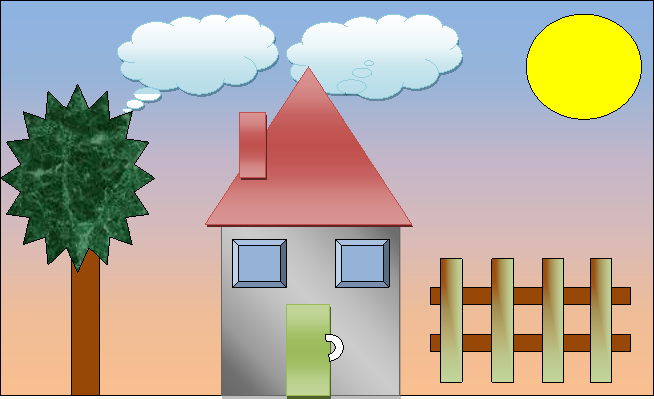


про публікацію авторської розробки
Додати розробку
