3D-графіка. Моделювання кубик Рубік
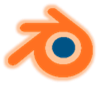 Моделювання кубик Рубіка
Моделювання кубик Рубіка
![]() Послідовність виконання роботи
Послідовність виконання роботи
1)Відкрийте Blender, при цьому буде завантажена сцена, встановлена за замовчуванням: куб в початку координат, камера та лампа. Куб зарез виділений, перейдем в режим редагування об’єкта натиснувши клавішу Tab. Надамо вигляду кубу затиснувши Ctrl+B та потягнувши вказівник (рис.1).
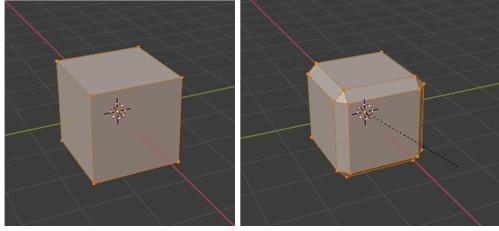
Рис.1  Рис.2
Рис.2
2) Переходим в режим обєкта та ![]() згладжуємо фігуру
згладжуємо фігуру
ПКМ/Згладжене тонування (рис.2).
3) Увімкнем режим редагування об’єкта натиснувши клавішу Tab та оберемо інструмент грані. ![]()
4) Куб має шість граней, тому для кожної грані створимо окремий матеріал (рис.3).
Виділяємо одну грань та присвоюємо їй колір (рис.4).
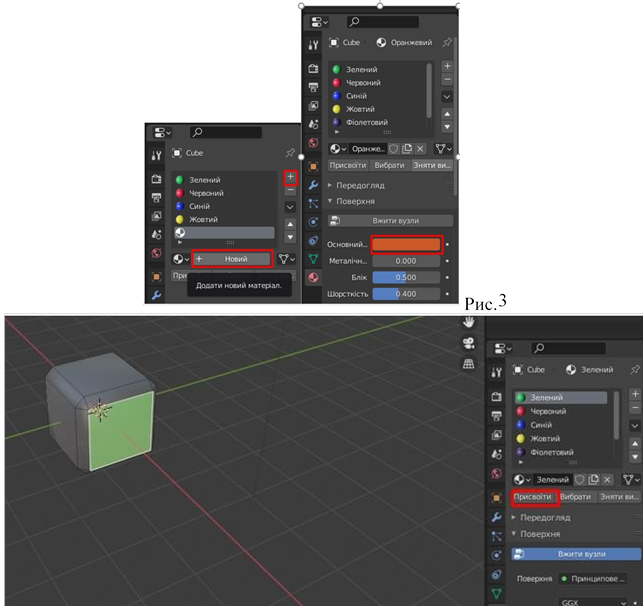
Рис.4
5)Увімкнемо відтінювання вікна огляду (рис.5). Отримаємо різнокольоровий кубик (рис.6).
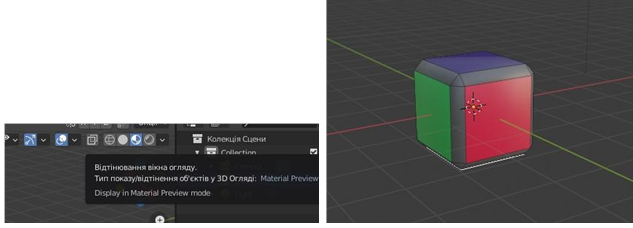
Рис.5 Рис.6
6)Увімкнем режим об’єкта Tab та натиснемо 1 на цифровій клавіатурі (Num1) вигляд спереду. Дублюєм обєкт Shift+D два рази, та переміщуємо по осі X натиснувши послідовно клавіші G і X (рис.7).
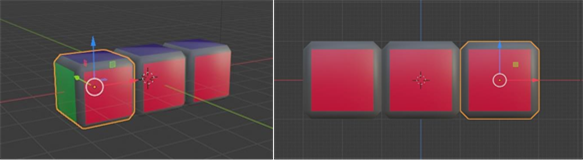
Рис.7
7)Виділяємо послідовно кубики затиснувши клавішу Shift (рис.8), дублюємо два рази і переміщуємо по осі Z натиснувши послідовно клавіші G і Z (рис.9).
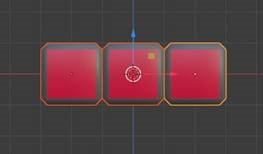
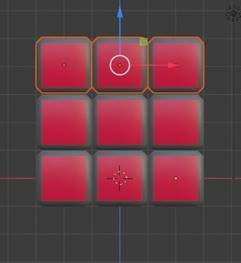
Рис.8 Рис.9
8)Виділяємо шість кубиків затиснувши клавішу Shift та згруповуємо їх натиснувши Ctrl+j (рис.10).
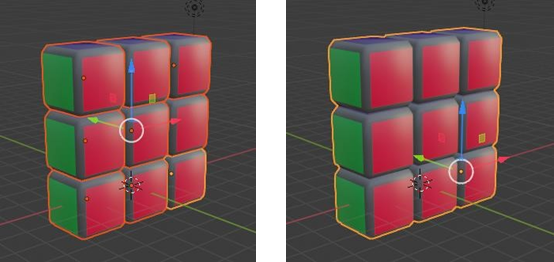
Рис.10
9) Натиснемо 3 на цифровій клавіатурі (Num3) - вигляд праворуч та скопіюємо обєкт Shift+D два рази, переміщуємо по осі X натиснувши послідовно клавіші G і X (рис.11).
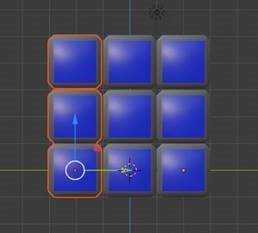 Рис.11
Рис.11  Рис.12
Рис.12
10) Виділяємо отримані обєкти затиснувши клавішу Shift та групуємо натиснувши Ctrl+j. Отримали модель кубика Рубика (рис.12).
11) Збережемо результат. Перейдемо в меню - Файл/Зберегти як...
Комбінації клавіш для цих команд такі ж, як і для більшості інших програм: Ctrl+S і Shift+Ctrl+S відповідно.Також введіть назву файлу Kyb_Rybik в рядку знизу і натисніть кнопку Зберегти як (рис. 13).
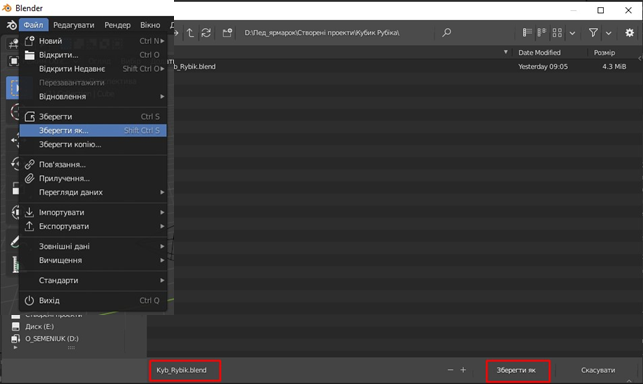
Рис.13
12) Налаштовуємо рендер. Для початку необхідно вибрати вдалий ракурс камери.
Натисніть 0 на цифровій клавіатурі (Num0) або оберіть інструмент ![]()
(рис.14).
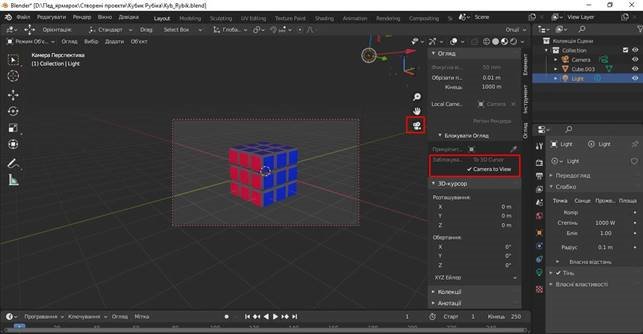
Рис.14
13)Тепер можна запустити рендер, натиснувши F12. В результаті відкриється нове вікно, в якому і буде проходити візуалізація (рис. 15).
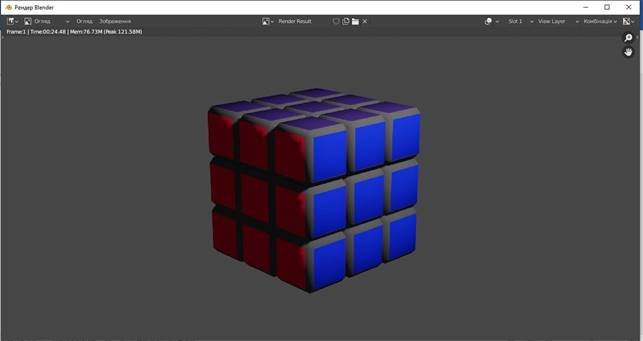
Рис.15
14)Якщо результат рендеру вас влаштовує, відкрийте меню Зображення/Зберегти в лівому верхньому кутку вікна або натисніть Alt+S (рис.16). Збережіть зображення з ім’ям Kyb_Rybik, по замовчуванню картинка збережеться в форматі .png.
Якість картинки безпосередньо залежить від джерел світла.
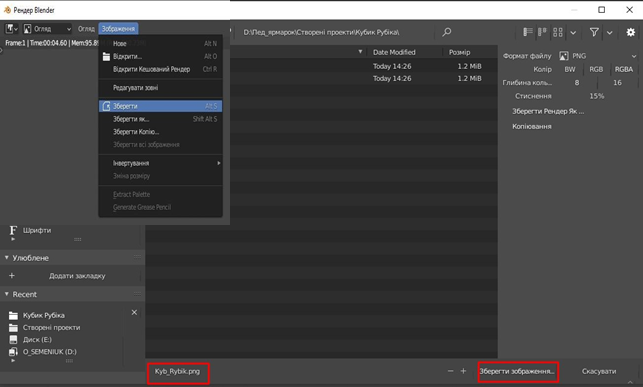
Рис.16


про публікацію авторської розробки
Додати розробку
