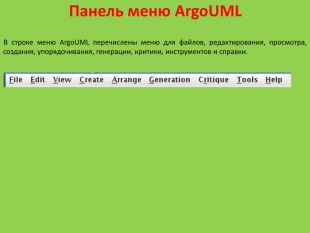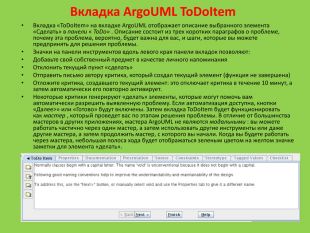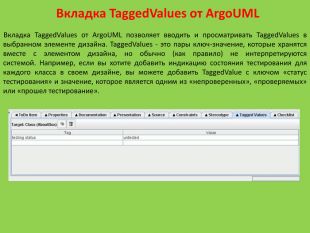АrgoUML інтерфейс ОАП 11 клас (нова програма)
Інтерактивний матеріал на допомогу вчителю до уроку інформатики (програмування) профільного рівня за новою програмою на тему: "АrgoUML інтерфейс" ОАП 11 клас (нова програма). Розробив вчитель інформатик Цодікова Любов Михайлівна.


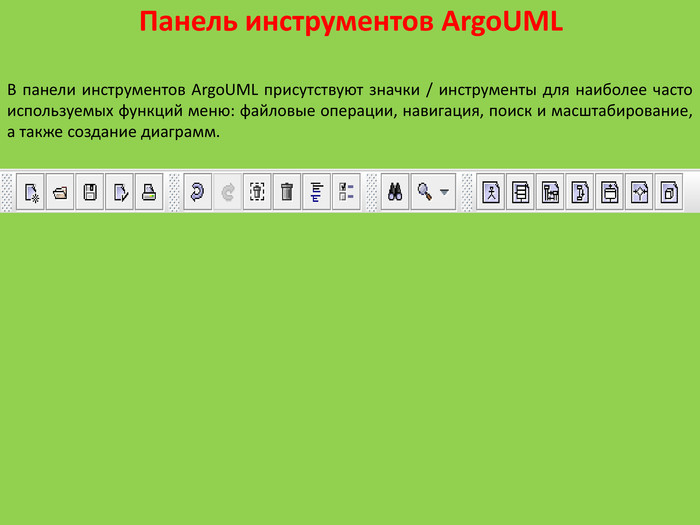
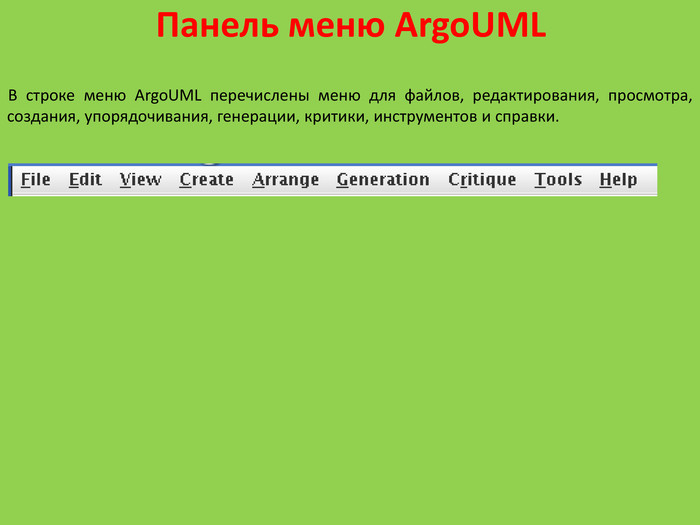




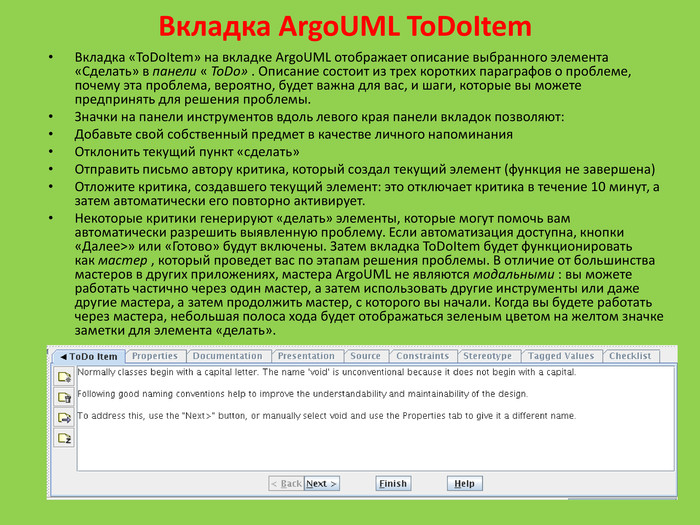
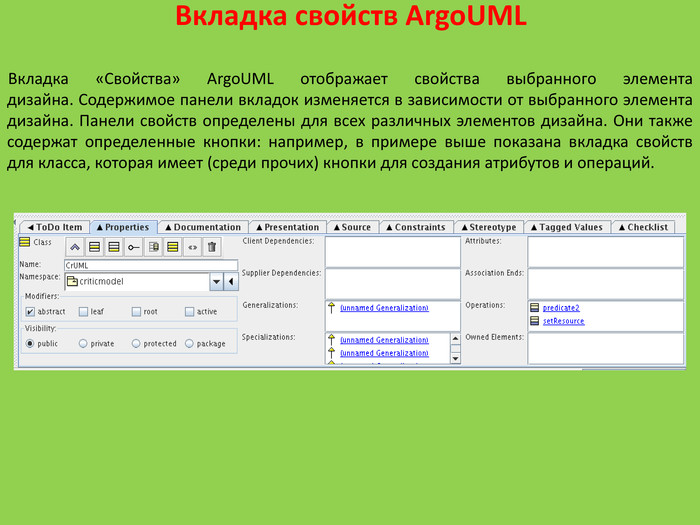
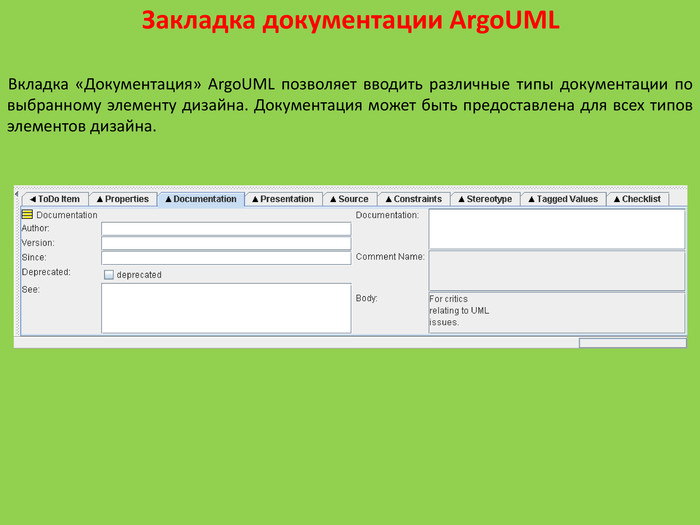
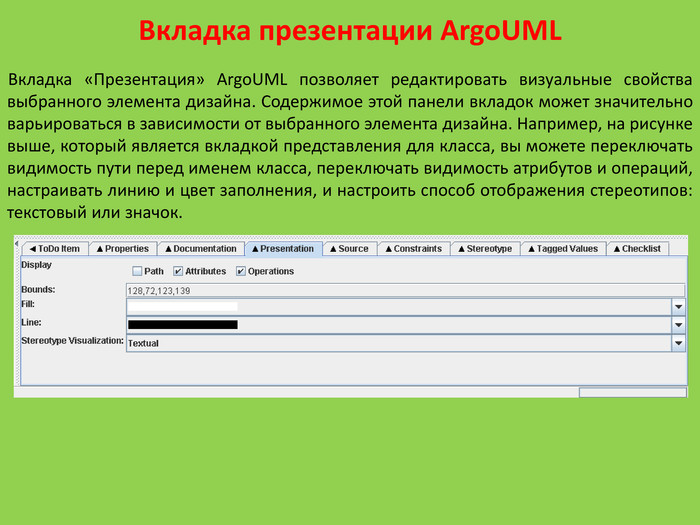
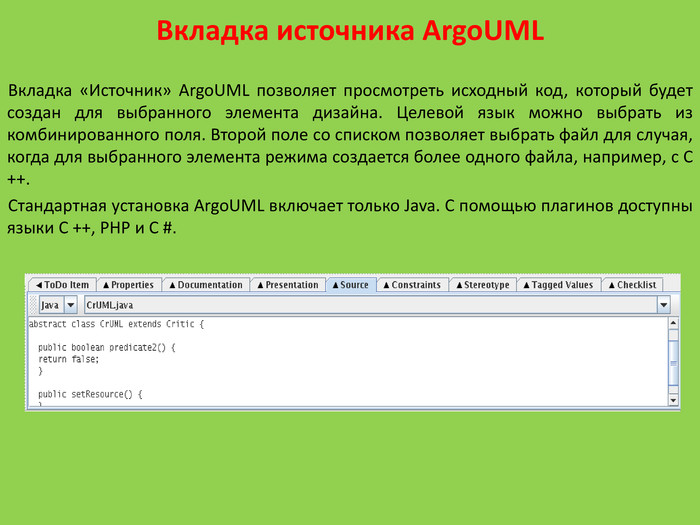

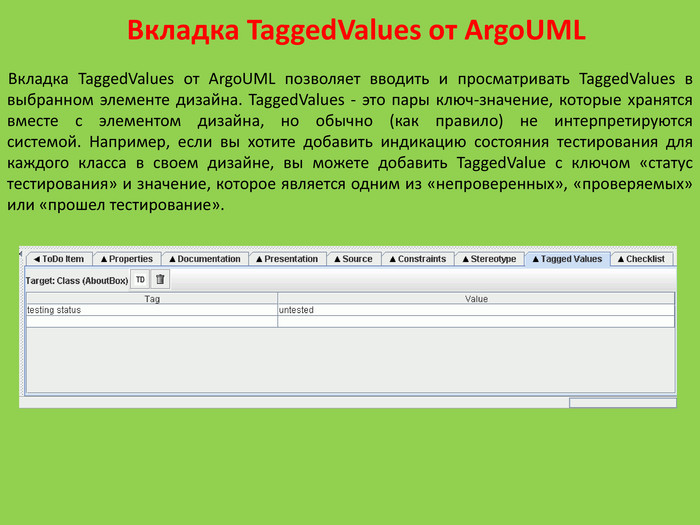
Главное окно Argo. UMLВ главном окне Argo. UML есть панель инструментов , панель меню и четыре основные панели: проводник , редактирование , выполнение и детали . Панели можно изменять, перетаскивая между ними разделительные решетки. Нажмите на один из приведенных ниже пунктов для получения дополнительной информации о вкладках в области сведений: Вкладка «To. Do»Вкладка Свойства. Вкладка «Документация»Вкладка презентации. Вкладка «Источник. Вкладка «Ограничения»Вкладка «Tagged Values»
Панель проводника Argo. UMLПроводник Argo. UML показывает содержимое вашего проекта. Этот элемент пользовательского интерфейса Argo. UML должен быть знаком всем, кто использовал Microsoft Windows Explorer или какой-либо из нескольких коммерческих инструментов CASE. Однократный щелчок на объекте в панели проводника выбирает объект в главной панели редактора и показывает детали этого объекта в панели сведений. Двойной щелчок на объекте в проводнике изменит объект, показанный на главной панели редактирования. Сортировка элементов в древовидной структуре может быть в алфавитном порядке или (по умолчанию) по типу. Обычно вы дважды щелкаете, чтобы изменить диаграммы, и вы можете щелкнуть один раз, чтобы изменить свойства других объектов. Explorer был в Argo. UML, ранее называемом навигационной панелью или навигационным деревом. В отличие от проводника, найденного во многих других инструментах, Argo. UML предоставляет несколько перспектив исследователя . Меню выбора в верхней части проводника задает текущую перспективу. Каждая перспектива показывает иерархическое представление дизайна, которое подчеркивает определенные аспекты и скрывает других. Например, одна перспектива делает отношения наследования очень ясными, а другая перспектива подчеркивает переходы между состояниями. Несколько перспектив исследователя снабжены Argo. UML, и вы можете настроить и определить новые перспективы с помощью окна «Изучение перспективы», как показано ниже.
Панель редактирования Argo. UMLПанель редактирования Argo. UML является основной рабочей областью. Вы используете эту панель для редактирования диаграмм. С этой целью он содержит панель инструментов вверху, которая содержит все элементы (Model. Element), которые можно нарисовать на диаграмме текущего типа. При нажатии на значок инструмента на панели инструментов выбирается тип элемента модели, который будет размещен простым щелчком в области диаграммы. Панель инструментов также содержит некоторые общие инструменты рисования, для рисования диаграмм с линиями, текстом и фигурами, которые не являются частью модели UML.
Панель задач Argo. UMLПанель «To Do» панели Argo. UML помогает разработчикам отслеживать их, напомнив им о том, что нужно сделать. Элементы в панели «Делать» могут быть личными напоминаниями, введенными дизайнером, но большинство из них генерируются критиками дизайна . Критики дизайна в Argo. UML постоянно анализируют дизайн, ищущий неполные или проблемные области. Когда потенциальная проблема найдена, критик создает элемент «сделать» и добавляет его в список на панели To. Do. Аналогично, при устранении выявленной проблемы элемент будет удален из списка. Нажав на элемент в списке «сделать», вы увидите информацию о потенциальной проблеме на вкладке «To. Do. Item» на панели «Подробности» и выделите «оскорбительную» часть дизайна проекта красным цветом. При работе с большим дизайном может возникнуть большое количество нерешенных проблем и проблем, которые необходимо учитывать до того, как дизайн будет полностью выполнен. Это может сделать список «делать» довольно длинным. Чтобы управлять списком «делать», вы можете группировать элементы по приоритету, тип поддерживаемого решения, оскорбительный элемент дизайна или другие способы.
Панель Подробности Argo. UMLПанель «Подробности» Argo. UML позволяет вам редактировать детали выбранного элемента дизайна или «делать». На вкладке To. Do. Item имеется указатель на запад, указывающий, что он показывает детали объектов, выбранных в панели «To Do». Большинство других вкладок имеют указатели на север, направленные на то, что они показывают детали объектов, выбранных на диаграмме или в проводнике. Вы можете увеличить область детали, перетащив разделители.
Вкладка Argo. UML To. Do. Item. Вкладка «To. Do. Item» на вкладке Argo. UML отображает описание выбранного элемента «Сделать» в панели « To. Do» . Описание состоит из трех коротких параграфов о проблеме, почему эта проблема, вероятно, будет важна для вас, и шаги, которые вы можете предпринять для решения проблемы. Значки на панели инструментов вдоль левого края панели вкладок позволяют: Добавьте свой собственный предмет в качестве личного напоминания. Отклонить текущий пункт «сделать»Отправить письмо автору критика, который создал текущий элемент (функция не завершена)Отложите критика, создавшего текущий элемент: это отключает критика в течение 10 минут, а затем автоматически его повторно активирует. Некоторые критики генерируют «делать» элементы, которые могут помочь вам автоматически разрешить выявленную проблему. Если автоматизация доступна, кнопки «Далее>» или «Готово» будут включены. Затем вкладка To. Do. Item будет функционировать как мастер , который проведет вас по этапам решения проблемы. В отличие от большинства мастеров в других приложениях, мастера Argo. UML не являются модальными : вы можете работать частично через один мастер, а затем использовать другие инструменты или даже другие мастера, а затем продолжить мастер, с которого вы начали. Когда вы будете работать через мастера, небольшая полоса хода будет отображаться зеленым цветом на желтом значке заметки для элемента «делать».
Вкладка свойств Argo. UMLВкладка «Свойства» Argo. UML отображает свойства выбранного элемента дизайна. Содержимое панели вкладок изменяется в зависимости от выбранного элемента дизайна. Панели свойств определены для всех различных элементов дизайна. Они также содержат определенные кнопки: например, в примере выше показана вкладка свойств для класса, которая имеет (среди прочих) кнопки для создания атрибутов и операций.
Вкладка презентации Argo. UMLВкладка «Презентация» Argo. UML позволяет редактировать визуальные свойства выбранного элемента дизайна. Содержимое этой панели вкладок может значительно варьироваться в зависимости от выбранного элемента дизайна. Например, на рисунке выше, который является вкладкой представления для класса, вы можете переключать видимость пути перед именем класса, переключать видимость атрибутов и операций, настраивать линию и цвет заполнения, и настроить способ отображения стереотипов: текстовый или значок.
Вкладка источника Argo. UMLВкладка «Источник» Argo. UML позволяет просмотреть исходный код, который будет создан для выбранного элемента дизайна. Целевой язык можно выбрать из комбинированного поля. Второй поле со списком позволяет выбрать файл для случая, когда для выбранного элемента режима создается более одного файла, например, с C ++. Стандартная установка Argo. UML включает только Java. С помощью плагинов доступны языки C ++, PHP и C #.
Вкладка «Ограничения Argo. UML»Вкладка Constraints от Argo. UML позволяет вводить и просматривать ограничения OCL для выбранного элемента дизайна. Язык ограничения объектов (OCL) - это простой язык логики предикатов, который позволяет добавить к вашим проектам больше смысла. При редактировании ограничения панель вкладок Constraints изменяется в редактор, который выглядит как изображение ниже. Он предлагает множество функций для создания правильного синтаксиса.
Вкладка Tagged. Values от Argo. UMLВкладка Tagged. Values от Argo. UML позволяет вводить и просматривать Tagged. Values в выбранном элементе дизайна. Tagged. Values - это пары ключ-значение, которые хранятся вместе с элементом дизайна, но обычно (как правило) не интерпретируются системой. Например, если вы хотите добавить индикацию состояния тестирования для каждого класса в своем дизайне, вы можете добавить Tagged. Value с ключом «статус тестирования» и значение, которое является одним из «непроверенных», «проверяемых» или «прошел тестирование».


про публікацію авторської розробки
Додати розробку