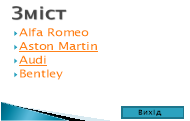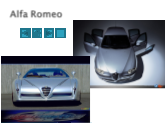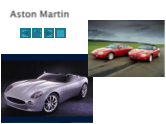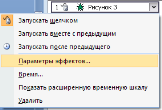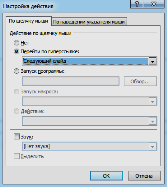Цикл практичних робіт MS PowerPoint 2010
Цикл практичних робіт MS PowerPoint 2010
Містить 4 практичні роботи разом із домашнім завданням до кожної.
Практична робота №1
Тема: «PowerPoint. Створення презентацій»
Мета: навчитися створювати презентації; застосовувати шаблони оформлення; додавати різні об'єкти; настроювати гіперпосилання і кнопки управління; зберігати презентацію.
Завдання. Створити Галерею на свою тему на прикладі Автогалереї в програмі презентацій MS PowerPoint 2010.
Хід роботи
- Запустіть програму Microsoft PowerPoint 2010: Пуск - Усі програми - Microsoft Office - Microsoft PowerPoint 2010;
- Оформлення першого слайду.
|
|
А) створіть барвистий напис: Вставка - текст- WordArt; Б) у вікні WordArt, виберіть стиль напису, замість словосполу-чення "Текст напису" запишіть Автогалерея, натисніть OK; В) в полі Підзаголовок слайду запишіть ваше ПІБ і групу. Г) виберіть шаблон для вашої презентації: вкладка Дизайн. |
- Додайте слайд: Главная - Створити слайд.
- Оформлення другого слайду.
|
|
А) в полі Заголовок слайду запишіть Зміст;
Б) в полі Підзаголовок слайду створіть маркірований список: клікніть по кнопці Маркірований список В) доповніть список назвами Aston Martin, Audi, Bentley. |
- Додайте ще 4 слайди: Головна - Створити слайд. На цих слайдах розташуйте кар-тинки інших автомобілів і впишіть їх назви. Додайте ефект переходу між слайдами (вкладка Переходы), обов’язково в пункті Зміна слайдів зніміть галочки Перехід по кліку і Перехід Після…і натисніть «Застосувати до всіх». Застосуйте до всіх слайдів один стиль переходу!
|
|
|
|
|
Оформлення одного із слайдів:
А) в полі Заголовок слайду запишіть Alfa Romeo;
Б) додавання картинок: Вставка - Малюнок. У вікні, що з'явилося, виберіть перший малюнок 1.jpg. Аналогічно вставте другий малюнок 2.jpg.
Аналогічно оформіть інші слайди.
- Додайте і настройте анімацію тексту і малюнків:
А) виділіть об'єкт (текст або малюнок);
Б) виконайте команду Анімація – Розширена анімація – Додати анімацію, з'явиться вікно Налаштування анімації;
В) в випадаючому меню виберіть пункт Вхід (як з'являтиметься об'єкт на слайді), виберіть ефект з цього пункту, який вас закікавив; Якщо ефект вам не сподобався, його необхідно видалити, перш ніж застосувати новий ефект: виберіть вкладку Анімація – Область анімації і виділіть ефект в Області анімації – клікнувши кнопку ![]() і потім по кнопці Видалити.
і потім по кнопці Видалити.
Г) додайте коротку анотацію (текст) до кожного із 4-х слайдів (слайди 3-6 відповідно).
Д) додайте при необхідності ефекти анімації до тексту (аналогічно пунктам А)-В)).
|
Е) настройте автоматичний запуск ефекту: Виділіть об’єкт, виберіть вкладку Анімація – Область анімації і клікніть справа кнопку |
|
Аналогічно Настройте анімацію для усіх інших об'єктів вашої презентації.
- Налаштування гіперпосилань. Повернемося до другого слайду «Зміст».
|
А) виділіть напис Alfa Romeo; Виконайте команду: Вставка -Дія, з'явитися вікно Налаштування дії; В) встановіть перемикач Перейти по гіперпосиланню, потім клацніть на списку, що розкривається, і виберіть Слайд; Г) у вікні, що з'явилося, виберіть слайд, на який треба перейти, в даному випадку Alfa Romeo; Клацніть на кнопці ОК. Аналогічно настройте гіперпосилання для написів: Aston Martin, Audi, Bentley. |
|
- Налаштування Керуючих кнопок.
На слайдах, що містять малюнки автомобілів необхідно встановити Керуючі кнопки для зручнішого переміщення по слайдах.
А) Відобразіть слайд, в який необхідно внести зміни.
Б) Виберіть команду Вставка - Фігури – Керуючі кнопки. ![]()
В) Відкриється Меню різних кнопок.
Г) Клацніть на одній з кнопок. Покажчик миші прийме вид хрестика.
Д) Помістіть покажчик миші в місце, де ви хочете розташувати командну кнопку, натисніть ліву кнопку миші і перетягніть покажчик, визначивши необхідний розмір кнопки. Відпустіть кнопку миші.
Е) Відкриється діалогове вікно Налаштування дії.
Є ) Встановіть перемикач Перейти по гіперпосиланню, потім клацніть на списку, що розкривається, і виберіть Слайд. У вікні, що з'явилося, виберіть слайд, на який треба перейти. Клацніть на кнопці ОК.
Види кнопок:
|
|
Перехід до попереднього слайду, налаштування в діалоговому вікні Налаштування дії можна не змінювати. |
|
|
Перехід до першого слайду, налаштування в діалоговому вікні Налаштування дії: перехід до слайду Зміст. |
|
|
Перехід до наступного слайду, налаштування в діалоговому вікні Налаштування дії можна не змінювати. |
|
|
Кнопка, що настроюється, налаштування в діалоговому вікні Налаштування дії: Завершити показ слайдів (Вихід). |
- Створіть останній слайд: Наша адреса. Налаштуйте анімацію і переходи.
Примітки:
А) На останньому слайді Наша адреса кнопку ![]() не встановлювати;
не встановлювати;
Б) На слайді Зміст встановити кнопку, що завершує показ слайдів (кнопка «Вихід»).
- Перегляд презентації: Показ слайдів - З початку (F5).
- Збережіть презентацію (як тип Демонстрація) у власну папку: Файл - Зберегти як.
- Покажіть виконану роботу викладачу. Вимкніть комп'ютери.
Додаток
- Створити демонстрацію-галерею в MS PowerPoint на подані нижче теми (взяти 6-10 елементів категорії):
- Українські письменники;
- Українські художники;
- Нобелівські лауреати з фізики;
- Видатні вчені України;
- Видатні українські спортсмени;
- Найбільші міста України;
- Найбільші держави Світу;
- Столиці європейських держав;
- Найбільші річки світу;
- Українські заповідники;
- Найбільші моря Світу;
- Тварини Червоної книги Світу;
- Український чорноморський флот;
- Українські президенти та видатні політики;
- Видатні медики і хіміки України;
Самостійна робота №1 (Домашнє завдання)
- Створити демонстрацію-галерею в MS PowerPoint на подані нижче теми (взяти 10-15 елементів категорії):
- Коледж навколо нас;
- Рослини навколо нас
- Українські гетьмани
- Перші космонавти
- Українці – Герої Радянського Союзу
- Літаки і гелікоптери
- Весільні обряди – Українські традиції
- Танки і бронетранспортери
- Українські народні казки
- Найкумедніші тваринки світу
- Текстові редактори (Блокнот, WordPad, Notepad++, AkelPad або інші)
- Текстові процесори (Microsoft Word, OpenOffice Writer, LibreOffice Writer, AbiWord, або інші)
- Комп’ютерні презентації (Microsoft PowerPoint, OpenOffice Impress, LibreOffice Impress, Kpresenter або інші)
- Найвищі гори світу
- Футбольні команди України і світу.
Практична робота №2
Тема: «Наочне подання інформації за допомогою MS PowerPoint»
Мета уроку:
- Розвиток пізнавального інтересу, творчої активності студентів;
- Стимулювання інтересу студентів до цієї теми і предмету;
- Розвиток мислення, уміння застосовувати отримані знання при розв’язанні завдань різної спрямованості.
- опанувати навички створення тестів.
Завдання роботи: навчитися створювати тести в MS PowerPoint 2010. Створіть тест в додатку MS PowerPoint 2010 на довільну тему, що містить N (N=5-10) запитань з мінімум 4-ма відповіддями і деякі відповіді повинні бути малюнками.
Теоретичні відомості
Тест – в перекладі з англійського - випробування, проба, дослідження. Тест – це стандартизоване завдання, за результатами якого судять про знання, уміння, навички учнів. Метод тестування широко відомий за кордоном. У нашій країні в силу різних причин тести різного призначення і якості з'явилися не так давно.
Призначення тестів - не лише і навіть не стільки контроль і оцінка знань і практичних умінь як підсумкових результатів, скільки діагноста стану і проблем роботи учнів з програмним матеріалом на кожному етапі його вивчення: виявлення можливих утруднень, пропусків, змішення понять, знання правил, і уміння їх застосовувати і так далі.
Пояснення до лабораторної роботи
Тепер розглянемо, як підготувати тест в додатку PowerPoint 2010, для цього ми реалізуємо тестування без оцінки у балах а лише за допомогою повідомлень – «Молодець» і «Спробуй заново».
Етапи підготовки тесту
1. Підготовка тесту розпочинається з проектування його змісту. Слід визначити кількість питань. Необхідно, виходячи з теми, сформулювати питання і варіанти відповідей, серед яких є типово помилкові. При виборі правильної відповіді учень переходить до наступного кроку, інакше отримує роз'яснення і ще одну спробу.
2. Опишіть схему тесту:

3. Із схеми витікає наступна можлива реалізація: якщо у нас є N питань, то необхідно створити в MS PowerPoint 3N+3 слайдів: два для вступу (назва тесту, автор і правила його виконання), по три слайди на кожне питання, маючи на увазі два слайди з позитивною і негативною реакціями і один фінальний слайд, що говорить про завершення тесту (Назва тесту, правила його виконання і фінальний слайд на схемі не відображенні).
4. Ми користуватимемося гіперпосиланнями для реалізації спрямованих зв'язків, які відмічені стрілками на малюнку. Гіперпосилання – фрагмент тексту або графічний об'єкт, в який вбудований невидимий для користувача покажчик на інший документ або сторінку. Цей документ або сторінка відкривається при клацанні мишею на гіперпосиланні.
Перед Вами інструкція до виконання тесту. Наслідуйте цю інструкцію і створюйте свій тест.
Хід роботи
- Запустіть PowerPoint 2010. Напишіть назву або тему тесту і автора (див. Додаток 1). Оформіть його.
- Створимо новий слайд, на якому напишемо інструкції з виконання тесту.
Інструкція з виконання тесту
- Прочитайте уважно питання;
- Підведіть курсор миші до правильного, на ваш погляд, варіанту відповіді;
- Підтвердіть обрану вами відповідь клацанням миші;
- В разі правильного вибору переходьте до наступного питання;
- Якщо ваша відповідь не вірна, поверніться до попереднього питання і спробуйте відповісти ще раз;
- Дякую за увагу!
- Повернемося до першого слайду. За допомогою панелі Головна - Малювання - Автофігури - Фігурні стрілки (Кнопки управління) намалюємо стрілку внизу слайда і помістимо на ній гіперпосилання (Вставка - Гіперпосилання - Місцем в документі - Слайд №2, або інакше: Вставка - Дія – Перейти по гіперпосиланні – Слайд… – Слайд №2) на слайд № 2.
- Для того, щоб уникнути зміни слайдів по клацанню (адже тоді після появи слайда з позитивною реакцією замість наступного питання ми побачимо негативну реакцію), потрібно заборонити перехід по клацанню. Для цього: виберемо Переходи – Час показу слайдів - Зміна слайду, знаходимо і знімаємо (лівим клацанням) прапорець «По клацанню». Після чого натиснемо Застосувати до всіх слайдів.
- Створимо ще три слайди: перше питання (Слайд №3) і реакції на першу відповідь (слайд №4 – відповідь «НЕВІРНА» та слайд №5 – відповідь «ВІРНА»).
-
 Помістимо гіперпосилання:
Помістимо гіперпосилання:
- Стрілку-гіперпосилання ( ) з другого слайду на третій слайд з Першим питанням (стрілка внизу слайду);
- На третьому слайді на слайд з позитивною реакцією, слайд №5 (якщо відповідь вірна) і на слайд №4, з негативною реакцією (в інших випадках);
-
 З четвертого слайду стрілку-гіперпосилання – (у разі неправильної відпо-віді) на третій слайд (слайд з питанням).
З четвертого слайду стрілку-гіперпосилання – (у разі неправильної відпо-віді) на третій слайд (слайд з питанням).
-
 З п’ятого слайду стрілку-гіперпосилання ( ) посилання на слайд з Питанням №2, тобто слайд №6.
З п’ятого слайду стрілку-гіперпосилання ( ) посилання на слайд з Питанням №2, тобто слайд №6.
- На цьому етапі залишається продовжити створювати слайди з питаннями і реакціями на них до тих пір, поки не будуть створені всі слайди з питаннями і реакціями на них.
- Після того як всі слайди створені, не забудьте вставити останній слайд, що інформує користувача про завершення тестування (з текстом «Тест закінчено. Дякую за увагу!»)
- Перевіряємо ще раз вкладку Переходи (Для того, щоб уникнути зміни слайдів по клацанню). Для цього: виберемо Переходи – Час показу слайдів - Зміна слайду, знаходимо і знімаємо (лівим клацанням) прапорець «По клацанню». Після чого натиснемо Застосувати до всіх слайдів.
- Збережіть тест у свою папку на Сервері з іменем Тест (тип файла: Демонстрація PowerPoint).
- Покажіть виконану роботу Викладачу.
Самостійна робота №2 (Домашнє завдання, див. Додаток 2)
- Створити тест-презентацію на теми подані нижче (мінімум 12 тестових питань з 4 варіантами відповідей, декілька питань мають бути з відповіддями-малюнками).
Додаток 1
Тематика для створення тестів
- Українські письменники;
- Українські художники;
- Нобелівські лауреати з фізики;
- Видатні вчені України;
- Видатні українські спортсмени;
- Найбільші міста України;
- Найбільші держави Світу;
- Столиці європейських держав;
- Найбільші річки світу;
- Українські заповідники;
- Найбільші моря Світу;
- Тварини Червоної книги Світу;
- Український чорноморський флот;
- Українські президенти та видатні політики;
- Українські гетьмани.
Додаток 2
Тематика для створення тестів
- Видатні медики і хіміки України;
- Коледж навколо нас;
- Рослини навколо нас
- Українські гетьмани
- Перші космонавти і космічні кораблі
- Українці – Герої Радянського Союзу
- Літаки і гелікоптери
- Весільні обряди – Українські традиції
- Танки і бронетранспортери
- Українські народні казки
- Найкумедніші тваринки світу
- Текстові редактори (Блокнот, WordPad, Notepad++, AkelPad або інші)
- Текстові процесори (Microsoft Word, OpenOffice Writer, LibreOffice Writer, AbiWord, або інші)
- Комп’ютерні презентації (Microsoft PowerPoint, OpenOffice Impress, LibreOffice Impress, Kpresenter або інші)
- Найвищі гори світу.
Практична робота №3
Тема: «PowerPoint. Вставка графічних об’єктів у презентацію»
Мета: на цьому уроці ми навчимося користуватися тригерами, які допоможуть із звичайного слайду з текстом і картинками зробити інтерактивну гру.
Теоретичний матеріал
- Огляд анімації тексту й об’єктів
Анімація – це чудовий спосіб фокусування на важливих моментах, який дає змогу контролювати інформаційний потік і посилювати інтерес глядачів до презентації. Анімаційні ефекти можна застосовувати до тексту або об’єктів на окремих слайдах, до тексту й об’єктів на зразку* слайдів або до покажчиків місць заповнення в макетах** настроюваних слайдів.
Зауваження:
*Зразок слайдів - головний слайд, який містить відомості про тему й макети презентації, у тому числі тло, колір, шрифти, ефекти, розміри й розташування рамок.
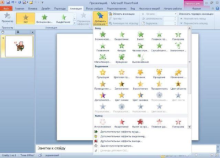 **Макет - оформлення елементів, таких як заголовки, підзаголовки, списки, рисунки, таблиці, діаграми, автофігури та відеофрагменти, на слайді.
**Макет - оформлення елементів, таких як заголовки, підзаголовки, списки, рисунки, таблиці, діаграми, автофігури та відеофрагменти, на слайді.
У PowerPoint 2010 є чотири види анімаційних ефектів:
Ефекти входу. Наприклад, можна створити ефект поступової появи об’єкта у фокусі, вильоту із краю слайда або вискакування об’єкта на екран.
Ефекти виходу. До таких ефектів належать спадання об’єкта за край слайда, зникнення з екрана або вилітання зі слайда по спіралі.
 Ефекти виділення. Приклади таких ефектів – це зменшення або збільшення розміру об’єкта, змінення кольору або обертання об’єкта навколо своєї осі.
Ефекти виділення. Приклади таких ефектів – це зменшення або збільшення розміру об’єкта, змінення кольору або обертання об’єкта навколо своєї осі.
Шляхи переміщення*. Можна використовувати ці ефекти для переміщення об’єктів вгору та вниз, ліворуч і праворуч або по траєкторії зірки чи по колу (серед інших ефектів).
![]() Можна використовувати один анімаційний ефект або поєднувати кілька ефектів. Наприклад, можна створити рядок тексту, який вилітає зліва, збільшуючись у розмірі, застосувавши для цього ефект входу Виліт і ефект виділення Зміна розміру.
Можна використовувати один анімаційний ефект або поєднувати кілька ефектів. Наприклад, можна створити рядок тексту, який вилітає зліва, збільшуючись у розмірі, застосувавши для цього ефект входу Виліт і ефект виділення Зміна розміру.
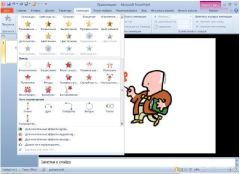 *Шлях переміщення – це шлях, за яким переміщатиметься вибраний об'єкт або текст при відтворенні ефекту анімації.
*Шлях переміщення – це шлях, за яким переміщатиметься вибраний об'єкт або текст при відтворенні ефекту анімації.
- Застосування анімаційного ефекту до об'єкта
Щоб застосувати анімаційний ефект до об'єкта, виконайте такі дії:
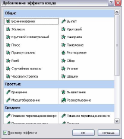 1. Виділіть об’єкт, до якого потрібно додати анімацію.
1. Виділіть об’єкт, до якого потрібно додати анімацію.
2. На вкладці Анімація у групі Анімація натисніть кнопку Додатково та виберіть потрібний анімаційний ефект.
Зверніть увагу! Якщо ефекти входу, виходу, виокремлення та шляху переміщення не дають потрібно результату, виберіть пункт Інші ефекти входу, Інші ефекти виділення, Інші ефекти виходу або Інші шляхи переміщення.
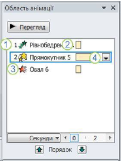 Після застосування анімації до об’єктів або тексту анімовані елементи позначаються на слайді за допомогою недрукованих нумерованих позначок, які відображаються поруч із текстом або об’єктом. Ці позначки з’являються лише у звичайному режимі, коли вибрано вкладку Анімація або коли відображається область завдань «Анімація».
Після застосування анімації до об’єктів або тексту анімовані елементи позначаються на слайді за допомогою недрукованих нумерованих позначок, які відображаються поруч із текстом або об’єктом. Ці позначки з’являються лише у звичайному режимі, коли вибрано вкладку Анімація або коли відображається область завдань «Анімація».
- Застосування кількох анімаційних ефектів до одного об’єкта
Щоб застосувати кілька анімаційних ефектів до одного об'єкта, виконайте такі дії:
1. Виділіть текст або об’єкт, до якого потрібно застосувати кілька анімаційних ефектів.
2. На вкладці Анімація у групі Додаткові параметри анімації натисніть кнопку Додати анімацію.
- Перегляд списку анімаційних ефектів на слайді
Список усіх анімаційних ефектів на слайді можна переглянути в області завдань Область завдань. Область у вікні програми Microsoft Office, яка містить часто використовувані команди. Її розташування та невеликі розміри дають змогу використовувати ці команди, не припиняючи роботу над файлами. «Анімація». Область завдань «Анімація» відображає важливі відомості про анімаційний ефект, зокрема тип ефекту, послідовність кількох ефектів, ім’я об’єкта, до якого застосовується ефект, і тривалість ефекту. Щоб відкрити область завдань «Анімація», на вкладці Анімація у групі Додаткові параметри анімації натисніть кнопку Область анімації.
1. В області завдань числа позначають послідовність, у якій відтворюються анімаційні ефекти. Числа в області завдань відповідають недрукованим нумерованим позначкам, які відображаються на слайді.
2. Часові шкали відображають тривалість ефектів.
3. Піктограми позначають тип анімаційного ефекту. У цьому прикладі це ефект Виходу.
4. Виберіть елемент у списку, щоб відобразити піктограму меню (стрілка вниз), а потім клацніть піктограму, щоб відкрити меню.
Зверніть увагу!
Ефекти відображаються в області завдань «Анімація» в порядку їх додавання. Можна також переглянути піктограми, які позначають час початку анімаційних ефектів відносно інших подій на слайді. Щоб переглянути піктограми часу початку для всіх анімаційних ефектів, клацніть піктограму меню поряд з анімаційним ефектом і виберіть пункт Приховати розширену часову шкалу.
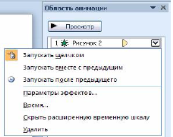 Є кілька типів піктограм, які позначають час початку анімаційних ефектів. Можливі варіанти вказано нижче.
Є кілька типів піктограм, які позначають час початку анімаційних ефектів. Можливі варіанти вказано нижче.
Запустити клацанням (піктограма миші, як показано тут). Анімація починається після клацання мишею.
Запустити разом із попереднім (без піктограми). Анімаційні ефекти починають відтворюватись одночасно з попереднім ефектом у списку. Ця настройка відтворює кілька ефектів одночасно.
Запустити після попереднього (піктограма годинника). Анімаційний ефект починає відтворюватись одразу після попереднього ефекту у списку.
- Настроювання параметрів, часу та послідовності анімаційних ефектів
Щоб настроїти параметри ефектів анімації, на вкладці Анімація у групі Анімація клацніть стрілку праворуч від кнопки Параметри ефектів і виберіть потрібний параметр.
На вкладці Анімація можна вказати час початку, тривалість або час затримки анімації.
Щоб настроїти час початку анімації, у групі Час клацніть стрілку праворуч від меню Початок і виберіть потрібний час.
Щоб настроїти тривалість анімації, у групі Час введіть потрібну кількість секунд у поле Тривалість.
Щоб настроїти затримку перед початком анімації, у групі Час введіть потрібну кількість секунд у поле Затримка.
 Щоб змінити порядок анімації у списку, в області завдань Анімація виберіть анімацію, для якої потрібно змінити порядок, і на вкладці Анімація у групі Хронометраж у меню Змінити порядок відображення анімації натисніть кнопку Раніше, щоб відтворювати анімацію перед іншою анімацією у списку, або натисніть кнопку Пізніше, щоб відтворювати анімацію після іншої анімації у списку.
Щоб змінити порядок анімації у списку, в області завдань Анімація виберіть анімацію, для якої потрібно змінити порядок, і на вкладці Анімація у групі Хронометраж у меню Змінити порядок відображення анімації натисніть кнопку Раніше, щоб відтворювати анімацію перед іншою анімацією у списку, або натисніть кнопку Пізніше, щоб відтворювати анімацію після іншої анімації у списку.
-
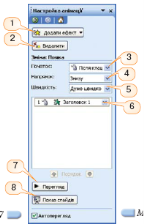 Перевірка анімаційного ефекту
Перевірка анімаційного ефекту
Після додавання анімаційних ефектів, щоб перевірити, чи вони працюють, виконайте наведені нижче дії.
На вкладці Анімація у групі Попередній перегляд натисніть кнопку Перегляд.

- Способи зміни слайдів при показі слайдів
У режимі сортувальника слайдів на екрані в мініатюрі відображаються відразу всі слайди презентації. Це спрощує додавання, видалення і переміщення слайдів, завдання часу показу слайдів і вибір способів зміни слайдів. Крім того, можна проглядати анімацію на декількох слайдах, виділивши необхідні слайди і вибравши команду Перегляд анімації в меню Показ слайдів.
Для того, щоб побудувати анімацію при зміні файлів під час показу необхідно виділити потрібні слайди і вибрати команду Зміна слайдів в меню Показ слайдів. потім в списку Ефект виберіть потрібний спосіб зміни слайду.
- Завдання для узагальнення:
1. Опишіть у зошиті елементи області завдань Настройка анімації, зазначені на малюнку.
За потреби скористайтесь прийомом затримки мишки для визначення назв кнопок, розташованих в області завдань Настройка анімації.
Для чого потрібні тригери?
Тригери потрібні для анімації об'єктів на слайді за допомогою клацання. Ви самі вирішуєте, як і коли з'являтимуться або зникатимуть слова і картинки під час виконання дитиною завдання.
Найпростіший вид гри - це вибір правильної відповіді. Наприклад, ми загадуємо загадку, а дитина повинна вибрати картинку з відгадкою. При клацанні по правильній картинці включається вибрана вами анімація, наприклад «зникнення», а в інших випадках спрацює інша анімація.
Зауваження. Якщо ви збираєтеся зробити гру з великою кількістю картинок, то для зручності перейменуйте їх, назвавши послідовно, наприклад: 1, 2, 3, 4, .... Потім вставляйте їх у презентацію!!!!
Завдання. Використання тригерів для створення інтерактивної гри «Відгадай загадки Русалочки» в PowerPoint 2010
Хід роботи
Розглянемо застосування тригерів на прикладі гри «Відгадай загадки Русалочки».
- Створіть Титульний слайд (Назва презентації і Автор). Настройте анімацію.
- На слайді ви бачите текст загадки і декілька картинок. Ви можете розмістити картинки на однотонному фоні в квадратах або прямокутниках. На малюнку морські мешканці знаходяться у вільному плаванні.
- Знаходимо в Інтернеті відповідні картинки і віршик-загадку, і вставляємо їх в презентацію (на 1 слайді не менше 4-6 картинок).
- Клацанням миші виділяємо картинку з правильною відповіддю і на верхній панелі інструментів знаходимо вкладку "Анімація" і вибираємо функцію "Додати анімацію". Наприклад вибираємо ефект для Виходу під назвою "Зникнення". Іншими словами, коли дитина клацне мишкою по цій картинці, вона зникне.
- В «Області анімації», що справа наш перший об'єкт з'явився збоку з написом (назвою, яку Ви йому дали при зберіганні з Інтернету). Ось чому краще перейменовувати картинки до переміщення в презентацію так, щоб легше було в них орієнтуватися. Клацаємо по стрілці поряд з написом і вибираємо "Час". Ось він момент привласнення Тригера об'єкту! У вікні, що з'явилося, натискаємо на кнопку "Перемикачі" і ставимо мітку поряд з "Почати виконання ефекту при клацанні" (вибираємо назву Вашого малюнку зі списку малюнків). Увага! Упевніться, що це потрібний вам об'єкт!!!
- Після вибору правильної відповіді, відбувається вибраний вами ефект (наприклад Зникнення картики), далі можна зробити автоматичний перехід на наступний слайд, або для цього вставити гіперпосилання або кнопки Управління (Вставка – Фігури – Управляючі кнопки).
- З тригерами розібралися. Якщо ви хочете, щоб при виборі неправильної відповіді, морська тварина перекидалася, гойдалася або ще як-небудь приводилася в рух, присвойте усім іншим об'єктам тригери. Утримуючи клавішу Shift, клацаємо по усіх об'єктах. Відпускаємо Shift і вибираємо потрібну анімацію. Потім клацаням мишею на кожному об'єкту окремо привласнюємо тригер.
- Швидше за все, ваша гра складатиметься з декількох слайдів. Щоб уникнути випадкового переходу слайду, коли дитина клацатиме по різних об'єктах, треба відмінити функцію "Зміна слайду по клацанню", тобто прибрати там галочку (меню Переходи - Час показу слайдів - Зміна слайду …).
- Далі зробіть декілька слайдів із завданнями і анімацією (всього має бути не менше 5 слайдів-загадок), присвойте об'єктам тригери.
- При необхідності переходу на інший слайд створіть Гіперпосилання або Управляючу кнопку (Вставка – Фігури – Управляючі кнопки).
Зауваження!! Загальний обсяг презентації: 7 і більше слайдів.
- Створіть Останній слайд із текстом: «Дякую за Увагу!». Настройте анімацію. Збережіть файл з типом файла «Демонстрація».
- ПОКАЖІТЬ СВОЮ РОБОТУ ДЛЯ ОЦІНЮВАННЯ ВИКЛАДАЧУ.
Самостійна робота №3 (Домашнє завдання)
- Створити презентацію-загадку на одну із тем з будь-якого навчального предмету (мінімум 10 слайдів-загадок).
Практична робота №4
Тема: «PowerPoint. Налаштування презентації. Налаштування часу зміни слайдів презентації. Автоматизована презентація»
Мета уроку: виконавши цю лабораторну роботу, ви навчитеся настроювати ефекти анімації для об'єктів слайду, зокрема графічних.
Завдання №1: Створіть анімоване зображення морського пейзажу і зобразіть на ньому анімаційні картинки з ефектами на свій смак, щоб отримати мультиплікаційну картинку.
Джерела
Хід роботи
- Для виконання роботи використайте файл фону «Кораблик» (потрібно скачати собі в папку із сайту: http://artnow.ru/ru/gallery/3/2579/picture/0/489153.html) або із будь-якого іншого сайту чи з папки Пейзаж (що на робочому столі), на свій смак (Дизайн – Фон – Стилі фону – Формат фону – Заливка – Малюнок або текстура – Вставити із – Файл … – Вставити – Закрити).
- Скачайте із сайту: http://zooclub.ru/fotogal/anima/index.shtml анімації, які Вам до вподоби, собі у папку тварини (наприклад Лелеку) і вставте в свою презентацію.
- Виділіть об'єкт «Лелека» і виконайте послідовно команди: Анімація / Розширена анімація / Додати анімацію / Шляхи переміщення / Користувацький шлях.
![]()
![]()
![]()
![]()

![]()
![]()
![]()
![]()
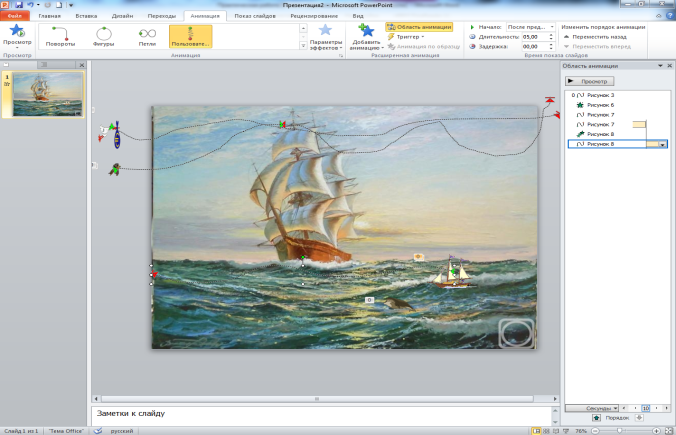
- Встановіть покажчик миші в центр виділеного об'єкту «Лелека» і, утримуючи натиснутою ліву кнопку миші, зобразіть траєкторію польоту по верхній частині фонового малюнка за праву або ліву межі слайду.
- У меню Розширена анімація – Область анімації встановіть такі налаштування: Початок після попереднього і Час (Швидкість) – Тривалість дуже повільно.
- Скачайте із сайту: http://zooclub.ru/fotogal/anima/index.shtml анімації, які Вам до вподоби, собі у папку тварини (наприклад Пташку).
- Виділіть об'єкт Пташка і виконайте послідовно команди: Анімація / Розширена анімація / Додати анімацію / Шляхи переміщення / Користувацький шлях.
- Встановіть покажчик миші в центр виділеного об'єкту Пташка і, утримуючи натиснутою ліву кнопку миші, зобразіть траєкторію польоту по верхній частині фонового малюнка, спускаючись на щоглу корабля. Для закінчення руху натисніть двічі ліву кнопку миші.
- У меню Розширена анімація – Область анімації встановіть такі налаштування: Початок з попереднім і Час (Швидкість) – Тривалість дуже повільно.
- Виділіть об'єкт Пташка і виконайте послідовно команди: Анімація / Розширена анімація / Додати анімацію / Шляхи переміщення / Користувацький шлях.
- Встановіть покажчик миші в місці закінчення траєкторії польоту маленької пташки на щоглі і, утримуючи натиснутою ліву кнопку миші, зобразіть траєкторію польоту по верхній частині фонового малюнка за праву границю слайду.
- У меню Розширена анімація – Область анімації встановіть такі налаштування: Початок після попереднього і Час (Швидкість) – Тривалість дуже повільно.
- Скачайте із сайту: http://zooclub.ru/fotogal/anima/index.shtml анімації, які Вам до вподоби, собі у папку тварини (наприклад Кита).
- Виділіть об'єкт Кит і виконайте послідовно команди: Анімація / Розширена анімація / Додати анімацію / Вхід / Вицвітання.
- У меню Розширена анімація – Область анімації встановіть такі налаштування: Початок з попереднім і Час (Швидкість) – Тривалість середньо.
- Виділіть об'єкт Пташка і виконайте послідовно команди: Анімація / Розширена анімація / Додати анімацію / Шляхи переміщення / Користувацький шлях.
- Встановіть покажчик миші в центр виділеного об'єкту Кит і, утримуючи натиснутою ліву кнопку миші, зобразіть траєкторію руху по нижній частині фонового малюнка за ліву границю слайду.
- У меню Розширена анімація – Область анімації встановіть такі налаштування: Початок після попереднього і Час (Швидкість) – Тривалість дуже повільно.
- Виділіть об'єкт Кораблик і виконайте послідовно команди: Анімація / Розширена анімація / Додати анімацію / Вхід / Масштабування.
- У меню Розширена анімація – Область анімації встановіть такі налаштування: Початок з попереднім і Час (Швидкість) – Тривалість середньо.
- Виділіть об'єкт Кораблик і виконайте послідовно команди: Анімація / Розширена анімація / Додати анімацію / Шляхи переміщення / Користувацький шлях.
- Встановіть покажчик миші в центр виділеного об'єкту Кораблик і, утримуючи натиснутою ліву кнопку миші, зобразіть траєкторію руху по нижній частині фонового малюнка за межі лівої границі слайду.
- У меню Розширена анімація – Область анімації встановіть такі налаштування: Початок після попереднього і Час (Швидкість) – Тривалість дуже повільно.
- Додайте Титульний слайд (Назва презентації і Автор) і Останній слайд із текстом: «Дякую за Увагу!». Настройте анімацію.
- Між слайдами налаштуйте Автоматичний перехід (Переходи – Зміна слайда – зніміть галочку по Клацанню), поставте при необхідності галочку Після і налаштуйте час зміни даних слайдів. Далі натисніть «Применить ко всем». Перегляньте свою презентацію.
- Збережіть роботу під ім'ям «Морський пейзаж (Тип файла: Демонстрація PowerPoint). Зауваження. В кінці має вийти повністю Автоматизована презентація-мультик. Покажіть роботу викладачу.
Самостійна робота №4 (Домашнє завдання)
- Створити анімований фільм-презентацію про казкових, мультяшних героїв або на власний вибір.

про публікацію авторської розробки
Додати розробку