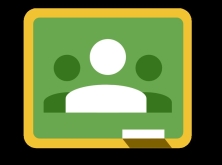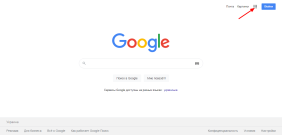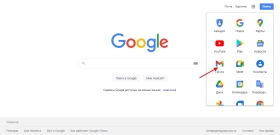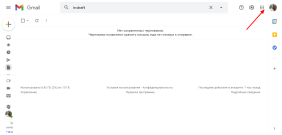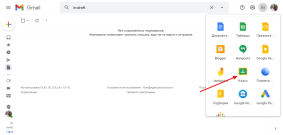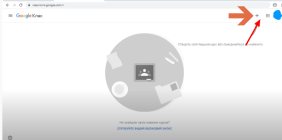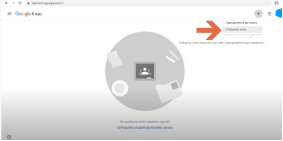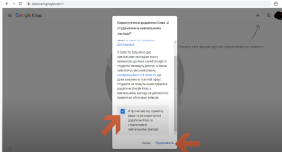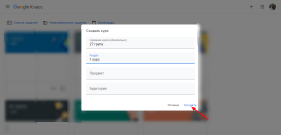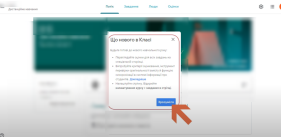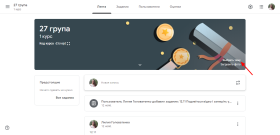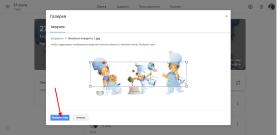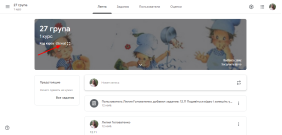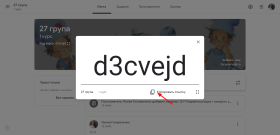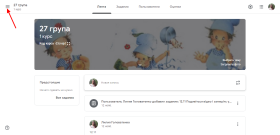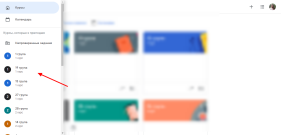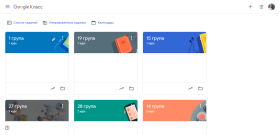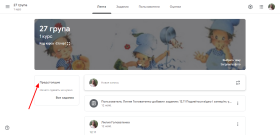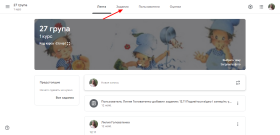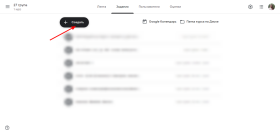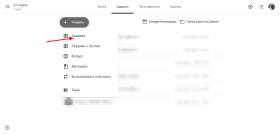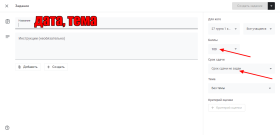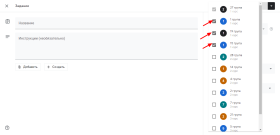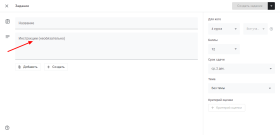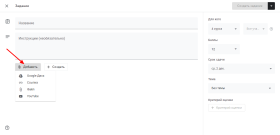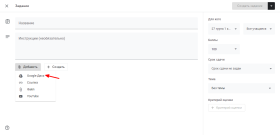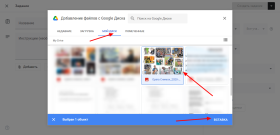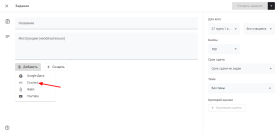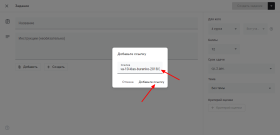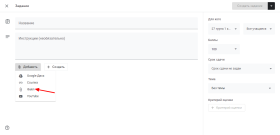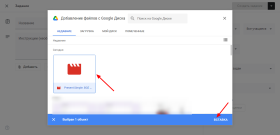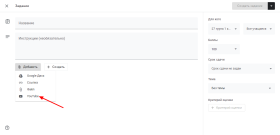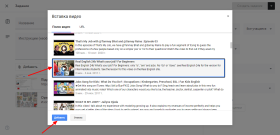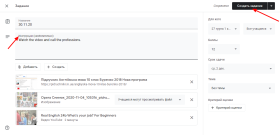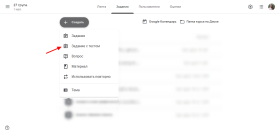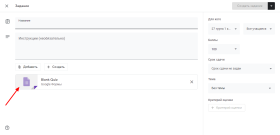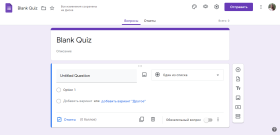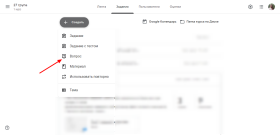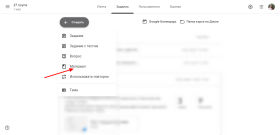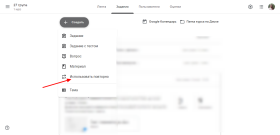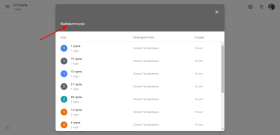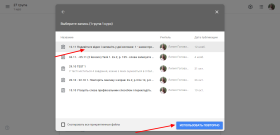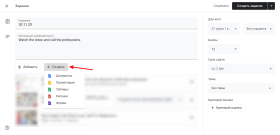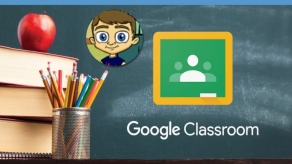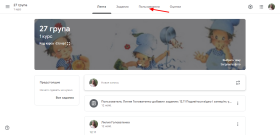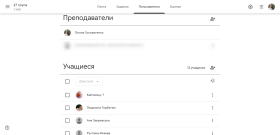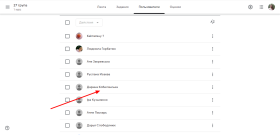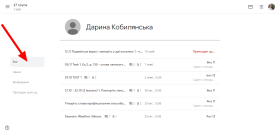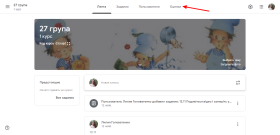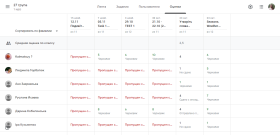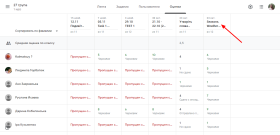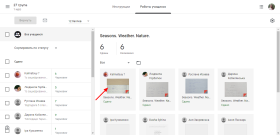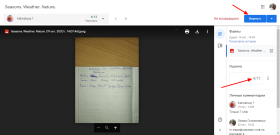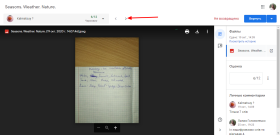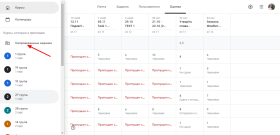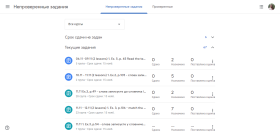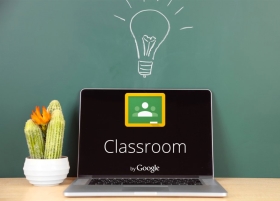Доповідь "Використання ресурсів мережі Internet у проведенні сучасного уроку під час дистанційного навчання" "Робота з додатком Google Classroom"
Міністерство освіти і науки Укаїни
Департамент освіти, науки та молоді Миколаївської облдержадміністрації
Кривоозерський професійний аграрний ліцей
Доповідь
На педагогічну раду
на тему: «Використання ресурсів мережі Internet у проведенні сучасного уроку під час дистанційного навчання»
«Робота з додатком Google Classroom»
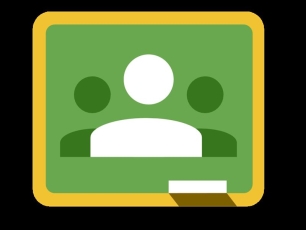
Доповідач:
Викладач
Головатенко Л.М.
Криве Озеро
2020 рік
|
Слайд 2.
|
І. Реєстрація та підключення.
|
|
|
Слайд 3.
|
Вам знадобиться електронна пошта Gmail.com. Якщо такої немає, то потрібно попередньо її створити. Заходимо в пошук Google. Праворуч вгорі є позначка меню додатків Google, натискаємо.
|
|
|
Слайд 4.
|
Вибираємо позначку «пошта» (М) і натискаємо.
|
|
|
Слайд 5.
|
На сторінці пошти ви побачите праворуч вгорі іконку меню. Натискаєте.
|
|
|
Слайд 6. |
Знаходите у додатках Google додаток «Клас» і натискаєте.
|
|
|
Слайд 7.
|
Ось ми і в класрумі. Наступним кроком буде зареєструвати класи. Натискаємо на хрестик вгорі праворуч.
|
|
|
Слайд 8.
|
У меню, що з′явилося, натискаємо «Створити клас».
|
|
|
Слайд 9.
|
Оскільки ми не використовуємо цей додаток для роботи в класі, а лише для дистанційного навчання, то ставимо галочку і натискаємо продовжити. Якщо вам потрібно створити більше, ніж один клас, ви повторюєте цю послідовність з даного кроку необхідну кількість разів. |
|
|
Слайд 10. |
Вводимо потрібні налаштування класу. Вказуємо номер групи, предмет і те, що вважаєте за потрібне. Готово. Клас створено.
|
|
|
Слайд 11.
|
Оскільки ви вперше в даній системі, вона буде вас спочатку навчати, як її використовувати. Уважно читаєте поради і натискаєте кнопку «Зрозуміло».
|
|
|
Слайд 12 - 13.
|
Можна вибрати тему класу (за бажанням). Натискаєте на «Обрати тему» - і обираєте із запропонованих, обо натискаєте «завантажити» і завантажуєте власне фото.
|
|
|
Слайд 14 -15.
|
Щоб налаштувати зв′язок з групою, натискаєте на код класу, копіюєте і пересилаєте учням за допомогою звичного для вас зв′язку. Зверніть увагу, що код для кожного класу буде різкий.
|
|
|
Слайд 16.
|
Клас готовий до роботи. У верхньому лівому кутку ви бачите меню де містяться всі зареєстровані вами класи.
|
|
|
Слайд 17.
|
Ви натискаєте на меню і обираєте потрібний вам клас.
|
|
|
Слайд 18.
|
ІІ. Як розмістити завдання.
|
|
|
Слайд 19.
|
Отже, ми на сторінці класрум. Тут видновсі ваші класи. Натисніть на той, який вам на даний момент потрібен.
|
|
|
Слайд 20.
|
Зараз ми на сторінці певного класу. На вкладці «Потік» ми можемо побачити всі опубліковані матеріали, завдання, оголошення, записи від вчителів та учнів. У лівій частині знаходяться завдання з терміном виконання до певної дати.
|
|
|
Слайд 21.
|
Переходимо у розділ «Завдання».
|
|
|
Слайд 22.
|
Натискаємо на кнопку «Створити».
Якщо ви хочете створити декілька завдань, вам кнопку потрібну кількість разів.
|
|
|
Слайд 23.
|
Відкрилося меню з варіантами завдань. Розберемо види завдань. «Просте» завдання – верхній кут меню.
|
|
|
Слайд 24.
|
Виконуємо всі організаційні питання: вказуємо дату, тему(якщо потрібно), кількість балів, обираємо дату-термін, до якого учні мають виконати і здати завдання.
|
|
|
Слайд 25-26.
|
Завдання можна публікувати для декількох класів одразу. Для цього натискаємо «Для кого» - вгорі праворуч і ставимо додаткові галочки.
|
|
|
Слайд 27.
|
Тепер працюємо над самим завданням. У полі «Вказівки» запишіть інструкції, що саме повинні зробити учні.
|
|
|
Слайд 28.
|
До завдання можна додавати будь-які матеріали. Натискаємо меню «Додати» і обираємо необхідний варіант.
|
|
|
Слайд 29.
|
Якщо матеріали розміщені на вашому Google диску, обираємо перший пункт меню.
|
|
|
Слайд 30.
|
Знайдіть потрібний файл , натисніть на нього, і натисніть «Додати».
|
|
|
Слайд 31.
|
Якщо потрібно додати матеріали з інтернету –підручник і т. ін. – обираємо пункт меню «Посилання».
|
|
|
Слайд 32.
|
Копіюємо адресу сайту і вставляємо. Потім натискаємо «Додати посилання».
|
|
|
Слайд 33.
|
Якщо вам потрібно додати файл з вашого комп′ютера, натискаєте у меню «Файл».
|
|
|
Слайд 34.
|
Перетягніть файли, або натисніть «Вибрати файли на пристрої». Коли необхідні файли прикріплені, натисніть «Завантажити».
Файл може бути будь-яким: зображення, презентація, текст тощо.
|
|
|
Слайд 35.
|
Також можна прикріпити відео, для цього обираємо потрібний пункт меню «YouTube»
|
|
|
Слайд 36.
|
Знаходимо потрібне відео шляхом пошуку, натискаємо на нього, потім натискаємо «Додати».
|
|
|
Слайд 37.
|
Коли все готово, перевіряє ще раз завдання і натискаємо кнопку «Призначити». Кожне завдання можна пізніше відредагувати.
|
|
|
Слайд 38.
|
Розглянемо інші види завдань. «Завдання з тестом».
|
|
|
Слайд 39-40.
|
Все так само, як і у звичайному завданні, але ще додається бланк тесту, де можна створювати тестові завдання з варіантами відповідей.
|
|
|
Слайд 41.
|
Також є завдання, де можна скласти запитання до певного матеріалу, теми тощо.
|
|
|
Слайд 42.
|
У пункті «Матеріал» можна додавати параграфи, розділи з підручників для самостійного опрацювання. Оцінювання в цьому розділі меню відсутнє.
|
|
|
Слайд 43.
|
Дуже зручно скористатися пунктом меню « Використати повторно», якщо це завдання потрібно використати в іншому класі.
|
|
|
Слайд 44-45.
|
Обираємо клас, потрібне завдання і натискаємо «Використати повторно».
|
|
|
Слайд 46.
|
У розділі меню «Створити» за потреби модна створювати Документи, Презентації, Таблиці, Малюнки, Форми.
|
|
|
Слайд 47.
|
ІІІ. Як перевірити роботи учнів.
|
|
|
Слайд 48-49.
|
Перевіряти завдання можна різними шляхами. Натискаєте на розділ «Користувачі». В даному розділі містяться прізвища викладачів та учнів, які приєдналися до даного класу.
|
|
|
Слайд 50-51.
|
Отже, можна натискати на прізвище учня, де буде показано перелік всіх завдань і стан їх виконання.
|
|
|
Слайд 52-53.
|
Можна зайти в розділ «Оцінки» Де знаходиться список учнів даного класу та всі завдання.
|
|
|
Слайд 54-55.
|
Натискаєте на потрібне завдання. Переходите у підрозділ «Роботи учнів». Натискаєте на здану роботу.
|
|
|
Слайд 56.
|
Перевіряєте саме завдання. Виставляєте оцінку, пишете коментар до виконаної роботи (якщо потрібно) і натискаєте на «Повернути» для того, щоб учень одразу побачив свою оцінку. Автоматично оцінка фіксується у журналі.
|
|
|
Слайд 57.
|
Для того, щоб перейти до перевірки наступної роботи натискаєте на стрілочку.
|
|
|
Слайд 58.
|
Ще один спосіб перевірки завдань. Натискаєте на меню класів – ліворуч вгорі.
|
|
|
Слайд 59-60.
|
Натискаєте на «Неперевірені завдання». Де містяться всі завдання, які задавали для класів (груп). Натискаєте потрібне завдання і перевіряєте.
|
|
|
Слайд 61.
|
Дякую за увагу!!!
|
|


про публікацію авторської розробки
Додати розробку