"Електронна пошта. Захист облікового запису"
Урок №17 «__»_________2020р.
 Клас : 4
Клас : 4
Тема: «Електронна пошта. Захист облыкового запису. Культура листування»
Мета:
навчальна: навчити учнів надіслати листа вчителеві та однокласникам; ознайомити з засобаи захисту власного облікового запису
розвивальна : розвивати уважність, пам’ять, мовлення, логічне мислення, навички самостійної робити на комп’ютері;
виховна: виховувати самостійність та відповідальність, працелюбність, акуратність у роботі.
Тип уроку: засвоєння нових знань, формування вмінь і навичок.
Обладнання та наочність: дошка, комп’ютери, презентація.
Програмне забезпечення: браузер, текстовий редактор.
Хід уроку
І. Організаційний етап
Встаньте, діти, всі рівненько
Посміхніться нам гарненько.
Тихо сядемо за парти,
Та до вас у мене жарти:
«Так» чи «Ні» мені кажіть,
З’ясувати поможіть:
Можна бігати по класу
Та просити склянку квасу? (Ні)
Вголос пісеньки співати
Та навчанню заважати? (Ні)
Діставати гаманці?
Розривати папірці?
Високо стрибати в гору?
А низенько? Ні? Нікому!?
А з –під парти виглядати
Та на парті малювати?
Все це – «ні»? Скажіть малята,
Як у класі працювати.
Діти розповідають правила безпечної поведінки в комп’ютерному кабінеті, учитель спрямовує бесіду та допомагає учням згадати необхідні правила. Якщо необхідно, учитель «підказує» учням, наводячи ситуацію з порушенням правил техніки безпеки.
ІІ. Актуалізація опорних знань
- Як люди спілкувалися одн з одним 30 років назад? (листи)
- Чи актуальними є листи зараз ? (ні)
- А як ми зараз спілкуємося? (телефон, Інтернет)
- Чи можемо ми відправляти листи в Інтернеті? Яким чином?
ІІІ. Вивчення нового матеріалу
Є сайти та спеціальні програми, використовуючи які можна спілкуватися з друзями в режимі он-лайн, тобто миттєво. Ти вводиш з клавіатури своє повідомлення й одразу ж отримуєш відповідь від співрозмовника. Таке спілкування називається чат.
Якщо до комп’ютера приєднати мікрофон та навушники, то завдяки спеціальним комп’ютерним программам можна спілкуватися по мережі Інтернет за допомогою голосу так само, як по телефону. А якщо в тебе і твого співрозмовника є веб-камера, ви зможете ще й побачити один одного.
Усе більше й більше людей користується електронною поштою.
Електронна пошта призначена для того, щоб люди могли обмінюватися електронними листами.
Для того щоб обмінюватися електронними листами, потрібно мати електронну поштову скриньку. Електронна поштова скринька міститься на сайті (поштовий сервер) і має свою адресу.
Робота з підручником (стр. 119-120)
Адреса електронної скриньки складається з трьох частин:
Перша частина – текст, що характеризує власника скриньки ( ім’я користувача, або логін);
Друга частина – спеціальний символ @ ;
Третя частина – адреса сайта.
Наприклад: Elena_p5@i.ua
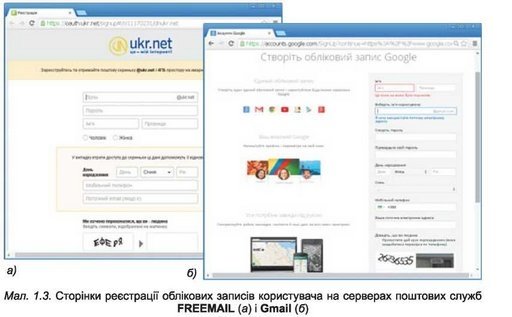
Під час реєстрації користувач вибирає для себе логін і пароль, уводить інші дані, потрібні для створення та захисту поштової скриньки. Уведені логін і пароль у подальшому будуть використовуватися власником скриньки для доступу до неї. Пароль слугує для захисту поштової скриньки від доступу сторонніх осіб, тому його слід тримати в таємниці. На багатьох серверах додатковими даними є справжнє ім’я та прізвище користувача, стать, дата народження, номер мобільного телефону або адреса іншої електронної поштової скриньки. Останні дані потрібні для того, щоб користувач міг відновити доступ до своєї електронної поштової скриньки, якщо він забуде свій логін або пароль.
Із цих даних складається обліковий запис користувача - сукупність даних для розпізнавання користувача під час звертання до ресурсів сервера. Обліковий запис інакше називають екаунтом (іноді вживають термін акаунт) (англ. account — обліковий запис).
Один із кроків реєстрації передбачає введення символів, наведених на зображенні. Як правило, це спотворені літери або цифри. Це код, який підтверджує, що реєстрацію виконує людина, а не комп’ютерна програма. Такий код має назву САРТСНА (англ. completely automated public turing test to tell computers and humans apart - повністю автоматизований публічний тест Тюринга для розрізнення комп’ютерів і людей).
Завершується реєстрація вибором кнопки Реєстрація або подібної.
Після завершення реєстрації буде створено електронну поштову скриньку з адресою такого виду: логін_користувача@адреса_сервера. Наприклад, якщо користувач вибрав логін pupil?class, то під час реєстрації в поштовій службі FREEMAIL адреса поштової скриньки буде pupil7class@ ukr.net, а в поштовій службі Gmail — pupil7class@gmail.com. Цю адресу користувач повинен надати особам, від яких планує одержувати листи.
ВМІСТ ЕЛЕКТРОННОЇ ПОШТОВОЇ СКРИНЬКИ
Щоб переглянути вміст електронної поштової скриньки, потрібно:
1. Відкрити сторінку веб-сайта сервера поштової служби, на якому створено поштову скриньку.
2. Увести логін і пароль користувача у відповідні поля.
3. Вибрати кнопку Увійти або подібну.
Вигляд вікна електронної поштової скриньки відрізняється на різних серверах поштової служби, але всі вони мають подібні об’єкти (мал. 1.4).
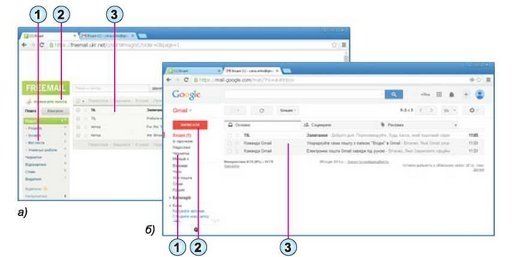
- Список папок для зберігання електронних листів
- Гіперпосилання або кнопка для створення нового листа
- Список листів вибраної папки
Як правило, у лівій частині вікна розміщено гіперпосилання, використовуючи які, можна відкрити папки, що призначені для зберігання листів. Зазвичай у поштовій скриньці автоматично створюються такі папки:
• Вхідні - для зберігання листів, одержаних власником поштової скриньки;
• Чернетки - для зберігання незавершених листів, які користувач планує дописати та відправити адресатам пізніше;
• Відправлені (Надіслані) - для зберігання копій листів, відправлених адресатам;
• Спам (англ. spam, - консерви, реклама яких була занадто нав’язливою) - для тимчасового зберігання листів, які поштова служба або користувач вважають небажаними: рекламними або випадковими;
• Видалені (Кошик) - для тимчасового зберігання видалених листів.
У центральній частині вікна відображається список листів вибраної папки. Під час відкриття поштової скриньки автоматично виводиться список листів папки Вхідні. Вибравши ліворуч у списку ім’я іншої папки, можна побачити її вміст. Дані про непрочитані листи відображаються напівжирним накресленням.
Про кожний з листів у відповідному рядку списку наведено, як правило, такі дані:
• логін, ім’я або поштова адреса відправника;
• тема листа, яка стисло характеризує його вміст;
• дата та час відправлення листа
та інше.
СТВОРЕННЯ, НАДСИЛАННЯ, ВІДКРИВАННЯ ЕЛЕКТРОННИХЛИСТІВ
Для створення нового листа потрібно вибрати відповідне гіперпосилан-ня або кнопку у вікні електронної поштової скриньки (див. мал. 1.4, 2).
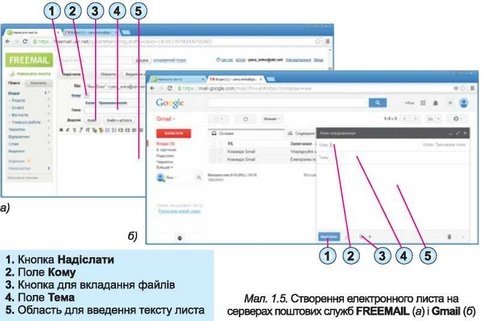
У вікні або на панелі, що відкрилися (мал. 1.5), потрібно заповнити поля, розміщені в заголовку листа:
• Кому - увести адресу електронної поштової скриньки одержувача листа;
• Тема - увести слово або кілька слів, що коротко пояснюють зміст вашого листа.
Частина вікна або панелі, що розміщена нижче заголовка, призначена для введення тексту листа.
Після заповнення всіх полів і написання тексту листа потрібно вибрати кнопку Надіслати. Ваш лист буде надіслано до поштової скриньки адресата.
Щоб прочитати отриманого листа, слід спочатку вибрати ім’я папки, у якій міститься лист, наприклад папки Вхідні, після чого вибрати рядок листа у списку листів. Відкриється вікно з вмістом вибраного електронного листа (мал. 1.6).
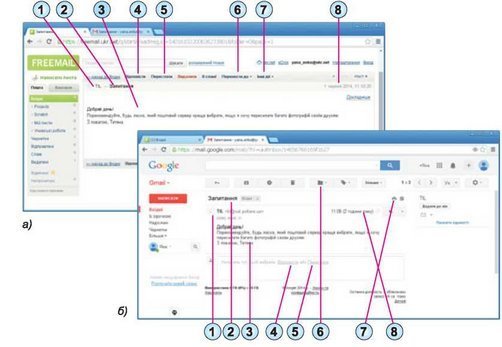
1. Логін відправника
2. Тема листа
3. Текст листа
4. Елемент керування для створення відповіді на лист
5. Елемент керування для пересилання листа іншому адресату
6. Елемент керування для переміщення листа в іншу папку
7. Елемент керування для друкування вмісту листа
8. Дата та час отримання листа
Мал. 1.6. Вікно браузера з умістом електронного листа на серверах поштових служб
FREEMAIL (а) і Gmail (б)
У центральній частині вікна відображається вміст листа, над ним -логін відправника та тема листа, праворуч - дата та час отримання листа.
Електронна пошта — засіб спілкування людей. Загальні правила спілкування
під час електронного листування не відрізняються від загальноприйнятих норм
людського спілкування:
• починай текст листа з привітання, завершуй підписом;
• не забувай вживати слова «будь ласка», звертаючись до кого-небудь із
проханням;
• дякуй за допомогу;
• не надсилай у листах неперевірені дані;
- намагайся писати грамотно.
ІV. Фізкультхвилинка
Хтось там бачу притомився
і на парту похилився.
Треба всім нам дружно встати,
Фізкультпаузу почати.
V. Працюємо за комп’ютером.
Повторення правил безпечної роботи за комп’ютером.
1. Відкрий браузер, який вкаже тобі вчитель.
2. Відкрий сайт, на якому створено поштову скриньку. Введи адресу ukrnet.ua
3. Відкрий свою поштову скриньку.
(Учитель уже створив поштову скриньку для тебе. Також учитель
повідомить тобі логін та пароль від неї. Запиши їх у зошит).
Ніколи не повідомляй пароль від поштової скриньки стороннім особам!
Введи відповідні дані у поля логін та пароль.
Зверни увагу, що коли ти вводиш пароль, літери, які ти вводиш, не відображаються на екрані. Це для того, щоб ніхто не зміг побачити твій пароль. Тому будь уважним.
Перевір, яка мова введення зараз встановлена, та зміни її, якщо потрібно.
Перевір також, чи не увімкнено випадково режим великих літер. За потреби вимкни цей режим, натиснувши клавішу CapsLock.
4. Прочитай листи, які тобі надійшли.
Ти відкрив свою поштову скриньку. Якщо нові листи надійшли, то вибери посилання Вхідні. Після цього ти побачиш список заголовків нових листів.
Підведи вказівник до його теми та клацни ліву кнопку миші. Лист відкрився, і ти можеш його прочитати.
5. Напиши листа своєму однокласнику.
Вибери посилання Написати листа. Дізнайся його адресу та введи її у поле Кому.
У поле Тема введи коротку інформацію про зміст цього листа. Введи текст листа та вибери кнопку Надіслати.
Якщо ти не помилився і правильно написав електронну адресу, твій однокласник невдовзі отримає цього листа.
6. Перейди до папки Вхідні та перевір, чи не прийшов тобі лист.
Прочитай його та напиши відповідь.
Для цього знайди у вікні та вибери кнопку Відповісти. Адресу вже можна не вводити. Вона впишеться в поле Кому автоматично. Відповідь буде надіслано на ту адресу, з якої надійшов лист.
7. Заверши роботу з поштовою скринькою.
VI. Підсумки уроку
Гра-конкурс «Хто більше?» (назвати правила ввічливого листування)
Рефлексія за картками – смайликами
 Учні за допомогою таких карток висловлюють оцінку своєї діяльності на уроці.
Учні за допомогою таких карток висловлюють оцінку своєї діяльності на уроці.
 Практична робота.
Практична робота.
Повторення правил безпечної роботи за комп’ютером.
1. Відкрий браузер, який вкаже тобі вчитель.
2. Відкрий сайт, на якому створено поштову скриньку. Введи адресу
ukrnet.ua
3. Відкрий поштову скриньку.
(Учитель уже створив поштову скриньку для тебе. Запиши їх у зошит).
Ніколи не повідомляй пароль від поштової скриньки стороннім особам!
Введи відповідні дані у поля логін та пароль.
Зверни увагу, що коли ти вводиш пароль, літери, які ти вводиш, не
відображаються на екрані. Це для того, щоб ніхто не зміг побачити твій пароль.
Тому будь уважним.
Перевір, яка мова введення зараз встановлена, та зміни її, якщо потрібно.
Перевір також, чи не увімкнено випадково режим великих літер. За потреби
вимкни цей режим, натиснувши клавішу CapsLock.
4. Прочитай листи, які тобі надійшли.
Ти відкрив свою поштову скриньку. Якщо нові листи надійшли, то вибери
посилання Вхідні. Після цього ти побачиш список заголовків нових листів.
Підведи вказівник до його теми та клацни ліву кнопку миші. Лист відкрився, і
ти можеш його прочитати.
5. Напиши листа своєму однокласнику.
Вибери посилання Написати листа. Дізнайся його адресу та введи її у поле
Кому. У поле Тема введи коротку інформацію про зміст цього листа. Введи текст
листа та вибери кнопку Надіслати.
Якщо ти не помилився і правильно написав електронну адресу, твій
однокласник невдовзі отримає цього листа.
6. Перейди до папки Вхідні та перевір, чи не прийшов тобі лист.
Прочитай його та напиши відповідь. Для цього знайди у вікні та вибери кнопку
Відповісти. Адресу вже можна не вводити. Вона впишеться в поле Кому
автоматично. Відповідь буде надіслано на ту адресу, з якої надійшов лист.
7. Заверши роботу з поштовою скринькою.

про публікацію авторської розробки
Додати розробку
