Форматування шрифтів і абзаців
Тема: Форматування шрифтів і абзаців.
Мета.
Навчальна. Методи форматування шрифтів і абзаців.
Розвиваюча. Розвивати логічне мислення, самостійність, навички створення абзаців, вміння застосовувати набуті знання напрактиці.
Виховна. Виховувати наполегливість, грамотно висловлюватисвої думки, естетичність у оформленні.
Тип уроку. Засвоєння новихзнань і навичок.
Обладнання та наочність: дошка, комп’ютери з підключенням до мережі Інтернет, навчальна презентація.
Програмне забезпечення: Текстовий процесор "Word".
Пам’ятка для учня!
- Пригадайте правила техніки безпеки при роботі з ПК.
- Через кожні 15 хв. виконуйте вправи для очей та для зняття м’язової втоми.
Хід уроку
І. Організаційний етап
- привітання
- перевірка присутніх
- перевірка готовності учнів до уроку
ІІ. Актуалізаціяопорнихзнань.
- Які текстові редактори ви знаєте?
- Які способи завантаження редактора Word ви знаєте (опишіть їх)?
- Опишіть структуру вікна Word?
ІІІ. Вивчення нового матеріалу.
1. Форматування тексту в ТР Wоrd
|
Форматування тексту (вигляд шрифту (гарнітура), написання шрифту, розмір (кегль), колір шрифту) |
Формат → Шрифт → вкладки Шрифт, Интервал, Анимация. Контекстное меню → Шрифт → кнопки Шрифт, Интервал, Анимация або за допомогою відповідних кнопок на панелі Форматирование. Можна використовувати комбінації клавіш: Сtrl + B — зробити текст жирним; Сtrl+ І — курсивом |
|
Форматування абзаці |
Бігунки на горизонтальній лінійці або Формат → Абзац. Контекстне меню → Абзац → діалогове вікно → вибрати Отсупы и интервалы, Положение на странице (Запрет висячих строк, Не разрывать абзац, Не отрывать от следующего, С новой страницы — такий абзац починається з нової сторінки незалежно від заповнення попередньої) |
|
Вирівнювання тексту |
По лівому краю — комбінація клавіш Сtrl + L, по центру — Сtrl + Е, по правому краю — Сtrl + R, по ширині — Сtrl + J або відповідну кнопку на панелі інструментів Форматирование |
|
Табуляція |
Формат→ Табуляция і в діалоговому вікні внести потрібний розмір табуляції. Або вибрати потрібне місце на лінійці і клацнути лівою кнопкою миші — з’явиться знак табуляції |
|
Форматування документа |
Інтервали між рядками можна змінювати за допомогою комбінацій: Сtrl + 1 — одинарний інтервал; Сtrl + 5 — полуторний інтервал; Сtrl + 2 – подвійний інтервал (1, 2, 5 — цифри основної клавіатури). Або Формат → Абзац → Интервал у полі Междустрочный. За допомогою відповідної кнопки на панелі інструментів Форматирование |
2. Робота зі шрифтами
2.1. Параметри шрифтів:
вигляд шрифту (гарнітура);
написання шрифту;
розмір (кегль);
колір шрифту.
2.2. Розмір шрифту
У вікні Размерм ожна вибрати зі списку розмір шрифту від 8 до 72 пунктів. Можна встановити свій розмір від 1 до 1638 з точністю до 0,5. Дробові числа пишуться через кому!
2.3. Спеціальні ефекти
Wоrd дозволяє спеціальні ефекти з виділеним текстом:
Закреслений, Верхній індекс, А2+В2=С2 , нижній індекс , С2Н5ОН, а також подвійне закреслення, з тінню, контур, піднятий, утоплений тощо.
2.4. Колір шрифту
Панель інструментів Рисование → Цвет шрифта → вибрати колір.
2.5. Шрифти з графічними зображеннями
Крім шрифтів злітерами є шрифти, які мають графічні зображення. Прикладами таких шрифтів є: Fооd, Mоnоtуре Sоrts, Wіngdіngs.
Символи шрифтів можна вставляти в текст по одному (Вставка → Символ).
3. Робота зі списками
Якщо потрібно оформити список,Wоrd дає можливість їх маркувати символами або нумерувати як цифрами, так і літерами.
Формат → Список… або Контекстное меню → Список… → діалогове вікно → вибрати Маркированный, Нумерованный або Многоуровневый. Вибрати символи для маркування або Вид нумерации і клацнути на кнопці ОK.
4. Форматування тексту за допомогою стилів
За допомогою стилів можна швидко узгодити оформлення всього документа. Якщо серед вбудованих у Word стилів і тем немає потрібного форматування, можна змінити наявний стиль і налаштувати його відповідно до потреб. Ви можете змінити форматування (наприклад, розмір і колір шрифту та відступ тексту) у стилях, застосованих до назв, заголовків, абзаців, списків тощо. Крім того, ви можете вибрати відформатований текст у документі та на його основі створити новий стиль у колекції "Стилі".
Описані в цій статті стилі розташовано в колекції "Стилі" – візуальному меню на вкладці Основне. Щоб застосувати стиль, просто виділіть текст, який потрібно відформатувати, і виберіть потрібний стиль у колекції стилів. Докладні відомості див. в статті Застосування стилю до тексту в програмі Word.

Стиль, наявний у колекції стилів, можна змінити двома способами:
- Оновлення стилю відповідно до форматування в документі
- Змінення стилю вручну в діалоговому вікні "Зміна стилю"
Оновлення стилю відповідно до форматування в документі
Якщо в документі є текст із потрібним стилем, ви можете змінити його форматування та застосувати зміни до стилю в колекції "Стилі".
- Виділіть у документі текст, до якого застосовано стиль, наприклад "Заголовок 1".
Якщо виділити текст, до якого застосовано стиль, цей стиль виділяється в колекції "Стилі".

- Відформатуйте виділений текст за допомогою нових необхідних атрибутів.
Наприклад, можна змінити розмір шрифту для стилю "Заголовок 1" із 16 до 14 пунктів.
- На вкладці Основне в групі Стилі клацніть правою кнопкою миші стиль, який потрібно змінити, і виберіть команду Оновити [назва стилю] відповідно до виділеного фрагмента.
Примітка.: Увесь текст, до якого застосовано цей стиль, автоматично зміниться.
Змінення стилю вручну в діалоговому вікні "Зміна стилю"
Стиль можна змінити безпосередньо в колекції "Стилі", не налаштовуючи текст у документі.
- На вкладці Основне клацніть правою кнопкою миші стиль у колекції стилів і виберіть команду Змінити.
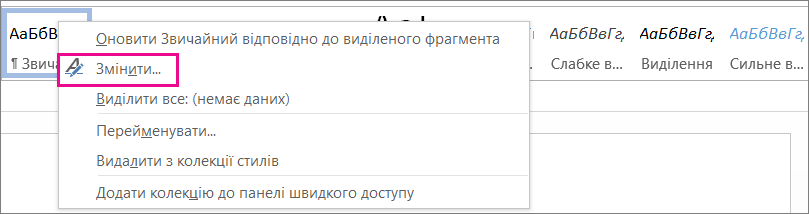
- У розділі Форматування змініть форматування, наприклад стиль, розмір і колір шрифту, а також вирівнювання, міжрядковий інтервал і відступи.
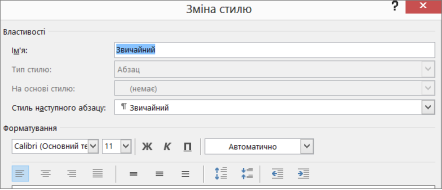
- Укажіть, до чого слід застосовувати стиль: до поточного документа чи до всіх документів.

Створення нового стилю на основі форматування документа
Щоб створити новий стиль у колекції "Стилі", можна використати відформатований текст у документі.
Новіші версіїOffice 2007 і 2010
- Клацніть правою кнопкою миші текст, на основі якого потрібно створити стиль.
- На міні-панелі інструментів натисніть кнопку Стилі та клацніть Створити стиль.
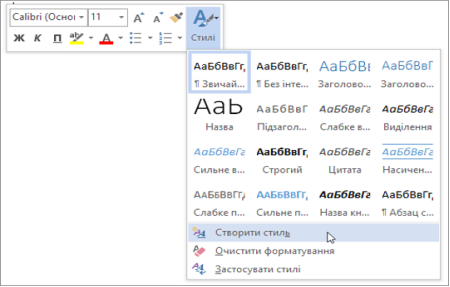
- У діалоговому вікні Створення стилю за допомогою форматування введіть ім’я стилю й натисніть кнопку OK.
Новий стиль з’явиться в колекції "Стилі".
5. Табуляція та її використання
Для того щоб розташувати деякі об’єкти тексту в певному місці рядка, використовують табуляцію. При табуляції простір між об’єктами в рядку можна заповнити послідовністю деяких символів (крапками, тире, підкресленням тощо).
Для переміщення курсору в наступну позицію табуляції використовують клавішу Tаb (їй відповідає недрукований знак ←). При натисканні на цю клавішу курсор переміщується вздовж рядка на деяку відстань. За замовчуванням ця відстань становить 1,25 см.
Для зміни відстані табуляції або встановлення кількох позицій табуляції використовується команда Табуляція у меню Формат, яка відкриває діалогове вікно Табуляція.
У цьому вікні для кожної позиції табуляції можна встановити значення таких її властивостей:
- відстань відмежі лівого поля (за замовчуванням вимірюється в сантиметрах);
- спосіб вирівнювання тексту відносно позиції табуляції;
- символ-заповнювач простору між об’єктами в рядку.
Встановивши значення властивостей для нової позиції табуляції, слід вибрати кнопку Установить — і нова позиція буде внесена до списку Позиции табуляции. Щоб змінити значення властивостей вже встановленої позиції табуляції, необхідно вибрати її в списку Позиции табуляции і встановити нові значення її властивостей.
Кнопка цього вікна Удалить видаляє зі списку вибрану позицію табуляції. Всі встановлені позиції табуляції можна видалити кнопкою Удалить все.
Також, для встановлення позиції табуляції та способу вирівнювання об’єктів відносно неї можна користуватися горизонтальною лінійкою. Для цього спочатку вибирають спосіб вирівнювання об’єктів кнопкою Тип табуляции, яка розташована зліва від горизонтальної лінійки. Якщо послідовно вибирати цю кнопку, то тип позиції табуляції буде змінюватися і можна встановити:
- вирівнювання лівим краєм;
- вирівнювання по центру;
- вирівнювання правим краєм;
- вирівнювання за розділювачем;
- табуляція з вертикальною рискою.
Після цього вказівником миші на лінійці позначають позицію табуляції. У результаті таких дій на лінійці у вибраних місцях з’являються відповідні позначки.
Для зміни позицій табуляції на лінійці потрібно перетягнути позначки табуляції вздовж лінійки в нове місце. Щоб видалити позицію табуляції, достатньо перемістити позначку табуляції за межі лінійки.
IV. Формування вмінь та навичок
Практична робота
Тема. Текстовий редактор Ms Word 2007. Введення, редагування та форматування тексту. Форматування абзацу та сторінки.
- Наберіть текст точно за зразком (не форматуючи його) чи модифікуйте його, подаючи дані про себе.
|
Міністерство освіти і науки України Охтирська загальноосвітня школа І-ІІІ ступенів №5 імені Р.К. Рапія Форматування текстового документа Виконав: П.І.Б. (тут введіть своє прізвище та ініціали) Клас Дата (зазначити конкретну дату) Учитель інформатики А. М. Нікітенко Охтирка-2019 |
- Збережіть цей текст в особистій папці під назвою "Мій клас".
-
Виконайте такі завдання для форматування тексту:
- Змініть параметри сторінки : поля (середнє), верхнє, нижнє – 2,54 см, ліве, праве -1,91 см(використовувати вкладку Розмітка сторінки).
- Змініть розмір шрифту й вигляд так, щоб текст розташувався на всьому аркуші формату А4.
- Вирівняйте фрагменти тексту титульної сторінки, встановіть абзацні відступи (використовувати вкладку Основне діалогове вікно Абзац), розсуньте текст, якщо треба, вставивши клавішею Enter порожні рядки.
- Блок тексту Виконав… виділіть та відсуньте вправо повзунком Відступ зліва.
- Текст титульної сторінки оформіть різними кольорами та іншими ефектами, зокрема анімаційними (використовувати вкладку Основне діалогове вікно Шрифт/Видозміна, поставити галочку -з тінню, -контур).
- Для сторінки задайте межу у формі звичайної чи художньої (яблука, морозиво…) рамки (використовуйте вкладку Розмітка сторінки/Межі сторінок). Збережіть файл.
4. Збережіть повторно файл у форматі веб-сторінки у одному файлі. Для цього виконайте команду Зберегти як та виберіть Інші формати.
5. Продемонструйте вчителю титульну сторінку. (Зразок у готовому вигляді на наступній сторінці).
Робота за комп’ютером
- Повторення правил безпечної поведінки за комп’ютером.
- Інструктаж учителя.
- Практична робота за комп’ютерами.
V. Підсумки уроку
VІ. Домашнє завдання
- Проаналізувати матеріал в зошиті відпрацювати навички форматування тексту..
VII. Оцінювання роботи учнів


про публікацію авторської розробки
Додати розробку
