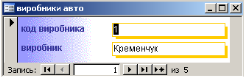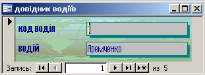Інформаційні системи у середовищі СУБД Microsoft Access 2003
Міністерство аграрної політики та продовольства України
Аграрний коледж управління і права
Полтавської державної аграрної академії
![]()
Інформатика та комп’ютерна техніка
Інформаційні системи у середовищі СУБД Microsoft Access 2003
Завдання та методичні рекомендації щодо виконання практичних робіт для студентів спеціальності 5.03050201 «Інформаційна діяльність підприємства»

ПОЛТАВА-2014
Матеріали підготувала: к.пед.н. Кононец Наталія Василівна, викладач інформатики та комп’ютерних технологій, викладач-методист
Рецензент: Худолій І.І., викладач інформатики та комп’ютерних технологій, викладач вищої категорії, викладач-методист
Розглянуто та схвалено
на засіданні циклової комісії
Аграрного коледжу управління і права
Полтавської державної аграрної академії
Протокол №_____від____________2014
Голова комісії____________Худолій І.І.
Інформаційні системи в середовищі СУБД Microsoft Access 2003
![]()
Зміст
- Вступ. Створення бази даних Access 2003.
- Розділ №1. Створення і форматування таблиць бази даних.
- Розділ №2. Створення запитів.
- Розділ №3. Створення форм.
- Розділ №4. Створення звітів.
Список літератури
Вступ. Створення бази даних Access 2003.
Нова база даних створюється з діалогового вікна запуску. У верхній частині вікна обираємо опцію Новая база данных, вибираємо папку, вводимо ім'я бази даних (стандартне ім'я dbl), а потім розпочинаємо формувати її структуру. Є можливість для створення будь-яких таблиць, запитів, форм, звітів, макросів та модулів, необхідних для бази даних. Усі ці компоненти належать до об'єктів бази даних.
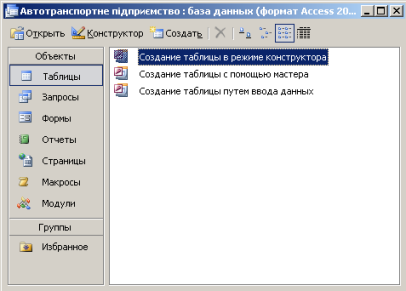
Рис. 1. Вікно Access.
Базу даних рекомендується створювати у такому порядку:
Таблиці - у них містяться поля, де розташовані записи баз даних і на них посилаються всі об'єкти бази даних. Таблиці є фундаментом бази даних. Усі зв'язки між таблицями повинні бути створені на цьому етапі.
Запити додатково об'єднують інформацію у таблицях та фільтрують дані, які повинні бути відображені на екрані або у звіті.
Форми є екранним інтерфейсом або інтерфейсом користувача, це інструмент для роботи з поточним записом (редагування, доповнення тощо), у Office 2003 використовується кнопкова форма.
Звіти використовуються у якості порції вихідних даних.
Завдання (типове)
1. Розробити у середовищі СУБД Microsoft Access 2003 базу даних (БД) для розв'язання економічної задачі, при цьому потрібно виконати такі дії:
- створити структури таблиць БД;
- заповнити таблиці БД інформацією;
- зв'язати таблиці за допомогою зовнішніх ключів;
- створити необхідні форми для таблиць БД;
- здійснити потрібні запити для розв'язання питань, які були поставлені в умові задачі (простий, складний, параметричний, групувальний, обчислювальний);
- створити необхідні звіти для виведення результатів розв'язання питань, які були поставлені в умові задачі.
Контрольний приклад для складання й тестування БД повинен містити не менше ніж 50 записів у головній таблиці і не менше від 10 у довідниках.
2. Підготувати звіт про виконання практичних робіт у текстовому редакторі Ms Word 2003, який повинен уміщувати наступну інформацію:
- постановку задачі із записом необхідних формул для обчислювальних полів, визначення складу та форми всіх таблиць із метою отримання оптимального розв'язку задачі;
- зміст усіх таблиць БД;
- схему зв'язків БД;
- форми для таблиць БД;
- результати розв'язання задачі, отримані за допомогою запитів (режим "Конструктор" і режим "Вид");
- усі звіти до запитів з обчисленням проміжних і кінцевих підсумків (режим "Вид").
Захист звіту з практичних робіт виконується безпосередньо за комп'ютером із демонстрацією на екрані монітора всього обсягу роботи.
Розділ №1. Створення і форматування таблиць бази даних.
Для створення таблиці потрібно виконати такі дії:
1. Вибираємо об'єкт "Таблицы" , команда "Создание таблицы в режиме конструктора".
2. Вводимо імена полів, тип даних "Текстовый" надається автоматично, за необхідності змінюємо тип даних і формат поля.
3. Закриваємо вікно, зберігаємо конструкцію таблиці з певним ім'ям, стандартне - Таблица 1.
4. Задаємо ключові поля, якщо вони попередньо не задані.
Для введення даних потрібно дати команду "Открыть". Після завершення введення даних закриваємо вікно. Для перевірки правильності типів і форматів полів використовується команда "Конструктор", яка дозволяє змінити властивості поля. При створенні таблиці відбувається пошук ключового поля для первинного індексу, якщо воно відсутнє, Access намагається доповнити таблицю ключовим полем і створити свій власний первинний ключ (автоматично додається пронумероване поле "Код"). Редагування таблиці можна виконати у режимі "Конструктор".
Також створити таблицю можна за допомогою команд:
"Создание таблицы путем ввода данных" - спочатку вводяться дані, а потім задаються імена полів і типи даних за необхідності;
"Создание таблицы с помощью мастера" - вибирається режим, зразок таблиці й набір полів, а потім вводяться дані.
База даних реляційного типу, звичайно, складається з декількох таблиць, кожна з яких присвячена конкретному предмету або темі. Зв'язки між таблицями створюються і модифікуються таким чином:
1. Даємо команду "Сервис\Схема данных".
2. Відкриваємо всі таблиці за допомогою команди "Связи\Добавление таблицы" (попередньо помічаємо таблиці і даємо команду "Добавить").
3. Виділяємо ключове поле однієї таблиці маніпулятором "миша" й переміщуємо курсор до ключового поля другої таблиці (поля повинні мати однаковий або сумісний тип даних) і так далі.
При цьому з'являється вікно "Связи", де перевіряємо правильність установленого зв'язку між таблицями, потім даємо команду "Создать". Якщо потрібно знищити зв'язок, помічаємо лінію зв'язку і натискуємо клавішу Delete.
Після створення бази даних можливе сортування та фільтрування даних. Якщо потрібно виконати сортування послідовно за кількома полями, вони розміщуються поряд, і сортування відбувається зліва направо. Можливе використання простого й розширеного фільтру, аналогічно ТП Excel.
Приклад створення бази даних
База даних складається з 6 таблиць. Структура і зміст таблиць на рисунку 2.
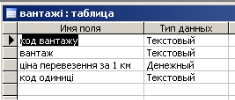
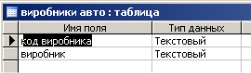
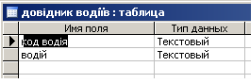
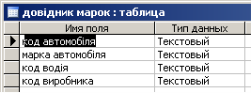
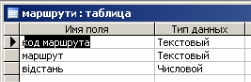
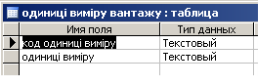
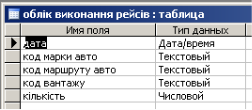
Рис. 2. Структура таблиць.
Розділ №2. Створення запитів.
Типи запитів
Запит створюється в Microsoft Access у режимі "Конструктор", цей режим використовується також для редагування запиту. Типи запитів:
- - запити на вибірку;
- - запити з параметрами;
- - перехресні запити.
Запит на вибірку є найбільш часто використовуваним запитом, він повертає дані з однієї або кількох таблиць, а також результати, які при бажанні користувач може змінити (з деякими обмеженнями). Також можна використовувати запит на вибірку, щоб згрупувати записи для обчислення підсумкових значень та інших дій або значень нових полів.
Запит із параметрами - це запит, при виконанні якого в діалоговому вікні користувачеві видається запрошення ввести дані, наприклад, умову для повернення записів або значення, що повинне міститися в заданому полі. Можна створити запит, у результаті якого виводиться запрошення на введення кількох даних. Також запити з параметрами зручно використовувати у якості основи для форм і звітів.
Можна створити спеціальну форму або діалогове вікно, що, замість діалогового вікна запиту з параметрами, буде виводити запрошення на введення параметрів запиту.
Створення (редагування) запиту
1. Вибираємо об'єкт "Запросы" , команда "Создание запроса в режиме конструктора".
2. Помічаємо всі таблиці і даємо команду "Добавить" (зв'язки встановлюються автоматично).
3. Встановлюємо маніпулятор "миша" на потрібному полі БД і переміщуємо курсор у рядок "Поле" в перший стовпець (ім'я таблиці записується автоматично) і так далі.
4. Формуємо нову таблицю для виведення інформації з БД.
5. Задаємо критерій (критерії) відбору в рядку "Условие отбора".
6. Виводимо результати запиту за допомогою команди "Запрос\3апуск".
Для зміни або редагування вже існуючого запиту використовується режим "Конструктор".
Внесені зміни відбиваються в інструкціях SQL. При створенні запитів можливі такі дії: 1) додавання таблиці; 2) видалення таблиці; 3) об'єднання кількох таблиць; 4) зміна типу об'єднання двох таблиць; 5) видалення зв'язку між двома таблицями; 6) додавання, видалення, переміщення поля, яке виводиться у запиті; 7) уставка поля між іншими полями; 8) зміна імені поля; 9) зміна ширини стовпчиків, висоти рядків; 10) уставка або видалення рядка умови відбору; 11) встановлення або зміна умови відбору; 12) установлення порядку сортування результуючого набору записів; 13) відображення або приховування поля в результатах запиту; 14) виконання обчислень даних; 15) очищення бланка запиту; 16) установлення властивостей; 17) пряма зміна інструкцій SQL; 18) додавання стовпчика до бланка запиту або розширеного фільтру.
Розглянемо детальніше перелічені вище можливості.
Додавання в запит таблиці
Для додавання в запит таблиці потрібно виконати такі дії:
1. Відкрийте запит у режимі "Конструктор".
2. Дайте команду "Запрос\Добавить таблицу".
3. Виберіть у діалоговому вікні "Добавить таблицу" вкладку, що містить потрібні об'єкти (якщо потрібна таблиця знаходиться в іншій базі даних, спочатку зв'яжіть цю таблицю з активною базою даних).
4. Виберіть ім'я об'єкта, що добавляється в запит (для одночасного вибору кількох довільних об'єктів вибирайте об'єкти при натиснутій клавіші Ctrl, для вибору групи сусідніх об'єктів виберіть ім'я першого й останнього об'єктів групи при натиснутій клавіші Shift).
5. Натисніть кнопку "Добавить", а потім кнопку "Закрыть".
Можливе також додавання в запит таблиці або запиту шляхом переносу імені таблиці або запиту за допомогою "миші" з вікна бази даних у верхню половину вікна запиту в режимі "Конструктор".
Примітки:
а) числові поля можуть бути об'єднані, тільки якщо властивість "Размер поля" (FieldSize) має значення Байт (Byte), Ціле (Integer) або Довге ціле (Long Integer);
б) тип об'єднання можна змінити таким чином, що з таблиці або запиту будуть вибрані всі записи, незалежно від того, чи містить друга таблиця або запит відповідні їм записи.
Додавання (переміщення, вставка) поля у бланк запиту
У запит додаємо тільки ті поля, дані з яких виводяться на перегляд, обновляються або використовуються для визначення критеріїв відбору, групування і сортування (кодові поля не виводимо на екран).
Для додавання полів потрібно виконати такі дії:
1. Відкрийте запит у режимі "Конструктор".
2. Виберіть із списку полів одне або кілька полів і перенесіть їх за допомогою "миші" в стовпчики бланка.
Можливі такі види виділення полів:
- одне поле - встановіть покажчик "миші" на ім'я поля й натисніть кнопку "миші";
- набір полів, розташованих одне за іншим, - натисніть клавішу Shift і, втримуючи її, виберіть перше й останнє поле набору;
- довільний набір полів - виберіть поля при натиснутій клавіші Ctrl;
- усі поля - встановіть покажчик "миші" на заголовок списку полів і двічі натисніть кнопку маніпулятора "миша" або встановіть покажчик "миші" на символ зірочки (*) і натисніть кнопку маніпулятора "миша".
Примітки:
а) якщо одночасно перенести в бланк кілька полів, Microsoft Access поміщає кожне поле в окремий стовпчик; а якщо перенести в бланк символ зірочки (*), Microsoft Access поміщає ім'я таблиці або запиту в один стовпчик і добавляє до імені символи точка й зірочка - обидві ці дії приводять до однакового результату;
б) крім переносу за допомогою "миші", існують інші засоби додавання поля в бланк: поставте покажчик на ім'я поля в таблиці і двічі натисніть кнопку "миші" або виберіть поле в списку, що розкривається, у рядку "Поле".
Для переміщення полів потрібно виконати такі дії:
1. Відкрийте запит у режимі "Конструктор".
2. Виділіть стовпчик, який потрібно перемістити (для виділення стовпчика підведіть покажчик "миші" до заголовка відповідного поля і клацніть по прямокутнику, розташованому вище від рядка "Поле"), щоб виділити кілька суміжних стовпчиків, перетягніть покажчик по кількох указаних прямокутниках.
3. Перетягніть виділене поле (або поля) на нове місце за допомогою "миші".
Для вставки поля між іншими полями в бланку запиту потрібно виконати такі дії:
1. Відкрийте запит у режимі "Конструктор".
2. Перемістіть за допомогою "миші" потрібне поле із списку полів у той стовпчик бланка, до якого його потрібно вставити.
Зміна імені або ширини поля
Поля запиту перейменовують, щоб точніше описати їх вміст. Це особливо корисно при визначенні нового поля (стандартне ім'я Вьіражение1) або при визначенні середнього значення, суми, максимуму, мінімуму, кількості записів або інших значень за даними існуючого поля. Нове ім'я поля повинно задовольняти правила про імена об'єктів. Зміна імені поля в бланку запиту призводить до зміни заголовка стовпчика в запиті у режимі "Таблица". Крім того, якщо на основі запиту створити новий об'єкт, такий, як нова "Форма" або "Отчет", у новому об'єкті буде використане нове ім'я поля. Ім'я не змінюється у формах і звітах, що були створені на основі запиту до зміни імені поля.
Примітки:
а) зміна імені поля в поточному запиті не впливає на запит у режимі "Таблица", якщо в базовій таблиці або запиті було задане значення властивості "Подпись" (Caption);
б) щоб використовувати нове ім'я поля тільки в заголовках стовпчиків у режимі "Таблица" або як підпис полів у формах і звітах, варто задати для цього поля властивість "Подпись" (Caption), а не перейменовувати поле на бланку.
Для зміни ширини стовпчика в бланку запиту необхідні такі дії:
1. У режимі "Конструктор" переміщайте покажчик по прямокутнику над заголовком поля до правої межі області виділення стовпчика, ширину якого потрібно змінити, поки покажчик не виглядатиме як двостороння стрілка.
2. Щоб зробити стовпчик більш вузьким, перемістіть межу за допомогою "миші" ліворуч; щоб розширити стовпчик, перетягніть межу праворуч.
Примітки:
а) для одночасної зміни ширини кількох стовпчиків потрібно виділити стовпчики, перетягуючи покажчик по областях виділення стовпчиків, а потім виконати описані вище дії;
б) зміна ширини стовпчиків у режимі "Конструктор" не впливає на ширину стовпчиків запиту в режимі "Таблица".
Визначення (зміна) критерію відбору
Для визначення критерію відбору потрібно виконати такі дії:
1. Відкрийте запит у режимі "Конструктор".
2. Виберіть перший рядок "Условие отбора" і поле, для котрого необхідно встановити критерій відбору.
3. Введіть вираз для критерію відбору з клавіатури або за допомогою "Построителя выражений", якщо потрібно отримати підсумкові значення для груп даних, використовується команда "Вид\Групповые операции".
4. Для запуску "Построителя выражений" натисніть праву кнопку "миші" в клітинці "Условие отбора" і виберіть команду "Построить".
5. Для введення іншого виразу в те ж саме поле або в інше поле перейдіть у відповідну клітинку "Условие отбора" і введіть вираз.
Критерії відбору - це обмеження, які користувач накладає на запит, для визначення записів, із котрими він буде працювати. Наприклад, замість перегляду всіх рейсів, можна переглянути тільки рейси в Київ. Щоб зазначити критерій відбору, який відкидає всі записи, крім тих, де у полі "Код напрямку" зазначено "1" або у полі "Напрямок" "Київ".
Щоб визначити критерій відбору, потрібно до клітинки "Условие отбора" для даного поля ввести відповідний вираз. У попередньому прикладі таким виразом є "1" або "Київ". Можуть бути використані й більш складні вирази, наприклад, Between 20 And ЗО (між 20 і 30). Якщо запит містить пов'язані між собою таблиці, то значення, вказані в "Условии отбора" для полів із пов'язаних таблиць, повинні бути з урахуванням регістра. Це означає, що вони мають відповідати регістрові значень у базовій таблиці. Для того ж поля або для кількох полів можна ввести додаткові критерії відбору. Якщо вирази вводяться в кілька клітинок, то вони автоматично комбінуються за допомогою операторів And (і) чи Or (або).
Якщо вирази містяться в різних клітинках одного рядка, це означає повернення тільки тих записів, що відповідають критеріям відбору, зазначеним у всіх клітинках (оператор And). Якщо ж вирази знаходяться в ізних рядках бланка запиту, це означає повернення записів, які задовольняють принаймні одному критерію відбору (оператор Or).
Щоб отримати підсумкові значення для груп даних, звичайно, в одному полі задається "Группировка", а в другому - "Групповая операция". Наприклад, Const (кількість) - для будь-яких значень, Avg (середнє арифметичне значення), Min, Max, Sum - для числових значень, First (перший запис), Last (останній запис).
Для того, щоб уставити додатковий рядок "Условие отбора" у вікні режиму "Конструктор", виберіть рядок, розташований під тим, де повинен з'явитися новий, а потім виберіть команду "Вставка\Строки". Новий рядок вставляється над вибраним рядком.
Створення виразу, "Построитель выражений".
При створенні виразу потрібно об'єднати ідентифікатори, значення й оператори таким чином, щоб вони давали певний результат. За допомогою виразів виконуються як найпростіші арифметичні дії, так і складні операції з даними, наприклад, перевірка відповідності значення, введеного у відповідне поле. Користувач має можливість створювати вирази за допомогою "Построителя выражений" або самостійно, комбінуючи компоненти виразів.
При створенні виразу самостійно потрібно об'єднати ідентифікатори, значення й оператори таким чином, щоб вони давали певний результат. Залежно від необхідного результату ідентифікатори, оператори і значення при створенні виразу комбінуються різноманітними засобами. За допомогою виразів виконуються злиття рядкових (текстових) значень, додавання числових значень, виклики функцій, посилання на об'єкти і їх значення, а також інші дії. Вирази бувають арифметичні, результат - число і логічні, результат ІСТИНА (True) або НЕПРАВДА (False). Наприклад, вираз [ Ціна квитка ] > 15,0 є логічним.
Приклади виразів (критерії відбору - текстові та інші значення)
|
Поле 1 |
Вираз 2 |
Опис3 |
|
Напрямок |
"Київ" |
Відображає напрямок Київ |
|
Касир |
"Рак" or "Вовк" |
Використовує оператор Or для відображення касирів Рак або Вовк |
|
Код напрямку |
ІnГ';"3") |
Використовує оператор In для відображення напрямків Київ або Гадяч |
|
Водій |
|
Відображає водіїв, прізвища яких розпочинаються з літер, що знаходяться в діапазоні від Ч до Я |
|
Водій |
Len([Водій])>"3" |
Використовує функцію Len для відображення прізвищ водіїв, які складаються з більше ніж 3 літер |
|
Автобус |
Like "С*" |
Для відображення автобусів, які розпочинаються з літери С |
|
Код касира |
Like [Запрошення] & "*" |
Для відображення даних після введення параметра (критерію відбору) Код касира |
|
Автобус |
Like "[П-Т]*" |
Для відображення автобусів, які розпочинаються з П, Р, С,Т |
|
Автобус |
Like"*ка*" |
Для відображення автобусів, які включають літери К |
|
Маршрут |
Not "A123" |
Оператор Not для відображення всіх маршрутів, за винятком А123 |
|
Дата |
DatePart("yyyy"; [Дата])=2003 |
Функція DatePart для відображення рейсів, виконаних у 2003 році |
|
Дата |
Between #01.09.03# and #03. 09. 03# |
Оператор Between... And для відображення дат не раніше 1 вересня 2003 року і не пізніше 3 вересня 2003року |
|
Кількість пасажирів |
>=30 and <35 |
Для відображення кількості пасажирів від 30 до 34 |
|
Дата |
>#02.09.03# |
Для відображення дат пізніше 2 вересня 2003року |
Рис. 3. Таблиця.
Для створення виразу за допомогою "Построителя выражений"потрібно виконати такі дії:
1. Натисніть піктограму "Построитель выражений" клацанням "миші" по відповідній кнопці або натисніть праву кнопку "миші" в клітинці "Условие отбора" і виберіть команду "Построить" (рис. 4).
2. Виберіть у лівому нижньому полі вікна "Построителя выражений" папку, що містить потрібний елемент.
3. Клацніть у нижньому середньому полі двічі по елементу для включення його в поле виразу або виберіть тип елементів і двічі клацніть у нижньому правому полі по елементу.
4. Вставте необхідні оператори у вираз.. Для цього помістіть покажчик "миші" у визначену позицію поля виразу і виберіть одну з кнопок із знаками операцій, розташованих у середині вікна "Построителя выражений".
5. Натисніть кнопку "ОК", створений вираз буде скопійований у позицію, з якої був викликаний "Построитель выражений".
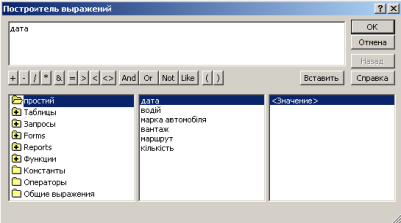
Рис. 4. Вікно "Построитель выражений"
Визначення порядку сортування результуючого набору записів
Для визначення порядку сортування необхідно виконати такі дії:
1. Відкрийте запит у режимі "Конструктор".
2. Встановіть у бланкові певний порядок полів (сортування відбувається самого лівого поля, потім поля, що знаходиться праворуч від нього, і так далі).
3. У клітині "Сортировка" для кожного обраного поля зазначте відповідний параметр.
4. Для перегляду результатів запиту натисніть кнопку "Вид" на панелі інструментів.
![]() Відповіді на питання, які виникають при розробленні запитів
Відповіді на питання, які виникають при розробленні запитів
1. У запиті повертається занадто багато записів
Якщо в запит уключено кілька таблиць або запитів і вони ще не зв'язані, виконайте об'єднання таблиць чи запитів.
Якщо об'єднання таблиць або запитів уже виконано, перевірте тип об'єднання для кожної лінії зв'язку. Тип об'єднання визначає, чи вибираються з даної таблиці або запиту всі записи чи тільки записи, пов'язані із записами в іншій таблиці.
Додайте критерії відбору, що обмежують набір записів, які повертає запит. Якщо критерії відбору вже задані, можливо, потрібно зазначити додаткові критерії для того ж поля за допомогою оператора And або для інших полів.
Перевірте правильність уведених виразів для критеріїв, чи немає помилок в іменах, зайвих пробілів або сторонніх символів, чи критерії задані для потрібного поля і що задані саме ті критерії, що вимагаються. При використанні альтернативного критерію відбору в рядку Or бланка запиту або у виразі для критеріїв відбору з оператором Or, можливо, варто видалити зайві вирази.
Перегляньте шукані дані. Якщо значення містять додаткові пробіли або спеціальні символи, це повинно бути відображене в критерії відбору. Якщо шукані значення відомі неточно, то варто визначати умови відбору за допомогою підставних знаків. Якщо умови відбору вже визначаються за допомогою підставних знаків, але при цьому повертаються не ті записи, можливо, використовуються підставні знаки, що відповідають не тим типам значень.
2. У запиті повертається занадто мало записів
Якщо в запит включено кілька таблиць або запитів, перевірте тип об'єднання для кожної лінії зв'язку. Тип об'єднання визначає, чи будуть вибиратися з даної таблиці або запиту всі записи чи тільки ті, що пов'язані із записами в іншій таблиці.
Якщо використовується тип об'єднання, при якому з двох таблиць повертаються тільки зв'язані записи, то будь-які записи, в котрих у зв'язаних полях містяться пусті значення, не будуть уключені в результати запиту. Пусті значення, порожні рядки або інші вказані значення можна перетворити в нуль для того, щоб вони були включені в результати.
Можливо, зазначені занадто жорсткі критерії відбору. Наприклад, якщо визначені критерії для двох різних полів, то повертаються тільки ті
записи, для яких кожен із критеріїв є істинним. Для того, щоб у запиті поверталося більше записів, частину зайвих критеріїв варто видалити.
Слід перевірити правильність виразів для критеріїв: чи немає помилок в іменах, зайвих пробілів або сторонніх символів, чи критерії визначені для потрібного поля і що задані необхідні критерії.
Якщо ім'я поля містить двокрапки, слід брати це ім'я в дужки кожен раз при посиланні на поле у виразі, інакше ім'я поля буде сприйматися як простий текст і не будуть повертатися потрібні записи.
Перевірте шукані дані, якщо значення містять додаткові пробіли або спеціальні символи, це повинно бути відображене в критерії відбору. Якщо шукані значення відомі неточно, то варто визначити умови відбору з допомогою підставних знаків. Якщо умови відбору вже визначаються за допомогою підставних знаків, але при цьому повертаються не ті записи, можливо, використовуються підставні знаки , що відповідають не тим типам значень.
Додайте альтернативні умови, що розширюють діапазон записів, які відбираються. Для цього варто додати вираз до критеріїв відбору в рядок Или і зв'язати його з наявними виразами за допомогою оператора Or.
Якщо в критерії відбору визначається пошук певних значень у полі, то записи з пустими значеннями в такому полі не відбираються. Для того, щоб включити в результуючий набір записи з порожніми значеннями, введіть у рядок Или відповідний вираз.
3. У запиті повертаються неправильні записи
Перевірте правильність використовуваних критеріїв відбору: чи немає помилок в іменах, зайвих пробілів або сторонніх символів.
Перевірте, чи критерії визначені для потрібного поля і що визначені ті критерії, які необхідні. Якщо запит уключає зв'язані таблиці, то значення, вказані в критерії відбору для полів із зв'язаних таблиць, повинні відповідати регістру значень у базовій таблиці.
Перегляньте у верхній половині вікна запиту в режимі "Конструктор" набір таблиць або запитів, уключених у запит.
Приклад побудови запитів
Запит №1. Простий запит на вибірку. Вивести дані про рейси за маршрутом Лубни, Диканька, Зіньків.
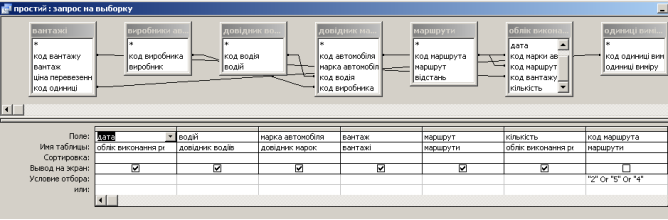

Рис. 5. Запит №1.
Запит №2. Складний запит. Вивести дані про перевезення вантажу (пальне, плінтус) з кількістю від 5 до 7.
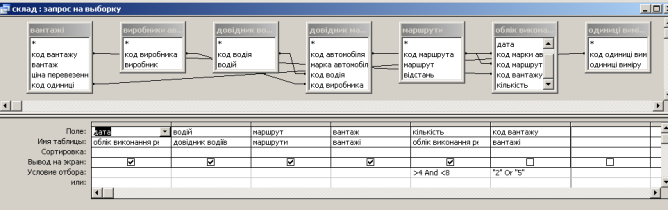

Рис. 6. Запит №2
Запит №3. Групувальний запит. Вивести дані про кількість вантажу.
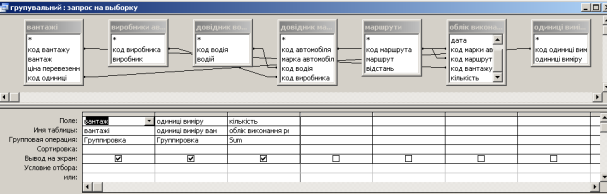

Рис. 7. Запит №3
Запит №4. Запит з параметром.
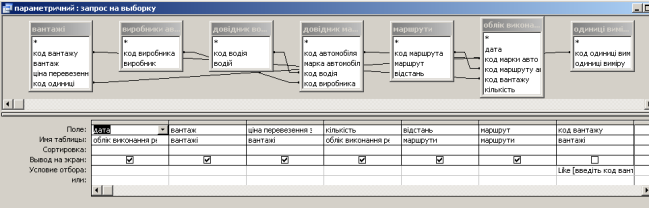
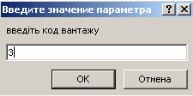

Рис. 8. Запит №4
Запит №5. Обчислювальний. Вивести дані про вартість перевезеного вантажу.
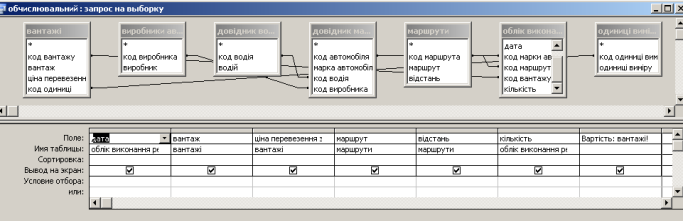
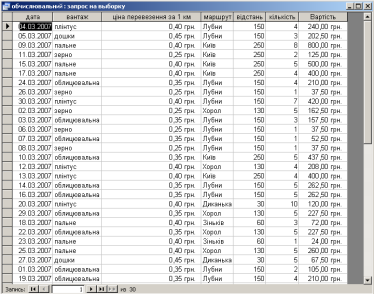
Рис. 9. Запит №5
Запит №6. Вивести на екран інформацію з бази даних (контрольний), рисунок 10.
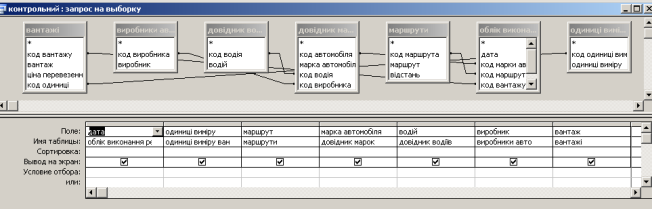
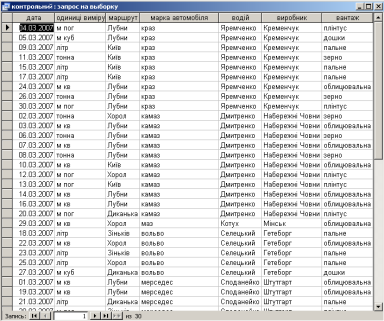
Рис. 10. Запит №6
Розділ №3. Створення форм
Об'єкт "Формы" виступає у якості частини інтерфейса користувача бази даних Access. Із ним працює користувач при введенні та редагуванні записів бази даних. У формах можливе створення діаграм 20 різноманітних типів. Для швидкого створення "Формы" використовується команда "Создать\Автоформы".
Існують три автоформи: "В столбец" - усі поля запиту або таблиці розміщуються на формі в одному або декількох стовпцях; "Ленточная" -всі поля запиту або таблиці розміщуються на формі у вигляді, подібному до електронної таблиці; "Табличная" - всі поля запиту або таблиці розміщуються у формі, відкритій у режимі таблиці. Порядок полів "Формы" відповідає порядку полів у таблиці або запиті, який уводиться в якості "Источника данных".
Для створення "Формы" необхідно виконати такі дії:
1. Дайте в режимі "Формы" команду "СоздатьШовая форма".
2. Виберіть тип автоформи.
3. Визначте джерело даних (таблиця або запит).
4. Натисніть кнопку "Ок".
5. Задайте ім'я форми.
Режим "Мастер форм" (4 кроки) дозволяє використати декілька таблиць і запитів у формі, а також вибрати потрібні поля з таблиць і запитів, зовнішній вигляд, стиль, ім'я форми (1-ий крок - вибір полів із таблиць; 2-ий крок - зовнішній вигляд форми; 3-ій крок - стиль форми; 4-ий крок — ім'я форми).
На відміну від режиму "Автоформы", де користувач вимушений прийняти багато конструктивних рішень, за допомогою команди "Конструктор" можемо відредагувати створену форму (ввести заголовок форми, додати або відредагувати текст, змінити назви заголовків полів, розмір, шрифт, колір, вирівнювання і т. п.).
Даємо команду "Вид\Панель элементов" - на екрані з'являється панель (рис. 11), де можливий вибір наступних "інструментів": "Выбор объектов", "Мастера", "Надпись", "Поле", "Группа переключателей", "Выключатель", "Переключатель", "Флажок", "Поле со списком", "Список", "Кнопка", "Рисунок", "Рамка объекта", "Разрыв страницы", "Набор вкладок", "Линия", "Прямоугольник", "Дополнительные элементы". При встановленні покажчика "миші" на піктограми на екрані з'являється відповідний підпис. Вибираємо потрібний "інструмент" і переміщуємо курсор "миші" в задану область.
![]()
Рис. 11. Панель елементів
Для зміни властивостей поля, які, звичайно, задаються автоматично, потрібно виконати такі дії:
1. Позначте поле маніпулятором "миші".
2. Натисніть праву кнопку "миші".
3. Виберіть команду "Свойства".
4. Змініть (відредагуйте) задані властивості.
В Access можлива побудова діаграм і використання "Мастера сводных таблиц Excel".
Приклад створення форм
Створені форми для таблиць показані на рисунку 12.
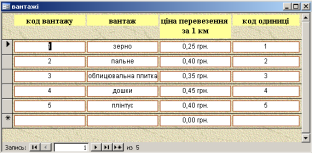
|
|
|
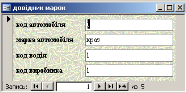

Рис. 12. Форми, створені на основі таблиць БД
Розділ №4. Створення звітів
Режим "Отчеты" в Access використовується, коли потрібно обчислити проміжні і кінцеві підсумки, а також упорядкувати дані у вигляді (форматі), зручному для користувача. Щоб створити новий звіт, потрібно дати команду "Создать\Новый отчет".
Найбільш простий і зручний звіт у вигляді простого списку певних даних створюється за допомогою команди "Автоотчет", який по суті є майстром звіту, в котрому відсутні опції користувача. Є можливість створення автозвітів: "В столбец", де кожне поле таблиці розміщується в окремому рядку і ліворуч назва поля, та "Ленточный", де поля й записи розмішуються у вигляді стовпців. При цьому можливе регулювання ширини полів для більш повного заповнення вікна звіту.
Команда "Автоотчет" дає змогу створити прості звіти, тому що фактично не дозволяє контролювати конструкцію звіту. Доповнення і зміни у створений таким чином звіт уносяться за допомогою команди
"Конструктор". Даємо команду "Вид\Панель элементов" - на екрані з'являється панель (рис. 11), за допомогою "інструментів" можливе редагування звіту (введення або зміна назви звіту, шрифту, розміру, вирівнювання, проведення вертикальних та горизонтальних ліній і т. п. ) та доповнення звіту формулами для обчислення проміжних і кінцевих підсумків. Створений звіт можемо переглянути за допомогою команди "Просмотр".
Для введення формул необхідні такі дії:
1. Виберіть звіт і дайте команду "Конструктор".
2. Задайте висоту рядка "Примечания отчета".
3. Перемістіть за допомогою маніпулятора "миша" кнопку "Поле" з панелі інструментів у рядок "Примечания отчета".
4. Запишіть пояснювальний текст у "Поле №*".
5. Клацніть маніпулятором "миша" по "Поле Свободный".
6. Натисніть праву кнопку "миші" і дайте команду "Свойства".
7. Виберіть пункт меню "Данные", кнопка виклику "Построителя выражений" - "...".
8. Клацніть двічі у нижньому лівому вікні по папці "Функции", потім "Встроенные функции".
9. Задайте у середньому нижньому вікні категорію функцій "Статистические".
10. Виберіть у нижньому правому вікні ім'я функції (наприклад, Avg, Count, Max, Min, Sum) і двічі клацніть маніпулятором "миша".
11. Видаліть у верхньому вікні текст у дужках ехрг і встановіть покажчик "миші".
12. Клацніть двічі у нижньому лівому вікні по папці "Запросы", потім виберіть потрібний запит подвійним клацанням "миші".
13. Виберіть у середньому нижньому вікні потрібне поле запиту подвійним клацанням "миші" або за допомогою кнопки "Вставить".
14. Вставте необхідні оператори у вираз у дужках, для цього помістіть покажчик "миші" у визначену позицію поля виразу і виберіть одну з кнопок із знаками операцій, розташованих у середині вікна "Построителя выражений".
15.Натисніть кнопку "Ok".
16. Задайте за необхідності формат поля, клацніть маніпулятором "миша" по полю, натисніть праву кнопку "миші" і дайте команду "Свойства\Формат поля".
Для виконання операцій із групами записів виконайте наступні дії:
1. Виберіть звіт і дайте команду "Конструктор".
2. Дайте команду "Вид\Сортировка и группировка".
3. Введіть ім'я поля для групування і властивості групи.
Опція "Мастер отчетов" надає можливість створення звіту за 6 кроків (1-ий крок - вибір полів із таблиць; 2-ий крок - задаються рівні групування; 3-ій крок - задається порядок сортування (до 4 полів); 4-ий крок - створюється макет звіту, задається орієнтація сторінки; 5-ий крок -стиль звіту (звичайний, діловий і т. д.); 6-ий крок - надається ім'я звіту).
Приклад побудови звітів
Створені звіти у режимах "Конструктор" і "Просмотр" на рисунках 13, 14, 15.
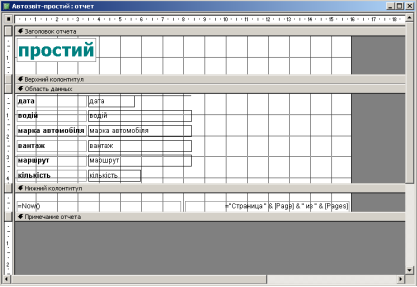
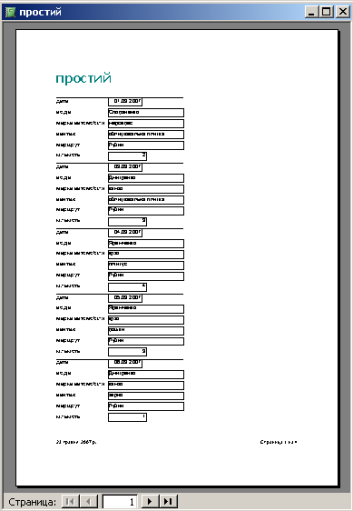
Рис.13. Звіт №1, "Автоотчет: в столбец" (режим "Конструктор"і отримані результати).
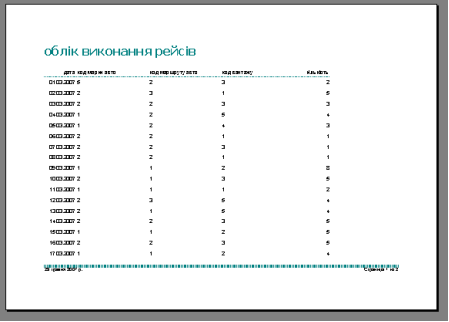
Рис.14. Звіт №2, "Автоотчет: ленточный "(отримані результати).
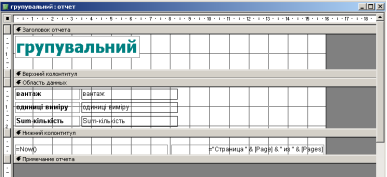
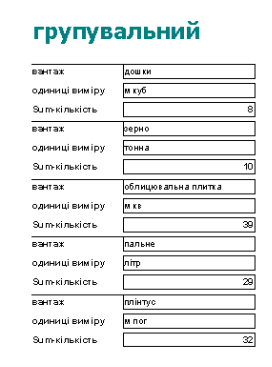
Рис. 15. Звіт №2, Групування даних (режим "Конструктор" і отримані результати).
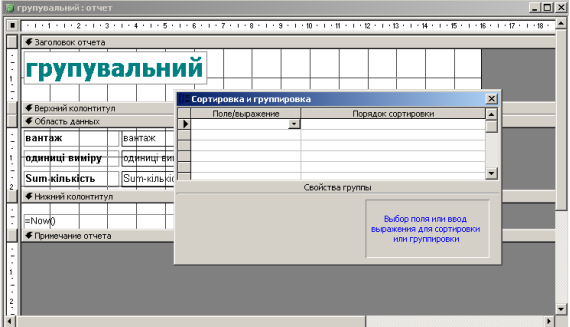
Рис. 16. Вікно "Сортировка и группировка" для звіту №2
Список літератури
- Кеттел Дж.А., Харт-Дэвис Г., Симмонс К. Microsoft Office 2003. – Эком, 2006
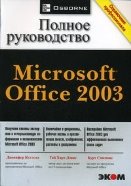
- Меженный О.А. Microsoft Office 2003. – М.: «Вильямс», 2005
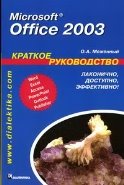
- Вонг У. Office 2003 для "чайников". – Диалектика, 2004
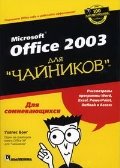
- Джо Хабрейкен. Microsoft Office 2003. Все в одном. – М.:«Вильямс», 2006
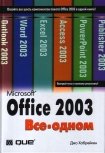
- Вероника Михеева, Ирина Харитонова "Microsoft Access 2003" Серия "В подлиннике" + CD
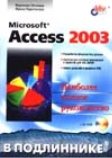
- Моркес Д. Microsoft Access 2003: эффективный самоучитель. - : Наука и техника, 2006
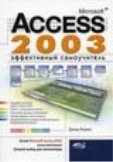
- Тимошок Т.В. Microsoft Access 2003. Краткое руководство: Вильямс, 2005
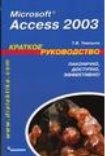
- Диго С.М. Access: Велби, 2006
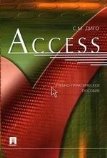


про публікацію авторської розробки
Додати розробку