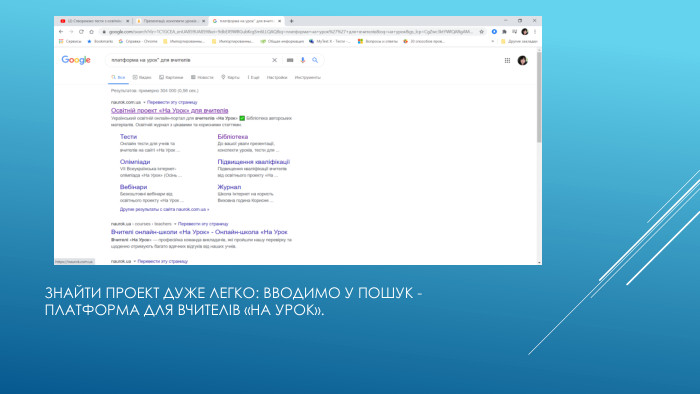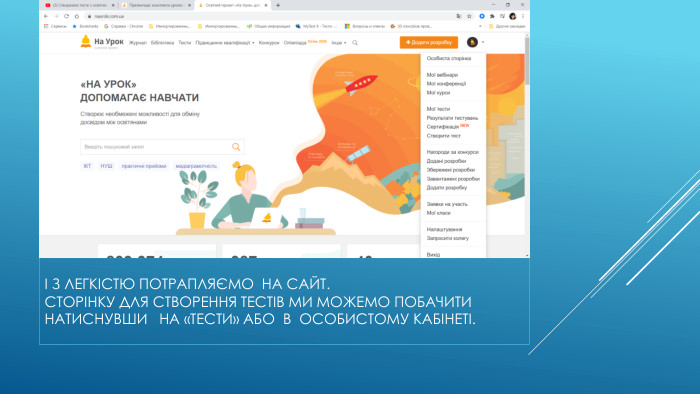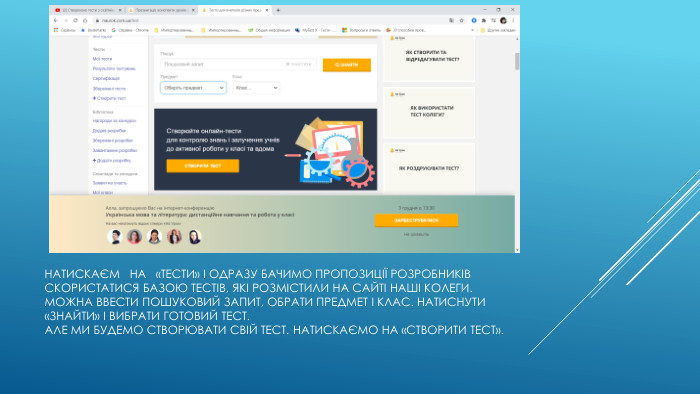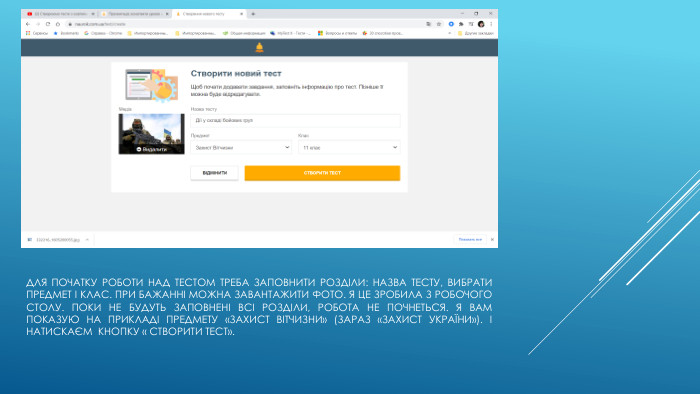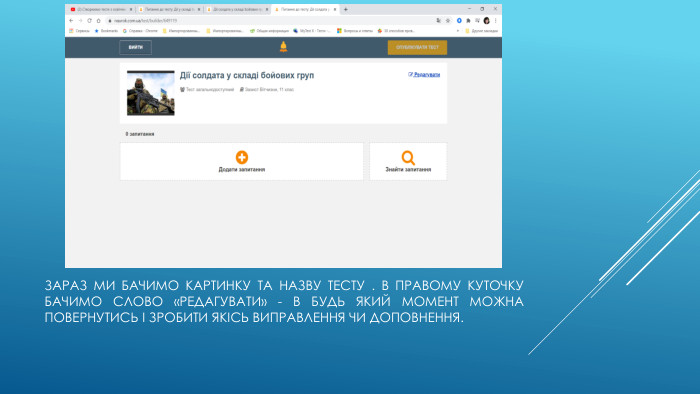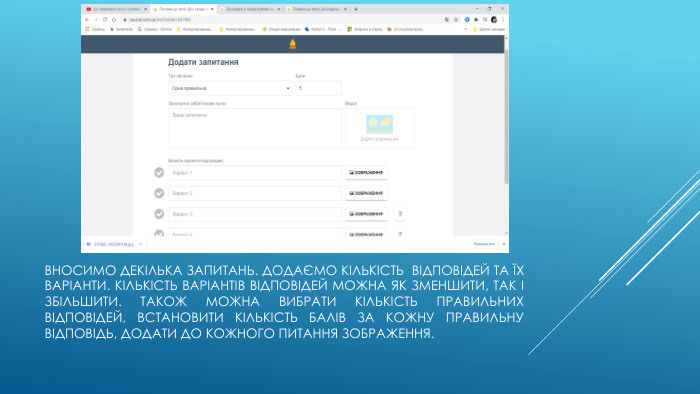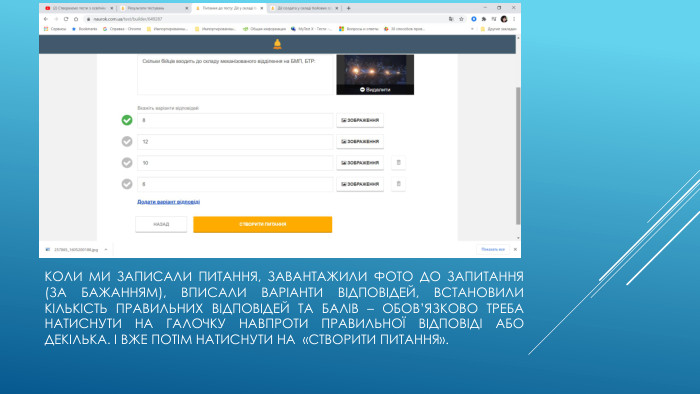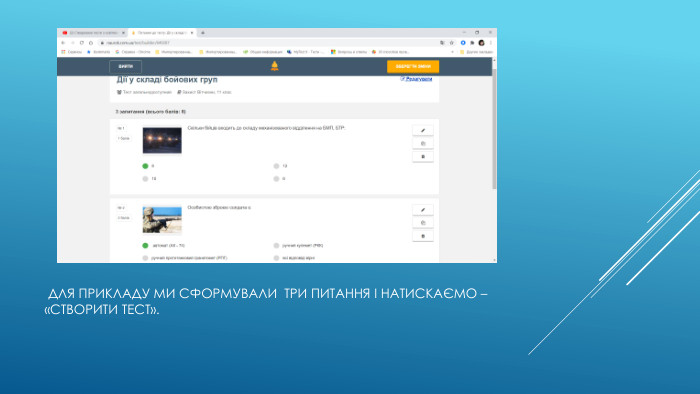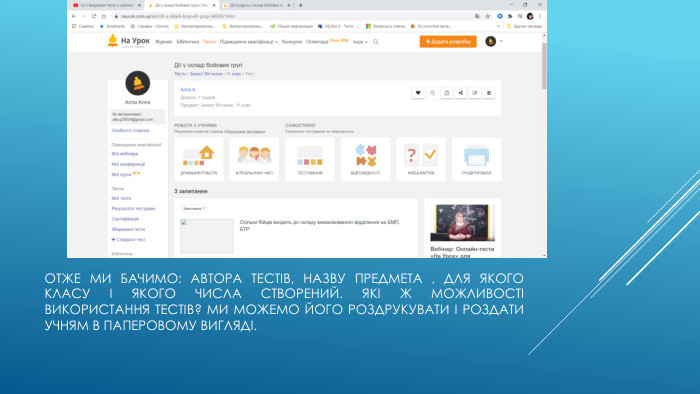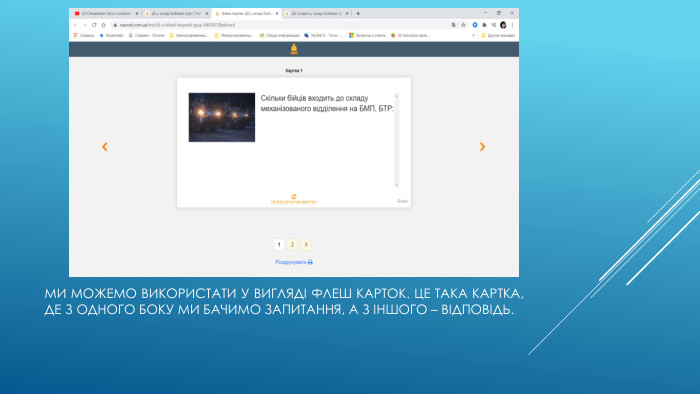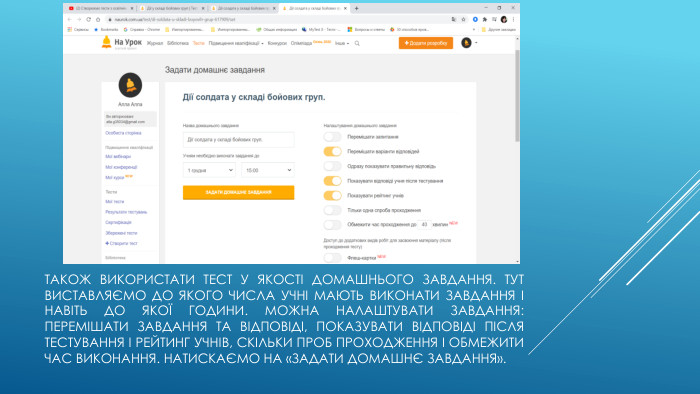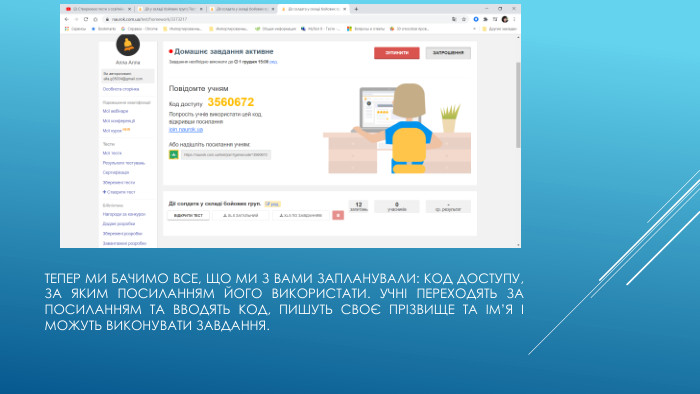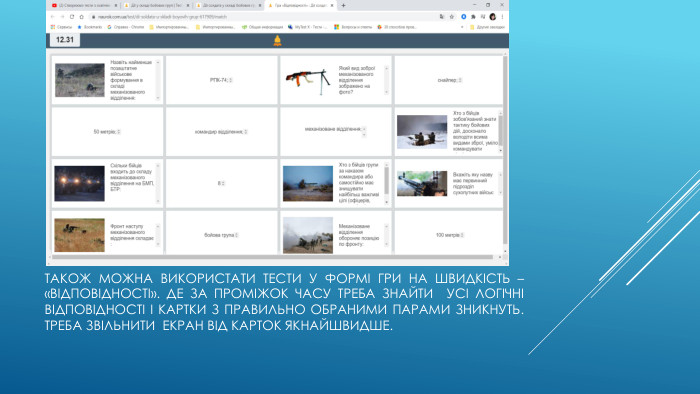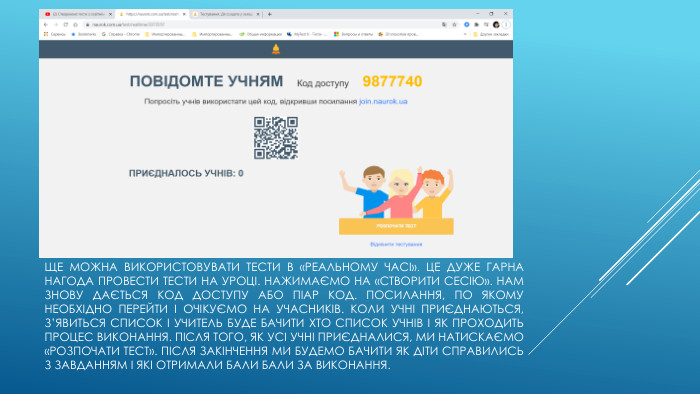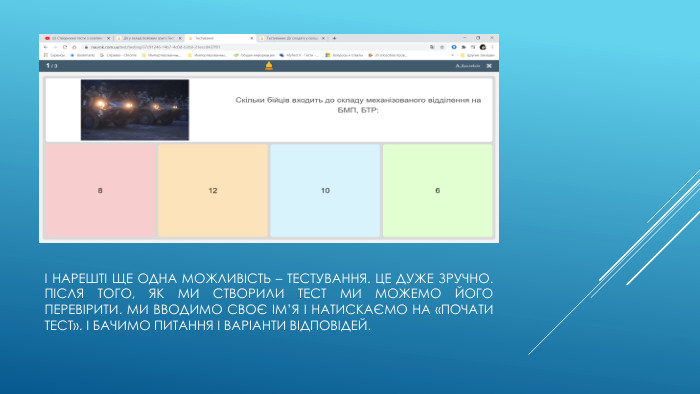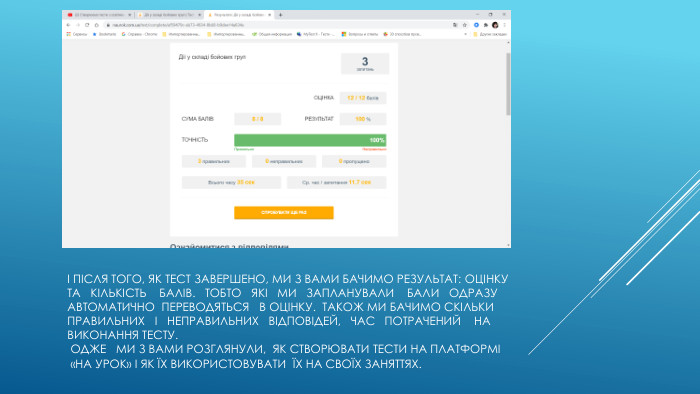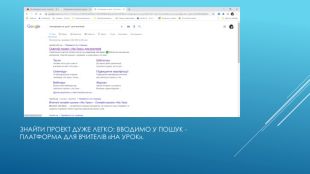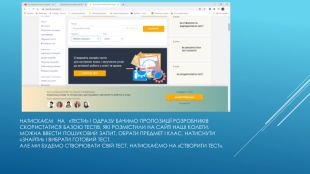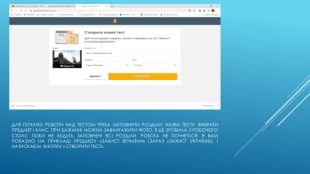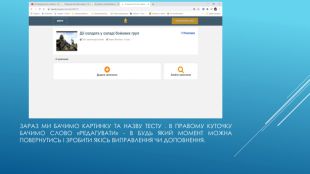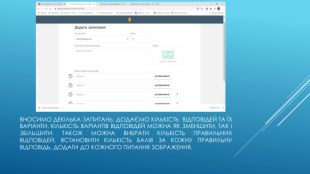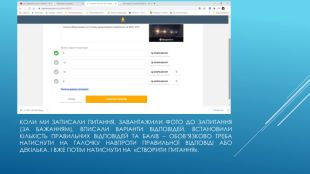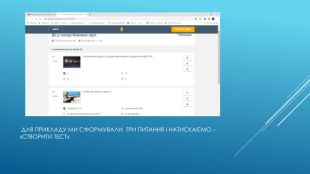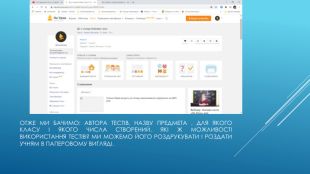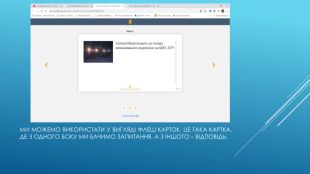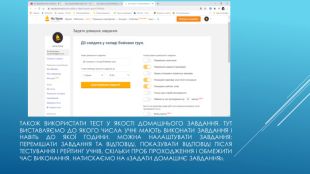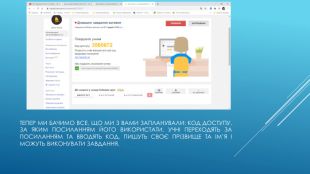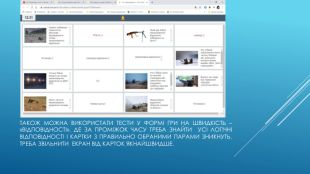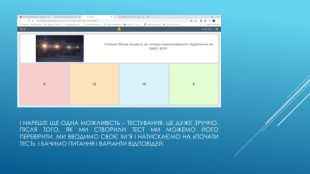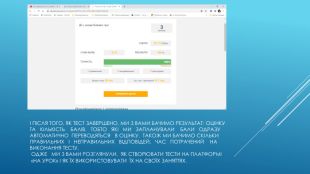Інструкція створення завдань за допомогою платформи "На Урок".
Про матеріал
Даний матеріал допоможе в роботі вчителю . Інструкція універсальна і підходить для усіх предметів. Перегляд файлу
Зміст слайдів
pptx
Оцінка розробки

Безкоштовний сертифікат
про публікацію авторської розробки
про публікацію авторської розробки
Щоб отримати, додайте розробку
Додати розробку