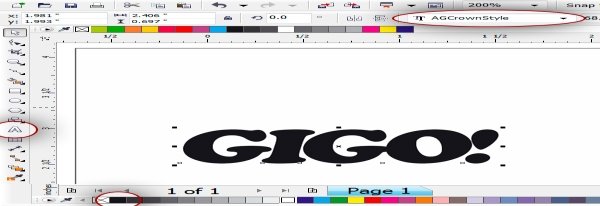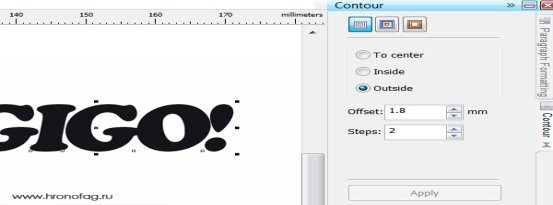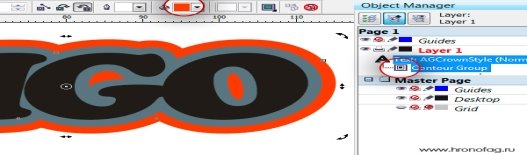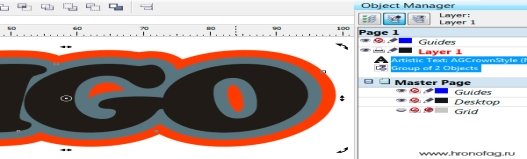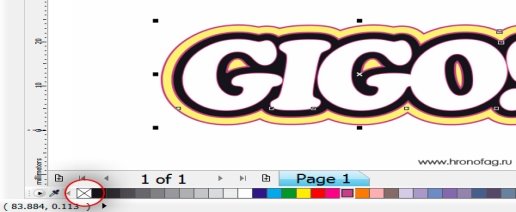Інструкційна карта" Поетапне сворення логотипу Corel Draw"
У сьогоднішньому уроці ми поговоримо про створення логотипу в coreldraw. Цей процес дуже захоплюючий і цікавий. Намалювати логотип в кореле досить складно, особливо якщо ви не володієте навичками малювання в принципі. Але давайте спробуємо.
Створення логотипу
Етап 1. Створюємо робочу область для логотипу
Натисніть File> New. Створіть прямокутну область 4 на 4 дюйма, CMYK, 300dpi.
Етап 2. Пишемо текст логотипу для візитки в Кореле
Використайте шрифт під назвою AG Crown Style. Виберіть інструмент Text Tool і напишіть текст. Текст повинен бути однорядковим, що не параграфом. Для цього просто клікніть по робочій області інструментом Text Tool і почніть писати.
В меню налаштувань (Property Bar) вище робочої області змініть нахил тексту, розмір близько 70pt. Колір за умовчанням чорний.
Вибираємо інструмент Shape Tool і виділяємо шрифт. Інструментом Shape Tool захоплюємо з'явилися стрілочки і регулюємо відстань між буквами. Відстань має бути мінімальним, а букви злегка зливатися.
Етап 3.Стилізуємо логотип в Кореле
Я хочу добитися багато-контурної обведення. Для цього перейдемо Windows> Docker> Contour відкриваємо панель для роботи з контуром. В налаштуваннях Outside, Offset: 0.07in Step 2. Якщо у вас інші одиниці зміни відкрийте Tools> Options> Rulers і там їх можна змінити. Якщо у вас міліметри, залиште все як є, просто замість 0.07in поставте 1,8 mm Дані настройки означають ось що: ми створюємо контури, вони будуть створені назовні, їх розмір буде 1,8 мм і контурів буде 2. Ось і все. В інших закладках панелі Контурів можна регулювати колір і перетікання з тонкого контуру в товстий, але нам це не потрібно. Просто натисніть Apply
Тепер, якщо ми кликнемо інструментом Pick тільки за шрифтом, виділиться шрифт, але якщо клікнути по контуру, виділиться і шрифт і контур. Контур в даному випадку є прикріпленим ефектом. Це ясно видно з Менеджера об'єктів. Клацніть по контуру, вище з'явиться панель контуру. Фактично вона дублює всі функції дока, але робить зміни на льоту. У заливці контура виберіть червоний колір, щоб як то розрізняти шрифт, перший і другий контури.
Як було вказано раніше в Менеджері об'єктів у нас Створений один об'єкт - Шрифт, до котрого прікріпленний «ефект» контуру. Цім ефектом можна управляти тільки з панелі Contour, а нам цього не достатньо. Переведемо контуру в криві.
Виділіть логотип інструментом Pick Tool разом з контуром и Arrange> Break Contour Group Apart (Монтаж > Разъединить ореол)
Тепер в Менеджері Об'єктів з'явилася окрема група яка містить наші контури. Виділіть її та натисніть Arrange> Ungroup або Ctrl + U
Виділіть чорний шрифт і залийте його білим кольором. Виділити потрібно інструментом Pick Tool, а щоб залити клікніть лівою кнопкою миші по палітрі кольорів нижче.
Далі виберіть перший контур і залийте чорним кольором. Далі другий контур і залийте жовтим.
Якщо у вас в ході роботи випадково утворилися додаткові обведення виділіть цей об'єкт і клацніть правою кнопкою мишки по іконці з хрестиком в палітрі кольорів.
Етап 4.Задній фон для логотипу
Нарешті виберіть інструмент Rectangle Tool і намалюйте великий квадрат трохи більше робочої області.
На панелі Object Manager виберіть його і перемістіть нижче всіх елементів вниз.


про публікацію авторської розробки
Додати розробку