Інструкційна карта "Створення квіткового логотипу в CorelDraw"
Мета уроку:
навчальна: ознайомити учнів з графічними можливостями Corel Draw; навчити учнів створювати логотипи в Corel Draw; сформувати у учнів практичні навички при роботі з програмою Corel Draw.
розвиваюча: розвивати практичні вміння та навички учнів щодо наочного представлення інформації за допомогою комп'ютера, розвивати пам'ять для кращого запам'ятовування дій, увагу, уяву, інтерес до вивчення теми, повагу до праці, своєї професії;
виховна: виховувати інформайційно-освічену людину з естетичним смаком та прививати любов до обраної професії; мотивувати необхідність знань і вмінь з теми у повсякденному житті і під час виконання професійних обов'язків; прищеплювати такі якості як коректність при роботі, охайність, відповідальність, ініціативність та бережливе ставлення до обладнання.
Інструкційна карта
Створення квіткового логотипу в CorelDraw
У цьому уроці ви навчитеся створювати барвистий квітковий логотип в CorelDraw із застосуванням кривих Безьє та інструменту Форма. Ми створимо квіткові форми, квіткові текстури, бульбашки і блискітки.
Крок 1. Створення робочого листа
Спершу-наперво, відкрийте програму CorelDraw, а потім створіть новий файл і встановіть розмір А4 з альбомної орієнтацією.
Крок 2: Робота з інструментом Безьє
Коли робочий лист підготовлений, ми приступимо до творіння квіткової форми, використовуючи “Bezier Tool” (інструмент Безьє).
Намалюйте фігуру за допомогою “Bezier Tool” (Безьє): активуйте інструмент та клацайте лівою кнопкою миші, щоб створити тонкий за формою трикутник, як на картинці нижче.
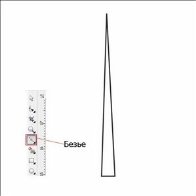
Рада: Переконайтеся, що останній клік пов’язаний з першим, інакше ви не зможу призначити кольору формі.
Крок 4: Створення квіткових форм
Змінюємо форму трикутника з використанням “Shape Tool” (інструмент Форма), який знаходиться в лівій панелі інструментів.
Клацніть лівою кнопкою миші по стороні трикутника з уже активним інструментом “Shape Tool” і натисніть “convert to curves tool” (перетворити лінію в криву) на верхній панелі.

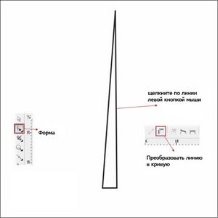
Замітка: Справа в тому, що за замовчуванням в CorelDraw у всіх об’єктів, створених за допомогою прямих ліній, відсутня можливість згладжених трансформацій. Саме тому доводиться перетворювати ділянки таких об’єктів в криві, або ж конвертувати таким чином об’єкт цілком.
Після цього ви побачите дві пунктирні стрілки. Натисніть та перетягніть будь-яку з них для того, щоб сформувати пелюстка.
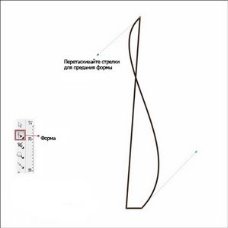
Застосовуйте це дія до всіх лініях, поки ви не досягнете форми, продемонстрованої на малюнку.
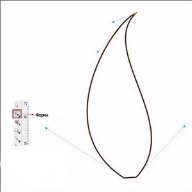
У середині нижньої межі трикутника клацніть двічі лівою кнопкою миші, щоб створити новий вузол і перетягніть його всередину пелюстки. Це потрібно проробляти, звичайно ж, за допомогою “Shape Tool” (інструмент Форма).
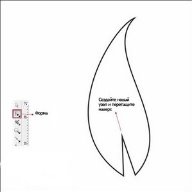
 Сформувався ось такий милий пелюстка.
Сформувався ось такий милий пелюстка.
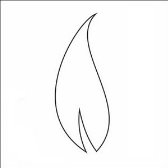
Крок 5: Заливка квіткових форм
Тепер давайте застосуємо до пелюстки заливку. Клацанням лівою кнопкою миші виділіть квіткову форму. Переходимо до “Fountain Fill Tool” (Градиентная заливка), яка знаходиться в лівій панелі. Виберіть значення “Custom” (Вибірково) і встановіть тип “Linear” (Лінійна). Ми бачимо перед собою кольорову коробку, в якій можна змінити колір, клацнувши двічі лівою кнопкою миші. Заповнити кольору таким чином: світло-блакитний ліворуч, блакитний на середині і темно-блакитний праворуч. Поміняйте за своїм бажанням градієнтний кут (в уроці був використаний кут в 27 градусів).

Після заливки пелюстка буде виглядати наступним чином:

 Використовуючи дії, зазначені в кроках 3, 4 і 5 зробіть ще кілька форм і залийте їх різними градієнтними варіаціями. Спробуйте використовувати відтінки жовтого, рожевого, фіолетового, помаранчевого, зеленого.
Використовуючи дії, зазначені в кроках 3, 4 і 5 зробіть ще кілька форм і залийте їх різними градієнтними варіаціями. Спробуйте використовувати відтінки жовтого, рожевого, фіолетового, помаранчевого, зеленого.

Звичайно, пелюстка можна скопіювати і лише змінити його розміри, але ж у квітці всі пелюстки мають кілька різні один від одного форми.
Крок 6: Створення квіткових текстур
Давайте створювати квіткові текстури. Тепер ви вже знаєте, як працювати з “Bezier Tool” (Безьє) і “Shape Tool” (інструмент форма) і зможете впоратися без належних пояснень. Створіть 5 тонких трикутників інструментом Безьє, і перетворіть їх, використовуючи кроки 3 – 4.
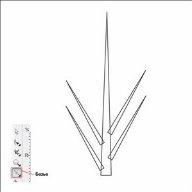
Так як попередні кроки ми розглядали на блакитному пелюстці, то і текстуру заллємо світло-блакитним кольором. Робиться це за допомогою однорідної заливки (“Uniform Fill”), попередньо позначивши необхідні об’єкти.

Крок 7: Прозорість і PowerClip
 Перед тим, як застосувати текстуру на пелюсток, ми зробимо її трохи прозорою для краси. Звернемося до “Interactive Transparency Tools” (Інтерактивна прозорість) і, простягаючи ліву кнопку миші, призначимо лінійну прозорості знизу вгору. При цьому всі належні об’єкти повинні бути виділені.
Перед тим, як застосувати текстуру на пелюсток, ми зробимо її трохи прозорою для краси. Звернемося до “Interactive Transparency Tools” (Інтерактивна прозорість) і, простягаючи ліву кнопку миші, призначимо лінійну прозорості знизу вгору. При цьому всі належні об’єкти повинні бути виділені.
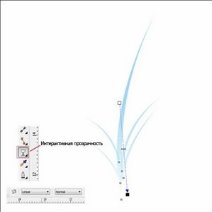
Після цього ми повинні вставити квіткові текстури в квіткові форми, використовуючи “PowerClip”. Виділяємо квіткові текстури, а потім переходимо в меню “Effect> PowerClip> Place Inside Container” (Ефект> PowerClip> Розмістити всередині контейнера). Коли ви побачите велику чорну стрілку, клацніть лівою кнопкою миші по квітковим формам.
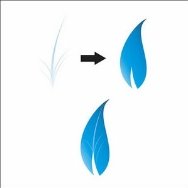
Змінюючи колірну палітру, можна виявити всілякі чудові поєднання.
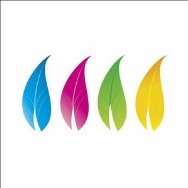
Крок 8: Організація квіткових форм
 Тепер, коли у нас є 4 квіткових форми, можна організувати з них повноцінний квітка. Використовуючи “Pick Tool” (Покажчик), виберіть один з пелюсток і клацніть двічі (нешвидко!) Лівою кнопкою миші, поки не з’являться обертаючі стрілки. Поверніть фігуру.
Тепер, коли у нас є 4 квіткових форми, можна організувати з них повноцінний квітка. Використовуючи “Pick Tool” (Покажчик), виберіть один з пелюсток і клацніть двічі (нешвидко!) Лівою кнопкою миші, поки не з’являться обертаючі стрілки. Поверніть фігуру.
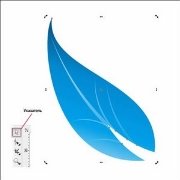
Маневруючи іншими пелюстками, отримуємо ось таку квітку.

Варто створити зменшені дублікати (“Ctrl + C” і “Ctrl + V”) пелюсток і пофантазувати з ними.

Крок 9: Створення бульбашок
За допомогою “Ellipse Tool” (Овал) створіть фігуру і залийте її суцільною заливкою білого кольору (обведення теж краще забарвити в білий колір).
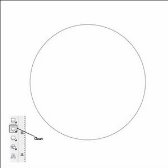
 Продублюйте коло (“Ctrl + C” і “Ctrl + V”) і розташуйте копії недалеко один від одного. Варто також варіювати розмірами.
Продублюйте коло (“Ctrl + C” і “Ctrl + V”) і розташуйте копії недалеко один від одного. Варто також варіювати розмірами.
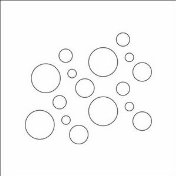
Розташуйте круги на квітці.

За допомогою радіальної інтерактивної прозорості (“Interactive Transparency Tools”) зробіть з кружечків подобу крапель води.

Готове зображення виглядає таким ось чином:

Доповнення: Блискітки
 Щоб бульбашки були блискучими можна використовувати стандартні прості форми CorelDraw. Окрасьте їх в однорідну заливку білого кольору, і розмістити поверх бульбашок.
Щоб бульбашки були блискучими можна використовувати стандартні прості форми CorelDraw. Окрасьте їх в однорідну заливку білого кольору, і розмістити поверх бульбашок.
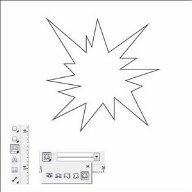
Так логотип буде виглядати набагато цікавіше і реалістичніше.

За бажанням можна додати фон, текст та інші елементи.


про публікацію авторської розробки
Додати розробку
