Інструкційна картка:Google Форми.
Інструкційна картка : Створення Google Форми.
Щоб створити форму потрібно:
Натиснути ![]()
- Відкрити Google Drive
- Створити => Google Форми.
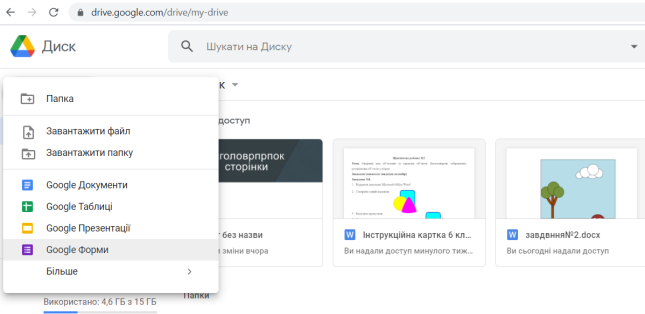
У вікні відобразиться шаблон форми у якому потрібно заповнити поля:
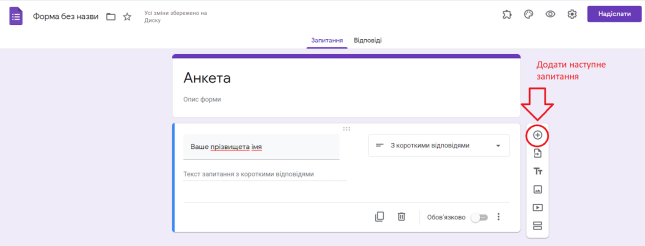
Форма без назви – увести назву форми, у подальшому це буде використано як ім’я створеного форма;
Опис форми – увести коментар до цієї анкети, мету опитування, категорію користувачів, для яких проводиться це опитування, термін проведення, зазначити інші принципові моменти.
Запитання без назви – відкрити список різних типів запитань і вибрати потрібний.
Варіант відповіді – увести в поле перший варіант відповіді на запитання.
Можна налаштувати форму, змінити зовнішній вигляд. Для цього потрібно натиснути значок Налаштувати тему , вибрати потрібний колір або завантажити рисунок .
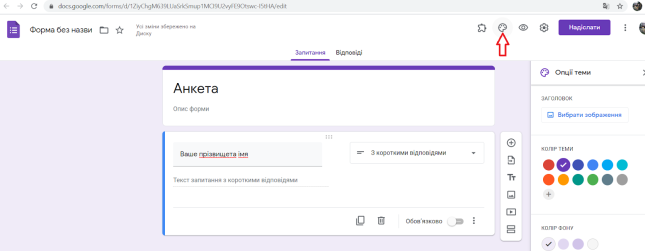
Далі йдуть Налаштування.
Розділ «Загальні». Тут ви маєте можливість обмежити кількість спроб проходження тесту, надати можливість редагувати надіслану відповідь та переглядати відповідь всіх учасників тестування.
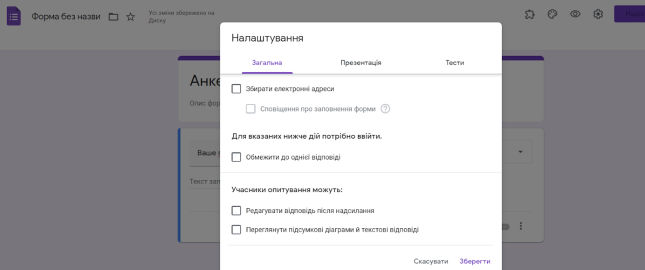
Розділ «Презентація». Тут можна задати можливість перемішувати запитання, побачити хід опитування, а також записати власний коментар для повідомлення після відправлення форми.
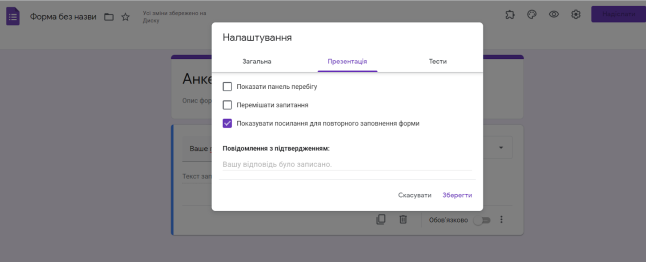
Розділ «Тести». Дуже важлива частина налаштувань. Увімкнувши оцінки, ви маєте можливість автоматизувати оцінювання тесту. Також можна налаштувати хід оцінювання (показувати чи не показувати оцінку учневі та ті елементи оцінювання, які він може бачити).
Після вибору налаштувань необхідно зберігати зміни, натиснувши Зберегти.
Тепер переходимо до створення запитань. Їх видів є на даний час 11.
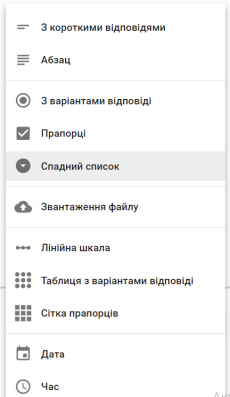
В онлайновій формі можна використати такі типи елементів при формуванні запитань для опитування:
- з короткими відповідями — невеличке поле для відкритої відповіді (наприклад, підходить для запитань про прізвище, посаду, ввести певне число тощо);
- абзац — велике текстове поле для відкритої відповіді (наприклад, Ваші побажання, Коментарі тощо);
- прапорці — усі варіанти відповіді відображаються списком і можна обрати будь-яку кількість варіантів.
- спадний список — варіанти відповіді відображаються випадаючим списком і можна обрати лише один варіант.
- лінійна шкала — відповідь відображається у вигляді шкали (від 3 до 10 проміжних значень), на якій можна задати опис тільки крайніх значень.
- Вкажіть кількість балів, якщо необхідно.


про публікацію авторської розробки
Додати розробку
