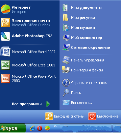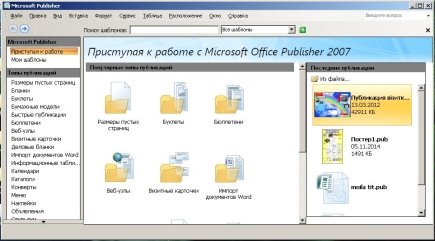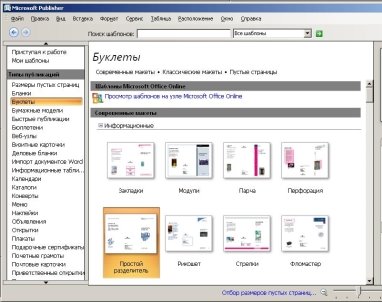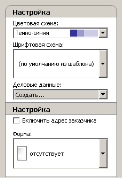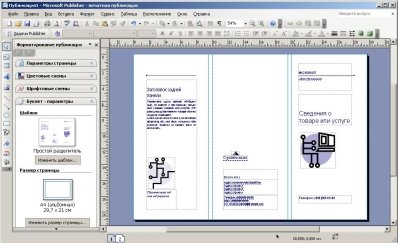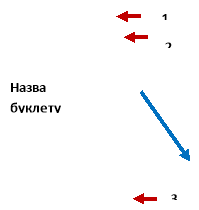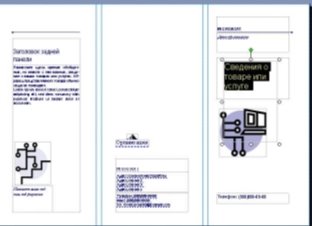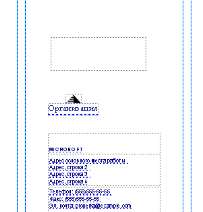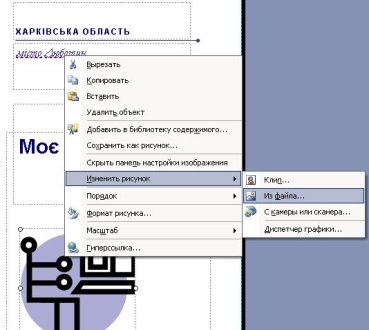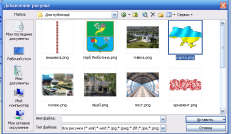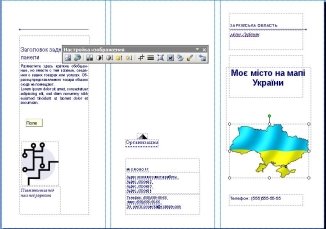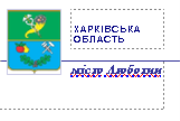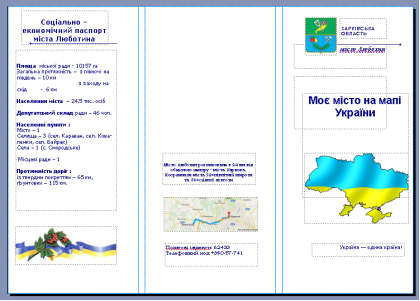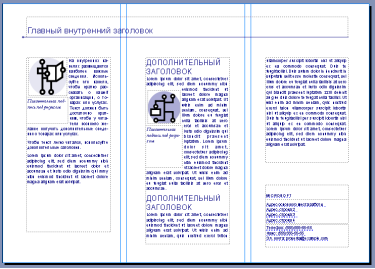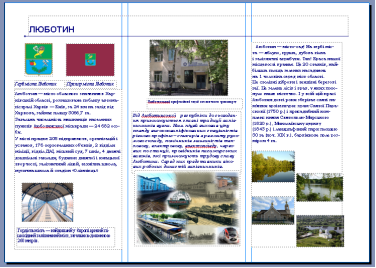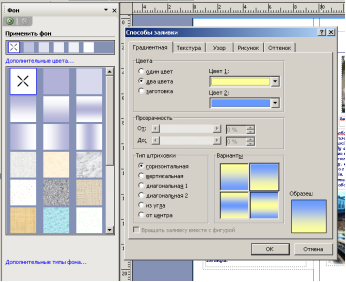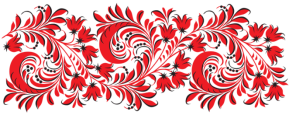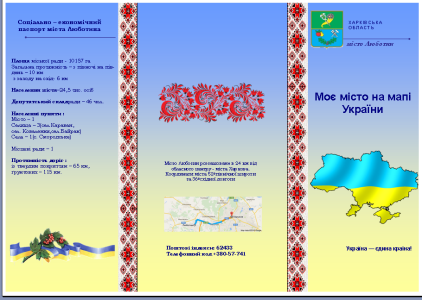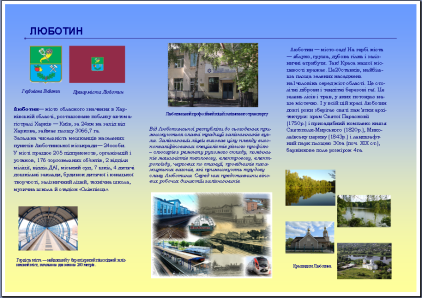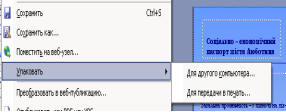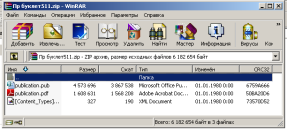Інструкційно -технологічна картка "Створення інформаційного буклету"
Для організації самостійної роботи учнів під час виконання практичної роботи з інформатики в програмі MS Publisher на тему: «Створення інформаційного буклету» пропонується Інструкційно-технологічна карта. Матеріал для створення буклету "Моє місто на мапі України" - малюнки та текст надається в окремих файлах. Запропонована схема буклету може бути шаблоном для схожої публікації.

 Інструкційно-технологічна карта
Інструкційно-технологічна карта
до практичної роботи з інформатики
на тему: «Створення інформаційного буклету»
|
Предмет: |
Інформатика |
||||
|
Рівень: |
стандарт |
||||
|
Учнівська норма часу на виконання: |
30 хв. |
||||
|
Тема |
Створення публікації |
||||
|
Мета: |
Формування навичок роботи у Microsoft Publisher |
||||
|
|
|||||
|
Зміст завдання та послідовність його виконання |
Технічні умови і вказівки щодо виконання переходів, операцій |
Ескізи, рисунки схеми |
|||
|
Операції та порядок їх виконання |
Інструкційні вказівки і пояснення |
||||
|
|
|||||
|
Перевірте наявність на дику програм пакету MS Office (Microsoft Publisher, Microsoft Word) та теки «Для публікації» |
Завантажте всі необхідні програми |
|
||
|
Завантажте текстовий редактор за допомогою команди Головного меню «Пуск» - Все программы – Microsoft Office – Microsoft Publisher |
Для завантаження програми для створення публікації можна скористатися зручним для вас способом. |
|
||
|
|
Перше вікно відкриється і при виконанні команди
або натисненні комбінації клавіш
|
|
||
|
У вікні Буклети у розділі виберіть макет майбутнього буклету
|
Елементи макету можна змінювати.
|
|
||
|
Встановіть необхідні параметри на панелі «Настройка» |
Не обов’язково виконувати налаштування макету, можна скористатися встановленими налаштуваннями у готовому шаблоні. |
|
||
|
Замініть текст та малюнки у макеті на нові, що знаходяться у теці «Для публікації».
|
Текст вводиться в текстові блоки с клавіатури або транспортується з файлу, вже відформатований текст. Малюнки замінюються командою контекстного «Изменить рисунок» |
|
||
Виділіть текстовий блок з назвою та введіть назву буклету. Замініть текст на титульній сторінці буклету. |
Клацніть на рамці Главный внутренный заголовок та введіть з клавіатури «Моє місто на мапі України» У полі 1 замініть текст на «Харківська область» У полі 2 замініть текст на «місто Люботин» У полі 3 замініть текст на «Україна – єдина країна!» |
|
|||
|
|
Інформаційний бюлетень можна доповнити необхідною кількістю текстових рамок.
|
|
|||
|
Виділіть малюнок, відкрийте контекстне меню виберіть команду Изменить рисунок – Из файла…
У відкритому діалозі вкажіть ім’я теки, де знаходиться малюнок «Для публікації», у вікні та виберіть файл карта.png, натисніть
|
|
|||
|
|
|
Для налаштування малюнка скористайтеся панеллю інструментів Настройка изображения. |
|
||
|
Виконайте команду Встака – Рисунок – Из файла у вікні та виберіть файл
герб Люботина.png, натисніть виконайте налаштування малюнка |
|
|||
|
Заповніть текстові блоки згідно з зразком. Зайві текстові блоки видаліть. Текстовий блок задньої панелі заповніть транспортуючи текст з файлу текст4.doc.
Додайте малюнки з файлів топологія.png, символіка.png |
|
|||
|
|
6.1.6. Перейдіть на 2-гу сторінку буклету |
На 2-й сторінці розміщуються 3 полоси, середина буклету. |
|
||
|
6.1.7.Заповніть полоси на 2-й сторінці буклету згідно з зразком. |
При заповненні текстових блоків скористайтеся файлами текст1.doc текст2.doc текст3.doc. Заголовок та підписи під малюнками введіть з клавіатури. Малюнки, що знаходяться у теці «Для публікації», додайте до тексту, зручним для вас способом |
|
|||
|
|
6.2.Встановіть фон публікації |
Команда Формат-фон Для застосування фону достатньо клацнути на кнопці з кольором на панелі Применить фон |
|
||
|
Встановіть градієнтний фон
На панелі Фон обираємо – Дополнительные типы фона. Відкривається вікно Способы заливки, обираємо кольори та тип штриховки. |
|
||||
|
Застосуйте обраний фон до всіх сторінок створеної публікації |
|
||||
|
Додайте до 1-ї сторінки зображення орнаменту та елемент вишивки з файлів вишивка.png, орнамент.png |
|
|||
|
|
Очікуваний результат |
|
|||
|
Виконайте команду Сохранить |
Відкривається вікно «Сохранение документа». По замовчуванню публікація зберігається у папку «Мои документы». При першому збереженні документу обирається папка та ім’я. Розширення .pub |
|
||
|
У меню Файл виберіть команду Упаковать
|
Для перенесення публікації на інший комп’ютер можна скористатися майстром упакування. Він пакує всі файли і шрифти, які використані в публікації, і розміщує їх на флеш-диску або в іншому вказаному місці. Якщо ви внесли зміни до публікації після її упакування , майстер слід запустити знову – для оновлення пакету. |
|
||
|
|
Упакована публікація матиме вигляд архіву |
|
|||
Microsoft Publisher |
У меню Файл виберіть команду Выход або натисніть Alt-F4
|
|
|
||


про публікацію авторської розробки
Додати розробку