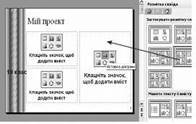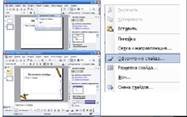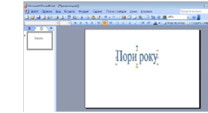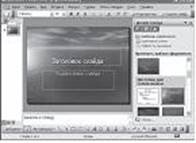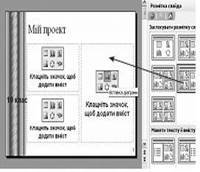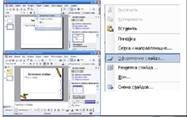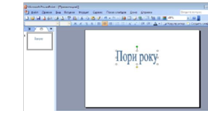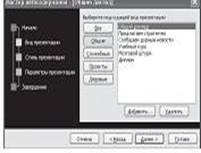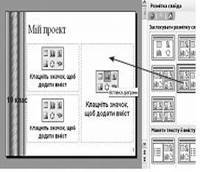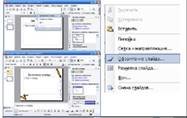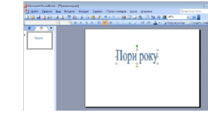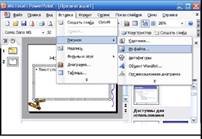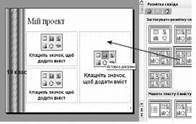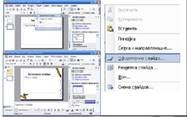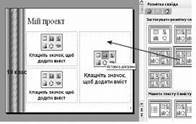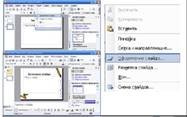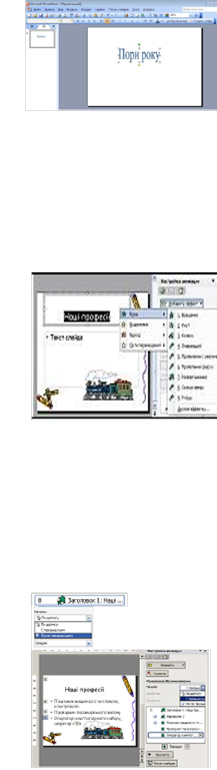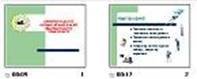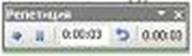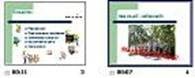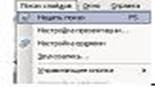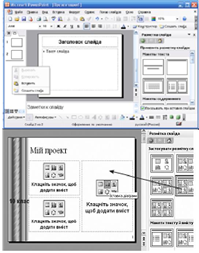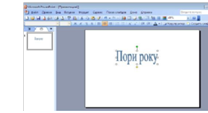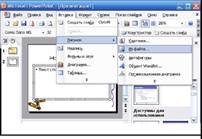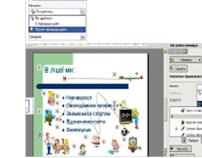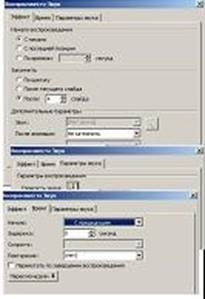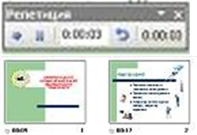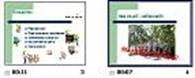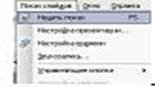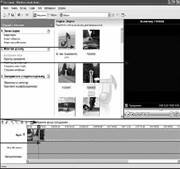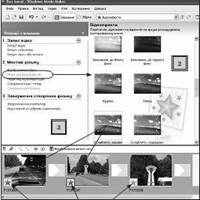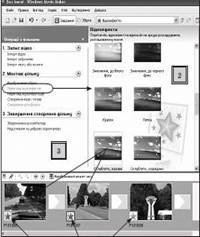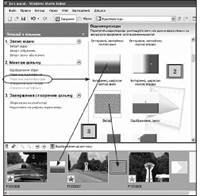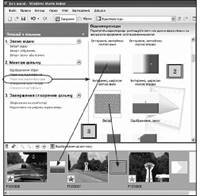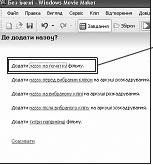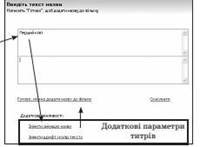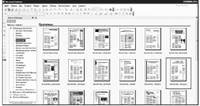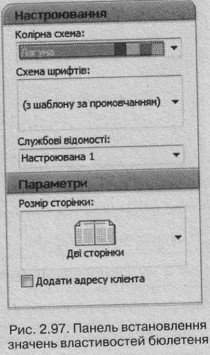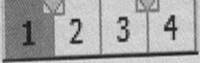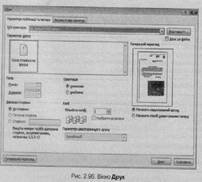Інструкційно-технологічні картки для проведення лабораторно-практичних занять з теми «Комп’ютерні презентації та публікації»
|
БОГОДУХІВСЬКИЙ ПРОФЕСІЙНИЙ АГРАРНИЙ ЛІЦЕЙ
Інструкційно-технологічні картки для проведення лабораторно-практичних занять з теми «Комп’ютерні презентації та публікації»
Розробила: Викладач інформатики Кириченко Катерина Олександрівна
|
Практична робота «Розробка слайдової презентації»
|
№ з/п |
Картка завдання |
||
|
Початковий та середній рівні |
Достатній рівень |
Високий рівень |
|
|
1. |
Відкрийте програму Power Point |
||
|
2. |
Створити презентацію використовуючи команди з Області завданьСтворити презентацію. |
||
|
Нова презентація |
З використанням шаблонів оформлення |
За допомогою майстра автозмісту |
|
|
Бал |
1 |
1 |
1 |
|
3. |
Зробіть структуру презентації і розмітку слайдів |
Зробіть структуру та скомпонуйте елементи презентації |
Зробіть структуру та скомпонуйте елементи презентації |
|
Бал |
1 |
1 |
1 |
|
4. |
Оберіть дизайн презентації |
||
|
Бал |
1 |
||
|
5. |
Введіть заголовки слайдів |
||
|
Бал |
1 |
1 |
1 |
|
6. |
Додайте до кожного слайду текст та готовий малюнок з колекції Microsoft |
Додайте до слайдів текст та готовий малюнок з колекції Microsoft |
Розмістіть на слайдах текст та малюнки за змістом і виконайте їх форматування |
|
Бал |
2 |
2 |
2 |
|
7. |
|
Вставте до презентації відеофрагмент із файлу |
Вставте до презентації відеоролик із колекції, організаційну діаграму, звуковий супровод з файлу |
|
Бал |
|
3 |
3 |
|
8. |
|
|
Збережіть презентацію(С:\група\ПР №1 _ Прізвище.ppt) |
|
Бал |
|
|
3 |
|
Всього |
6 |
9 |
12 |
Інструкційно-технологічна картка
(початковий та середній рівень)
|
Заголовна частина |
|||||
|
Професія:
Учнівська норма часу виконання:
Тема:
Мета(завдання):
|
Тракторист-машиніст с/г виробництва категорії «А»; Слюсар з ремонту с/г техніки та устаткування Водій автотранспортних засобів категорії «С»
45 хвилин
Розробка слайдової презентації
Удосконалити знання та вміння при створенні слайдової презентації, розробці її структури, оформленні слайдів, стильовому оформленні презентації залежно від її призначення |
|
|||
|
Основна частина |
|||||
|
Зміст завдання та послідовність його виконання |
Технічні умови і вказівки щодо ви- конання переходів, операцій |
Ескізи, рисунки, схеми |
|||
|
Операції та порядок їх виконання |
Інструкційні вказівки і пояснення |
||||
|
1. Підготовча |
1. Підготувати робоче місце. 2. Ознайомитись з правилами техніки безпеки при виконанні робіт за комп’ютером 3. Вмикання комп’ютера (Кнопка «Power»). |
Ознайомитись з інструктивними, інструкційнотехнологічними картками, навчальними посібниками та довідковою літературою |
|
||
|
2. Завантаження програми Power Point |
Щоб завантажити програму Power Point виконайте наступні дії: ПускВсе Программы Microsoft OfficeMicrosoft PowerPoint |
|
|
||
|
3. Створення презентації вручну (пусту презентацію) |
Для створення презентації вручну виконайте наступні дії: ФайлСтворитиЗагальні Нова презентаціяOk
|
|
|
||
|
4. Зробіть структуру і розмітку слайдів
|
Для того щоб до презентації додати необхідну кількість слайдів виконайте наступні дії: Меню ВставкаСоздать слайд (або Кнопка Новый слайд |
|
|
||
|
|
панелі інструментів) Щоб зробити розмітку слайдів виконайте наступні дії: Меню Формат Разметка слайда(або Кнопка Разметка слайда |
|
|
||
|
5. Оберіть дизайн презентації |
Для того щоб обрати дизайн презентації виконайте наступні дії: Ø Команда: меню Формат → →Оформлення слайда (або Контекстне меню → Оформлення слайда) |
|
|
||
|
6. Введіть заголовки слайдів та текст |
Для того щоб ввести текстовий напис необхідно: Ø Вибрати пункт меню ВставкаНапис (або на панелі Малювання обрати кнопку Напис) |
|
|
||
|
7. Вставка готових малюн- ків з колекції Microsoft |
Для того щоб вставити готовий малюнок з колекції необхідно: Ø Вибрати пункт меню ВставкаРисунок Картинки (або на панелі Малювання обрати кнопку Додати Картинку) |
|
|
||
Інструкційно-технологічна картка
(достатній рівень)
|
|
Заголовна частина |
|
|
Професія:
Учнівська норма часу виконання:
Тема:
Мета(завдання):
|
Тракторист-машиніст с/г виробництва категорії «А»; Слюсар з ремонту с/г техніки та устаткування Водій автотранспортних засобів категорії «С»
45 хвилин
Розробка слайдової презентації
Удосконалити знання та вміння при створенні слайдової презентації, розробці її структури, оформленні слайдів, стильовому оформленні презентації залежно від її призначення |
|
|
Основна частина |
|||
|
Зміст завдання та послідовність його виконання |
Технічні умови і вказівки щодо ви- конання переходів, операцій |
Ескізи, рисунки, схеми |
|
|
Операції та порядок їх виконання |
Інструкційні вказівки і пояснення |
||
|
1. Підготовча |
1. Підготувати робоче місце. 2. Ознайомитись з правилами техніки безпеки при виконанні робіт за комп’ютером 3. Вмикання комп’ютера (Кнопка «Power»). |
Ознайомитись з інструктивними, інструкційнотехнологічними картками, навчальними посібниками та довідковою літературою |
|
|
2. Завантаження програми Power Point |
Щоб завантажити програму Power Point виконайте наступні дії: ПускВсе Программы Microsoft OfficeMicrosoft PowerPoint |
|
|
|
3. Створення презентації з використанням шаблонів оформлення |
Для створення презентації з використанням шаблонів оформлення виконайте наступні дії: ФайлСтворитиПрезента- ціяВибрати назву презентації Ok
|
|
|
|
4. Зробіть структуру і розмітку слайдів. Компонування елементів презентації |
Для того щоб до презентації додати необхідну кількість слайдів виконайте наступні дії: • Меню ВставкаСоздать слайд (або Кнопка Новый слайд Щоб зробити розмітку слайдів виконайте наступні дії: • Меню Формат Разметка слайда(або Кнопка Разметка слайда |
|
|
|
5. Оберіть дизайн презентації |
Для того щоб обрати дизайн презентації виконайте наступні дії: Ø Команда: меню Формат → →Оформлення слайда (або Контекстне меню → Оформлення слайда) |
|
|
|
6. Введіть заголовки слайдів та текст |
Для того щоб ввести текстовий напис необхідно: Ø Вибрати пункт меню ВставкаНапис (або на панелі Малювання обрати кнопку Напис) |
|
|
|
7. Вставка готових малюнків з колекції Microsoft |
Для того щоб вставити готовий малюнок з колекції необхідно: Ø Вибрати пункт меню ВставкаРисунок Картинки (або на панелі Малювання обрати кнопку Додати Картинку) |
|
|
|
8. Вставка ві- деофрагмен- та із файлу |
Для того щоб додати відеофрагмент необхідно: Ø Вибрати пункт меню ВставкаФільми і звукФільм із файлу Ø У діалоговому вікні обрати потрібний файл |
|
|
Інструкційно-технологічна картка
(високий рівень)
|
Заголовна частина |
|
||||
|
Професія:
Учнівська норма часу виконання:
Тема:
Мета(завдання):
|
Тракторист-машиніст с/г виробництва категорі «А»; Слюсар з ремонту с/г техніки та устаткування Водій автотранспортних засобів категорії «С»
45 хвилин
Розробка слайдової презентації
Удосконалити знання та вміння при створенні слайдової презентації, розробці її структури, оформленні слайдів, стильовому оформленні презентації залежно від її призначення |
ї |
|
||
|
Основна частина |
|
||||
|
Зміст завдання та послідовність його виконання |
Технічні умови і вказівки щодо ви- конання переходів, операцій |
Ескізи, рисунки, схеми |
|||
|
Операції та порядок їх виконання |
Інструкційні вказівки і пояснення |
||||
|
1. Підготовча |
1. Підготувати робоче місце. 2. Ознайомитись з правилами техніки безпеки при виконанні робіт за комп’ютером 3. Вмикання комп’ютера (Кнопка «Power»). |
Ознайомитись з інструктивними, інструкційнотехнологічними картками, навчальними посібниками та довідковою літературою |
|
||
|
2. Завантаження програми Power |
Щоб завантажити програму Power Point виконайте наступні дії: |
|
|
||
|
Point |
ПускВсе Программы Microsoft OfficeMicrosoft PowerPoint |
|
|
|
3. Створення презентації за допомогою майстра автозмісту |
Для створення презентації за допомогою майстра автозмісту виконайте наступні дії: ФайлСтворити Вибрати закладку Презентації (загальні) Майстер авто змісту Ok Наступна діяВибрати зразок презентації із меню Загальні Наступна діяВибрати «Загальна доповідь»Наступна дія Вибрати «Презентація на екран» Наступна дія Ввести заголовок презентаціїГотово |
|
|
|
4. Зробіть структуру і розмітку слайдів. Компонування елементів презентації |
Для того щоб до презентації додати необхідну кількість слайдів виконайте наступні дії: • Меню ВставкаСоздать слайд (або Кнопка Новый слайд Щоб зробити розмітку слайдів виконайте наступні дії: • Меню Формат Разметка слайда(або Кнопка Разметка слайда |
|
|
|
5. Оберіть дизайн презентації |
Для того щоб обрати дизайн презентації виконайте наступні дії: Ø Команда: меню Формат → →Оформлення слайда (або Контекстне меню → Оформлення слайда) |
|
|
|
6. Введіть заголовки слайдів та текст |
Для того щоб ввести текстовий напис необхідно: Ø Вибрати пункт меню ВставкаНапис (або на панелі Малювання обрати кнопку Напис) |
|
|
|
7. Вставка малюнка за змістом та його форматування |
Для того щоб вставити малюнок за змістом необхідно: Ø Вибрати пункт меню ВставкаРисунок Із файлу Ø У діалоговому вікні обрати потрібний файл з малюнком |
|
|
|
8. Вставка до презентації, відеоролика |
Для того щоб додати до презентації 1. Відеоролика із колекції не- |
|
|
|
із колекції, організаційної діаграми, звукового супроводу з файлу |
обхідно: Ø Вибрати пункт меню ВставкаФільми і звукФільм із колекції 2. організаційну діаграму: Ø Вибрати пункт меню ВставкаОб΄єкт MS Organiza- tion Chart 3. Звукового супроводу з файлу: Ø Вибрати пункт меню ВставкаКоманда «Кіно і звук» звук із файлу Ø У діалоговому вікні обрати потрібний файл |
|
|
|
9. Збереження презентації (С:\група\ПР №1 _ прізвище.ppt) |
Для збереження презентації необхідно виконати такі дії: • Кнопка OfficeКоманда Сохранить как • У діалоговому вікні вказати С:\група\ПР №1 _ Прізвище.ppt • Натиснути кнопку «Сохранить» |
|
|
Інструктивна частина інструкційно-технологічної карти
Перелік запитань для самоконтролю
1. Для чого призначена програма Power Point?
2. Що називають слайдом?
3. Якими способами можна створити слайд?
4. Як зробити розмітку слайдів?
5. Як обрати дизайн презентації?
6. Яка послідовність дій дозволить вставити малюнок, текст, організаційну діаграму, кліп мультимедіа?
7. Яку послідовність дій необхідно виконати для збереження презентації під певним ім’ям у вказаному місці?
Вимоги охорони праці при виконанні робіт на комп’ютері
На робочому місці розташовано обладнання, яке має складові, що працюють під напругою. Необережне поводження з апаратурою може призвести до травм. Тому суворо забороняється:
Ø вмикати і вимикати апаратуру без вказівки викладача;
Ø торкатися роз΄ємів з’єднувальних кабелів та самих кабелів;
Ø торкатися екрана та тильної сторони монітора;
Ø переміщувати увімкнені складові комп’ютера (системний блок, монітор тощо);
Ø Класти будь-які сторонні предмети на системний блок, монітор, клавіатуру;
Ø Приносити та використовувати носії даних (флешки, ком пакт-диски) без дозволу викладача До початку роботи і ввімкнення апаратури:
Ø переконайтеся у відсутності видимих пошкоджень обладнання робочого місця;
Ø сядьте так, щоб лінія погляду проходила приблизно через центр екрана, відстань від очей до екрана повинна бути не менше 50 см, учні які мають окуляри для постійного носіння, повинні працювати за комп’ютером у них, якщо лікарем не вказано іншого; розташуйте зошит, ручку, навчальні посібники на столі у відведених місцях, поправте розміщення клавіатури, маніпуляторів таким чином, щоб було зручно працювати;
Ø дії щодо вимикання апаратури виконуйте тільки за командою викладача і тільки у послідовності передбаченій відповідними інструкціями.
Протягом роботи за комп’ютером суворо дотримуйтесь викладених вище правил, слідкуйте за вказівками майстра виробничого навчання. Якщо під час роботи виникає:
Ø аварійна зупинка,яка супроводжується виведенням на екран повідомлення про несправність , слід це повідомлення запам’ятати (або записати) і повідомити майстра виробничого навчання (лаборанта);
Ø якщо робота апаратурі починає супроводжуватись незвичними звуками, світінням аварійних індикаторів тощо, слід припинити роботу і повідомити майстра виробничого навчання. Завершення роботи:
Ø вимикати апаратуру дозволяється тільки у послідовності, передбаченій відповідними інструкціями і за вказівкою майстра виробничого навчання;
Ø після вивантаження операційної системи і зупинки роботи комп’ютера, слід вимкнути живлення системного блоку, або переконатись у його автоматичному вимкненні, вимкнути інші складові апаратного забезпечення.
Практична робота «Анімація в слайдових презентаціях»
|
№ з/п |
Картка завдання |
||
|
Початковий та середній рівні |
Достатній рівень |
Високий рівень |
|
|
1. |
Відкрийте програму Power Point |
||
|
2. |
Створити презентацію вручну (пусту перезентацію) |
||
|
3. |
Зробіть структуру презентації і розмітку слайдів |
Зробіть структуру та скомпонуйте елементи презентації |
Зробіть структуру та скомпонуйте елементи презентації |
|
Бал |
1 |
1 |
1 |
|
4. |
Оберіть дизайн презентації |
||
|
Бал |
1 |
1 |
1 |
|
5. |
Введіть заголовки слайдів |
||
|
Бал |
1 |
1 |
1 |
|
6. |
Додайте до кожного слайду текст та готовий малюнок з колекції Microsoft |
Додайте до слайдів текст та готовий малюнок з колекції Microsoft |
Розмістіть на слайдах текст та малюнки за змістом і виконайте їх форматування |
|
Бал |
1 |
1 |
2 |
|
7. |
Встановіть ефекти анімації для заголовків та малюнків (ефект «Вход») |
Встановіть ефекти анімації для заголовків, текстів, малюнків (ефект «Вход», «Выделение») |
Встановіть ефекти анімації для заголовків, текстів, малюнків (ефект «Вход», «Выделение», «Путь перемещения») |
|
Бал |
1 |
1 |
1 |
|
8. |
Встановіть на кожному слайді автоматичну зміну ефектів |
||
|
Бал |
1 |
2 |
3 |
|
9. |
|
Налаштуйте автоматичний показ слайдів. Виконайте налаштування часу |
|
|
10. |
|
|
Додайте до презентації звук із папки «Презентація» |
|
Бал |
|
2 |
3 |
|
11. |
Виконайте демонстрацію презентації |
||
|
Всього |
6 |
9 |
12 |
Інструкційно-технологічна картка (початковий та середній рівень)
|
Заголовна частина |
|||||
|
Професія:
Учнівська норма часу виконання:
Тема:
Мета(завдання):
|
Тракторист-машиніст с/г виробництва категорії «А»; Слюсар з ремонту с/г техніки та устаткування Водій автотранспортних засобів категорії «С»
45 хвилин
Анімація в слайдових презентаціях
Сприяти закріпленню вміння та навичок учнів щодо створення презентацій, встановлення анімаційних ефектів у програмі PowerPoint. |
|
|||
|
Основна частина |
|||||
|
Зміст завдання та послідовність його виконання |
Технічні умови і вказівки щодо ви- конання переходів, операцій |
Ескізи, рисунки, схеми |
|||
|
Операції та порядок їх виконання |
Інструкційні вказівки і пояснення |
||||
|
1. Підготовча |
1. Підготувати робоче місце. 2. Ознайомитись з правилами техніки безпеки при виконанні робіт за комп’ютером 3. Вмикання комп’ютера (Кнопка «Power»). |
Ознайомитись з інструктивними, інструкційнотехнологічними картками, навчальними посібниками та довідковою літературою |
|
||
|
2. Завантаження програми Power Point |
Щоб завантажити програму Power Point виконайте наступні дії: ПускВсе Программы Microsoft OfficeMicrosoft PowerPoint |
|
|
||
|
3. Створення презентації вручну (пусту презентацію). Зробіть структуру презентації |
1. Для створення презентації вручну виконайте наступні дії: • ФайлСтворитиЗагальні Нова презентаціяOk 2. Для того щоб до презентації додати необхідну кількість слайдів виконайте наступні дії: • Меню ВставкаСоздать слайд (або Кнопка Новый слайд |
|
|
||
|
|
3. Щоб зробити розмітку слайдів виконайте наступні дії: Меню Формат Разметка слайда(або Кнопка Разметка слайда інструментів |
|
|
||
|
4. Оберіть дизайн презентації |
Для того щоб обрати дизайн презентації виконайте наступні дії: Ø Команда: меню Формат → →Оформлення слайда (або Контекстне меню → Оформлення слайда) |
|
|
||
|
5. Введіть заголовки слайдів та текст |
Для того щоб ввести текстовий напис необхідно: Ø Вибрати пункт меню ВставкаНапис (або на панелі Малювання обрати кнопку Напис) |
|
|
||
|
6. Вставка готових малюн- ків з колекції Microsoft |
Для того щоб вставити готовий малюнок з колекції необхідно: Ø Вибрати пункт меню ВставкаРисунок Картинки (або на панелі Малювання обрати кнопку Додати Картинку) |
|
|
||
|
7. Додавання ефектів анімації до заголовків, тексту та малюнків |
Для того щоб додати ефекти анімації до заголовків, тексту та малюнків необхідно: • Виділіти на слайді об’єкт, для якого встановлюється анімаційний ефект. • Відкрийте контекстне меню або меню «Показ слайдов» • Виберіть «Настройка анимации» |
|
|
||
Інструкційно-технологічна картка (достатній рівень)
|
Заголовна частина |
|||||
|
Професія:
Учнівська норма часу виконання:
Тема:
Мета(завдання):
|
Тракторист-машиніст с/г виробництва категорії «А»; Слюсар з ремонту с/г техніки та устаткування Водій автотранспортних засобів категорії «С»
45 хвилин
Анімація в слайдових презентаціях
Сприяти закріпленню вміння та навичок учнів щодо створення презентацій, встановлення анімаційних ефектів у програмі PowerPoint. |
|
|||
|
Основна частина |
|||||
|
Зміст завдання та послідовність його виконання |
Технічні умови і вказівки щодо ви- конання переходів, операцій |
Ескізи, рисунки, схеми |
|||
|
Операції та порядок їх виконання |
Інструкційні вказівки і пояснення |
||||
|
1. Підготовча |
1. Підготувати робоче місце. 2. Ознайомитись з правилами техніки безпеки при виконанні робіт за комп’ютером 3. Вмикання комп’ютера (Кнопка «Power»). |
Ознайомитись з інструктивними, інструкційнотехнологічними картками, навчальними посібниками та довідковою літературою |
|
||
|
2. Завантаження програми Power Point |
Щоб завантажити програму Power Point виконайте наступні дії: ПускВсе Программы Microsoft OfficeMicrosoft PowerPoint |
|
|
||
|
3. Створення презентації вручну (пусту презентацію). Зробіть структуру презентації |
1. Для створення презентації вручну виконайте наступні дії: • ФайлСтворитиЗагальні Нова презентаціяOk 2. Для того щоб до презентації додати необхідну кількість слайдів виконайте наступні дії: • Меню ВставкаСоздать слайд (або Кнопка Новый слайд |
|
|
||
|
|
3. Щоб зробити розмітку слайдів виконайте наступні дії: Меню Формат Разметка слайда(або Кнопка Разметка слайда інструментів |
|
|
|
4. Оберіть дизайн презентації |
Для того щоб обрати дизайн презентації виконайте наступні дії: Ø Команда: меню Формат → →Оформлення слайда (або Контекстне меню → Оформлення слайда) |
|
|
|
5. Введіть заголовки слайдів та текст |
Для того щоб ввести текстовий напис необхідно: Ø Вибрати пункт меню ВставкаНапис (або на панелі Малювання обрати кнопку Напис) |
|
|
|
6. Вставка готових малюн- ків з колекції Microsoft |
Для того щоб вставити готовий малюнок з колекції необхідно: Ø Вибрати пункт меню ВставкаРисунок Картинки (або на панелі Малювання обрати кнопку Додати Картинку) |
|
|
|
7. Додавання ефектів анімації до заголовків, тексту та малюнків |
Для того щоб додати ефекти анімації до заголовків, тексту та малюнків необхідно: • Виділіти на слайді об’єкт, для якого встановлюється анімаційний ефект. • Відкрийте контекстне меню або меню «Показ слайдов» • Виберіть «Настройка анимации» • В діалозі «Настройка анимации» відкрийте список «Добавить ефект» • Виберіть «Вход - ефект» • Для деяких об’єктів встановіть ефект «Выделение» |
|
|
|
8. Автоматична зміна ефек- тів |
Для автоматичної зміни ефектів необхідно: • В діалозі «Настройка анимации» виділіть рядок з назвою об΄єкта • Відкрийте список «Начало» і виберіть «С предыдущим» для заголовків, «После предыдущего» для тексту та малюнків |
|
|
|
9. Налаштування автоматичного показу слайдів |
Для налаштування автоматичного показу слайдів необхідно: • В меню «Показ слайдів» виконайте команду «Настройка презентації» • У відкрившомуся діалозі встановіть опції: ü Показ слайдов – автоматический (полный экран) ü Слайды – все ü Смена слайдов по времени. |
|
|
|
10. Виконайте налаштування часу |
Для налаштування часу необхідно: • В меню «Показ слайдів» виконайте команду «Настройка времени». • За допомогою шкали часу визначте оптимальний час відтворення кожного слайду з урахуванням виконання анімаційних ефектів. • Збережіть визначений результат. |
|
|
|
11. Виконайте демонстрацію презентації |
Для налаштування демонстрації презентації необхідно:
• Виконайте команду меню Показ слайдов – Начать показ або натисніть F5. • Можна скористатися кнопкою «Показ слайдов»
|
|
|
Інструкційно-технологічна картка
(високий рівень)
|
|
Заголовна частина |
|
|
Професія:
Учнівська норма часу виконання:
Тема:
Мета(завдання):
|
Тракторист-машиніст с/г виробництва категорії «А»; Слюсар з ремонту с/г техніки та устаткування Водій автотранспортних засобів категорії «С»
45 хвилин
Анімація в слайдових презентаціях
Сприяти закріпленню вміння та навичок учнів щодо створення презентацій, встановлення анімаційних ефектів у програмі PowerPoint. |
|
|
Основна частина |
|||
|
Зміст завдання та послідовність його виконання |
Технічні умови і вказівки щодо ви- конання переходів, операцій |
Ескізи, рисунки, схеми |
|
|
Операції та порядок їх виконання |
Інструкційні вказівки і пояснення |
||
|
1. Підготовча |
1. Підготувати робоче місце. 2. Ознайомитись з правилами техніки безпеки при виконанні робіт за комп’ютером 3. Вмикання комп’ютера (Кнопка «Power»). |
Ознайомитись з інструктивними, інструкційнотехнологічними картками, навчальними посібниками та довідковою літературою |
|
|
2. Завантаження програми Power Point |
Щоб завантажити програму Power Point виконайте наступні дії: ПускВсе Программы Microsoft OfficeMicrosoft PowerPoint |
|
|
|
3. Створення презентації вручну (пусту презентацію). Зробіть структуру презентації |
1. Для створення презентації вручну виконайте наступні дії: • ФайлСтворитиЗагальні Нова презентаціяOk 2. Для того щоб до презентації додати необхідну кількість слайдів виконайте наступні дії: • Меню ВставкаСоздать слайд (або Кнопка Новый слайд 3. Щоб зробити розмітку слайдів виконайте наступні дії: Меню Формат Разметка слайда(або Кнопка Разметка слайда інструментів |
|
|
|
4. Оберіть дизайн презентації |
Для того щоб обрати дизайн презентації виконайте наступні дії: Ø Команда: меню Формат → →Оформлення слайда (або Контекстне меню → Оформлення слайда) |
|
|
|
5. Введіть заголовки слайдів та текст |
Для того щоб ввести текстовий напис необхідно: Ø Вибрати пункт меню ВставкаНапис (або на панелі Малювання обрати кнопку Напис) |
|
|
|
6. Додавання на слайдах тексту та малюнків за змістом та їх форматування |
Для того щоб вставити готовий малюнок з колекції необхідно: Ø Вибрати пункт меню ВставкаРисунок Із файлу Ø У вікні «Вставка рисунка» відкрити папку «Презентація». Ø ( С:\ ….\ Рабочий стол\ Презентації) |
|
|
|
7. Додавання ефектів анімації до заголовків, тексту та малюнків |
Для того щоб додати ефекти анімації до заголовків, тексту та малюнків необхідно: • Виділіти на слайді об’єкт, для якого встановлюється анімаційний ефект. • Відкрийте контекстне меню або меню «Показ слайдов» • Виберіть «Настройка анимации» • В діалозі «Настройка анимации» відкрийте список «Добавить ефект» • Виберіть «Вход - ефект» • Для деяких об’єктів встановіть ефект «Пути перемещения» |
|
|
|
8. Автоматична зміна ефек- тів |
Для автоматичної зміни ефектів необхідно: • В діалозі «Настройка анимации» виділіть рядок з назвою об΄єкта • Відкрийте список «Начало» і виберіть «С предыдущим» для заголовків, «После предыдущего» для тексту та малюнків |
|
|
|
9. Додавання до презентації звуку |
Для того щоб додати звук необхідно: • Виконайте команду: меню Вставка – Фильмы и Звук – Звук из файла • У вікні Вставка звука відкрити папку «Презентація». (С:\ ….\ Рабочий стол\ Презентація) • На запит «Воспроизводить звук • при показе слайдов» оберіть «Автоматически». |
|
|
|
10. Виконайте налаштування звуку |
Для налаштування звуку виконайте наступні дії: • Ім’я звукового файлу з’явиться у • вікні Настройка анимации. • Виділіть ім’я звукового файлу та за допомогою стрілок перемістіть його у верхню позицію. • Відкрийте контекстне меню на позначці звукового файлу, оберіть у ньому – Параметри ефектів. • Відкриється вікно Воспроизвести звук. • На вкладці Эффект оберіть: Начало воспроизведения - С • Начала Закончить - После № слайда. • На вкладці Время Начало: С предыдущим. • На вкладці Параметры звука Встановіть прапорець у рядку скрывать значок звука во время • показа. |
|
|
|
11. Налаштування автоматичного показу слайдів |
Для налаштування автоматичного показу слайдів необхідно: • В меню «Показ слайдів» виконайте команду «Настройка презентації» • У відкрившомуся діалозі встановіть опції: ü Показ слайдов – автоматический (полный экран) ü Слайды – все ü Смена слайдов по времени. |
|
|
|
12. Налаштування ефект зміни слайдів |
Для налаштування ефектів зміни слайдів необхідно: • Скористайтесь командою меню Показ слайдов – Смена слайдов • Виберіть із запрпонованого списку ефект переходу для слайдів. • Застосуйте обраний ефект для всіх слайдів. |
|
|
|
13. Виконайте налаштування часу |
Для налаштування часу необхідно: • В меню «Показ слайдів» виконайте команду «Настройка времени». • За допомогою шкали часу визначте оптимальний час відтворення кожного слайду з урахуванням виконання анімаційних ефектів. |
|
|
|
|
Збережіть визначений результат. |
|
|
|
14. Виконайте демонстрацію презентації |
Для налаштування демонстрації презентації необхідно:
• Виконайте команду меню Показ слайдов – Начать показ або натисніть F5. • Можна скористатися кнопкою «Показ слайдов»
|
|
|
Інструктивна частина інструкційно-технологічної карти
Перелік запитань для самоконтролю
1. Назвіть алгоритм створення презентації вручну?
2. Яким чином можна обрати дизайн презентації?
3. Як до слайда додати текстові написи?
4. Як додати малюнок із файлу?
5. Назвіть способи оформлення презентації за допомогою анімаційних ефектів?
Вимоги охорони праці при виконанні робіт на комп’ютері
На робочому місці розташовано обладнання, яке має складові, що працюють під напругою. Необережне поводження з апаратурою може призвести до травм. Тому суворо забороняється:
Ø вмикати і вимикати апаратуру без вказівки викладача;
Ø торкатися роз΄ємів з’єднувальних кабелів та самих кабелів;
Ø торкатися екрана та тильної сторони монітора;
Ø переміщувати увімкнені складові комп’ютера (системний блок, монітор тощо);
Ø Класти будь-які сторонні предмети на системний блок, монітор, клавіатуру;
Ø Приносити та використовувати носії даних («флешки», ком пакт-диски) без дозволу викладача До початку роботи і ввімкнення апаратури:
Ø переконайтеся у відсутності видимих пошкоджень обладнання робочого місця;
Ø сядьте так, щоб лінія погляду проходила приблизно через центр екрана, відстань від очей до екрана повинна бути не менше 50 см, учні які мають окуляри для постійного носіння, повинні працювати за комп’ютером у них, якщо лікарем не вказано іншого; розташуйте зошит, ручку, навчальні посібники на столі у відведених місцях, поправте розміщення клавіатури, маніпуляторів таким чином, щоб було зручно працювати;
Ø дії щодо вимикання апаратури виконуйте тільки за командою викладача і тільки у послідовності передбаченій відповідними інструкціями.
Протягом роботи за комп’ютером суворо дотримуйтесь викладених вище правил, слідкуйте за вказівками майстра виробничого навчання. Якщо під час роботи виникає:
Ø аварійна зупинка,яка супроводжується виведенням на екран повідомлення про несправність , слід це повідомлення запам’ятати (або записати) і повідомити майстра виробничого навчання (лаборанта);
Ø якщо робота апаратурі починає супроводжуватись незвичними звуками, світінням аварійних індикаторів тощо, слід припинити роботу і повідомити майстра виробничого навчання. Завершення роботи:
Ø вимикати апаратуру дозволяється тільки у послідовності, передбаченій відповідними інструкціями і за вказівкою майстра виробничого навчання;
Ø після вивантаження операційної системи і зупинки роботи комп’ютера, слід вимкнути живлення системного блоку, або переконатись у його автоматичному вимкненні, вимкнути інші складові апаратного забезпечення.
Практична робота «Створення відеокліпу»
|
№ з/п |
Картка завдання |
||
|
Початковий та середній рівні |
Достатній рівень |
Високий рівень |
|
|
1. |
Завантажити програму Movie Maker |
||
|
2. |
Налаштуйте інтерфейс програми |
||
|
Бал |
1 |
1 |
1 |
|
3. |
Монтаж відеокліпу |
||
|
|
Імпорт зображень |
Імпорт зображень. Додавання ефектів малюнка |
Імпорт зображень. Додавання ефектів малюнка |
|
Бал |
3 |
2 |
2 |
|
4. |
|
Встановити ефекти переходів між кадрами |
Встановити ефекти переходів між кадрами |
|
Бал |
|
2 |
2 |
|
5. |
|
Переглянути результат монтажу в плеєрі |
Переглянути результат монтажу в плеєрі |
|
Бал |
|
2 |
2 |
|
6. |
|
|
Додати титульний і фінальний кадр |
|
Бал |
|
|
2 |
|
7. |
|
|
Додати звуковий супровід |
|
Бал |
|
|
2 |
|
8. |
Збережіть проект у вигляді фільму під своїм прізвищем |
||
|
Бал |
2 |
2 |
1 |
|
Всього |
6 |
9 |
12 |
Інструкційно-технологічна картка (початковий та середній рівень)
|
Заголовна частина |
|||||
|
Професія:
Учнівська норма часу виконання:
Тема:
Мета(завдання):
|
Тракторист-машиніст с/г виробництва категорії «А»; Слюсар з ремонту с/г техніки та устаткування Водій автотранспортних засобів категорії «С»
45 хвилин
Створення відео кліпу
Закріпити знання програмних та технічних засобів, призначених для створення і демонстрації відео кліпу за допомогою програми Windows Movie Maker Формувати вміння та навички створювати, додавати відеоефекти, настроювати часові параметри та зберігати відеокліп. |
|
|||
|
Основна частина |
|||||
|
Зміст завдання та послідовність його виконання |
Технічні умови і вказівки щодо ви- конання переходів, операцій |
Ескізи, рисунки, схеми |
|||
|
Операції та порядок їх виконання |
Інструкційні вказівки і пояснення |
||||
|
1. Підготовча |
1. Підготувати робоче місце. 2. Ознайомитись з правилами техніки безпеки при виконанні робіт за комп’ютером 3. Вмикання комп’ютера (Кнопка «Power»). |
Ознайомитись з інструктивними, інструкційнотехнологічними картками, навчальними посібниками та довідковою літературою |
|
||
|
2. Завантаження програми Windows Movie Maker |
Щоб завантажити виконайте наступні дії: ПускВсе Программы Windows Movie Maker |
|
|
||
|
3. Налаштування інтерфейсу програми |
1. Для налаштування інтерфейсу програми виконайте наступні дії: • Перевірте меню Вид, активними є (встановлені прапорці) пункти Панель інструментів, рядок стану,панель завдань • Розглянте в лівій частині вікна Панель завдань.Визначте, які завдання дозволяє виконати Windows Movie Maker |
|
|
||
|
4. Монтаж відеокліпу (імпорт зображень) |
Для імпорту зображень виконайте наступні дії: • На панелі завдань виберіть пункт «Імпорт зображень»; • Виберіть папку Мої документиМої малюнки із будьякої папки виберіть 5 графічних файлів, утримуючи кнопку Ctrlнатисніть кнопку «Імпорт» Ø У центральній частині вікна на панелі «Збірник» ви побачите ваші вибрані графічні файли, перенесіть їх послідовно один за одним у нижню частину екрану , у вікно «Розкадровки» |
|
|
||
|
5. Збереження проект у вигляді фільму під своїм прізвищем |
Для того щоб зберегти проект необхідно: Ø ФайлЗберегти фай фільму Мої документиМ-11 введіть ім’я файлу Виберіть папку своєї групи, використовуючи кнопку «Огляд» Далі Встановіть прапорець у пункті «Відтворити фільм» після натискання кнопки «Готово» натисніть кнопку «Готово» |
|
|
||
Інструкційно-технологічна картка
(достатній рівень)
|
|
Заголовна частина |
|
|
Професія:
Учнівська норма часу виконання:
Тема:
Мета(завдання):
|
Тракторист-машиніст с/г виробництва категорії «А»; Слюсар з ремонту с/г техніки та устаткування Водій автотранспортних засобів категорії «С»
45 хвилин
Створення відео кліпу
Закріпити знання програмних та технічних засобів, призначених для створення і демонстрації відео кліпу за допомогою програми Windows Movie Maker Формувати вміння та навички створювати, додавати відеоефекти, настроювати часові параметри та зберігати відеокліп. |
|
|
Основна частина |
|||
|
Зміст завдання та послідовність його виконання |
Технічні умови і вказівки щодо ви- конання переходів, операцій |
Ескізи, рисунки, схеми |
|
|
Операції та порядок їх виконання |
Інструкційні вказівки і пояснення |
||
|
1. Підготовча |
1. Підготувати робоче місце. 2. Ознайомитись з правилами техніки безпеки при виконанні робіт за комп’ютером 3. Вмикання комп’ютера (Кнопка «Power»). |
Ознайомитись з інструктивними, інструкційнотехнологічними картками, навчальними посібниками та довідковою літературою |
|
|
2. Завантаження програми Windows Movie Maker |
Щоб завантажити виконайте наступні дії: ПускВсе Программы Windows Movie Maker |
|
|
|
3. Налаштування інтерфейсу програми |
1. Для налаштування інтерфейсу програми виконайте наступні дії: • Перевірте меню Вид, активними є (встановлені прапорці) пункти Панель інструментів, рядок стану,панель завдань • Розглянте в лівій частині вікна Панель завдань.Визначте, які завдання дозволяє виконати Windows Movie Maker |
|
|
|
4. Монтаж відеокліпу (імпорт зображень, додавання ефектів малюнка) |
Для імпорту зображень виконайте наступні дії: • На панелі завдань виберіть пункт «Імпорт зображень»; • Виберіть папку Мої документиМої малюнки із будьякої папки виберіть 5 графічних файлів, утримуючи кнопку Ctrlнатисніть кнопку «Імпорт» Ø У центральній частині вікна на панелі «Збірник» ви побачите ваші вибрані графічні файли, перенесіть їх послідовно один за одним у нижню частину екрану , у вікно «Розкадровки» Для додавання ефектів малюнка виконайте наступні дії: Ø СервісВідеоефекти перегляньте відеоефекти і оберіть потрібний перенесіть його на 1 кадру правій частині вікна знаходиться плеєр, |
|
|
|
|
натисніть кнопку «Відтворення» перегляньте ефект в плеєрі Ø Аналогічно застосуйте ефекти до наступних кадрів відеофільму |
|
|
|
5. Встановлення ефектів переходу між кадрами |
Для цього: • СервісВідеопереход У центральній частині вікна розгляньте приклади відеопереходів. Оберіть необхідний, перенесіть в нижню частину екрану на розкадрування і встановіть між двома сусідніми кадрами. • Аналогічно встановіть відеопереходи для всіх інших кадрів, що залишилися
|
|
|
|
6. Перегляд результатів монтажу в плеєрі |
Існує можливість попереднього перегляду фільму на весь екран. Для цього необхідно виконати наступні дії: Вид На весь екран |
|
|
|
7. Збереження проект у вигляді фільму під своїм прізвищем |
Для того щоб зберегти проект необхідно: Ø ФайлЗберегти фай фільму Мої документиМ-11 введіть ім’я файлу Виберіть папку своєї групи, використовуючи кнопку «Огляд» Далі Встановіть прапорець у пункті «Відтворити фільм» після натискання кнопки «Готово» натисніть кнопку «Готово» |
|
|
Інструкційно-технологічна картка
(високий рівень)
|
|
Заголовна частина |
|
|
Професія:
Учнівська норма часу виконання:
Тема: |
Тракторист-машиніст с/г виробництва категорії «А»; Слюсар з ремонту с/г техніки та устаткування Водій автотранспортних засобів категорії «С»
45 хвилин
Створення відео кліпу |
|
|
Мета(завдання):
|
Закріпити знання програмних та технічних засобів, призначених для створення і демонстрації відео кліпу за допомогою програми Windows Movie Maker Формувати вміння та навички створювати, додавати відеоефекти, настроювати часові параметри та зберігати відеокліп. |
|
|||
|
Основна частина |
|||||
|
Зміст завдання та послідовність його виконання |
Технічні умови і вказівки щодо ви- конання переходів, операцій |
Ескізи, рисунки, схеми |
|||
|
Операції та порядок їх виконання |
Інструкційні вказівки і пояснення |
||||
|
1. Підготовча |
1. Підготувати робоче місце. 2. Ознайомитись з правилами техніки безпеки при виконанні робіт за комп’ютером 3. Вмикання комп’ютера (Кнопка «Power»). |
Ознайомитись з інструктивними, інструкційнотехнологічними картками, навчальними посібниками та довідковою літературою |
|
||
|
2. Завантаження програми Windows Movie Maker |
Щоб завантажити виконайте наступні дії: ПускВсе Программы Windows Movie Maker |
|
|
||
|
3. Налаштування інтерфейсу програми |
1. Для налаштування інтерфейсу програми виконайте наступні дії: • Перевірте меню Вид, активними є (встановлені прапорці) пункти Панель інструментів, рядок стану,панель завдань • Розглянте в лівій частині вікна Панель завдань.Визначте, які завдання дозволяє виконати Windows Movie Maker |
|
|
||
|
4. Монтаж відеокліпу (імпорт зображень, додавання ефектів малюнка) |
Для імпорту зображень виконайте наступні дії: • На панелі завдань виберіть пункт «Імпорт зображень»; • Виберіть папку Мої документиМої малюнки із будьякої папки виберіть 5 графічних файлів, утримуючи кнопку Ctrlнатисніть кнопку «Імпорт» Ø У центральній частині вікна на панелі «Збірник» ви побачите ваші вибрані графічні файли, перенесіть їх послідовно один за одним у нижню частину екрану , у вікно «Розкадровки» |
|
|
||
|
|
Для додавання ефектів малюнка виконайте наступні дії: Ø СервісВідеоефекти перегляньте відеоефекти і оберіть потрібний перенесіть його на 1 кадру правій частині вікна знаходиться плеєр, натисніть кнопку «Відтворення» перегляньте ефект в плеєрі Ø Аналогічно застосуйте ефекти до наступних кадрів відеофільму |
|
|
|
5. Встановлення ефектів переходу між кадрами |
Для цього: • СервісВідеопереход У центральній частині вікна розгляньте приклади відеопереходів. Оберіть необхідний, перенесіть в нижню частину екрану на розкадрування і встановіть між двома сусідніми кадрами. • Аналогічно встановіть відеопереходи для всіх інших кадрів, що залишилися
|
|
|
|
6. Додавання титульний і фінальний кадр |
Для цього необхідно: • На панелі завдань вибираємо пункт «Створення назв і титрів» пункт «Додати назву на початку фільму» вводимо назву фільму; • Змініть анімацію тексту, його шрифт і колір; • Проекспериментуйте, переглядаючи попередній результат у вікні плеєра; • Застосуйте вибрані властивості, натиснувши кнопку «Готово»; • Додати назву до фільму; • Аналогічно створіть титри в кінці фільму |
|
|
|
7. Додавання звукового супроводу |
Для цього необхідно: • На панелі завдань вибираємо пункт «Імпорт звуків і музики»; • Вибираємо місце знаходження звукової інформації; • Переносимо звуковий файл на розкадрування; Якщо звуковий файл виявився довшим за фільм, необхідно відріза- |
|
|
|
|
ти зайве. Для цього: Підведіть покажчик миші до крайнього лівого положення звукової стрічки і утримуючи перемістіть до потрібного місця (покажчик прийме вигляд подвійної, червоної стрілки) |
|
|
|
8. Перегляд результатів монтажу в плеєрі |
Існує можливість попереднього перегляду фільму на весь екран. Для цього необхідно виконати наступні дії: Вид На весь екран |
|
|
|
9. Збереження проект у вигляді фільму під своїм прізвищем |
Для того щоб зберегти проект необхідно: Ø ФайлЗберегти фай фільму Мої документиМ-11 введіть ім’я файлу Виберіть папку своєї групи, використовуючи кнопку «Огляд» Далі Встановіть прапорець у пункті «Відтворити фільм» після натискання кнопки «Готово» натисніть кнопку «Готово» |
|
|
Інструктивна частина інструкційно-технологічної карти
Перелік запитань для самоконтролю
1. Назвіть етапи створення кліпу
2. Для чого використовуються відеоефекти та переходи?
3. Як встановити титри для кліпу?
4. Які додаткові параметри можна встановити для титрів?
5. У якому форматі можна зберігати кліп?
6. Які ви ще знаєте відео редактори?
Вимоги охорони праці при виконанні робіт на комп’ютері
На робочому місці розташовано обладнання, яке має складові, що працюють під напругою. Необережне поводження з апаратурою може призвести до травм. Тому суворо забороняється:
Ø вмикати і вимикати апаратуру без вказівки викладача;
Ø торкатися роз΄ємів з’єднувальних кабелів та самих кабелів;
Ø торкатися екрана та тильної сторони монітора;
Ø переміщувати увімкнені складові комп’ютера (системний блок, монітор тощо);
Ø Класти будь-які сторонні предмети на системний блок, монітор, клавіатуру;
Ø Приносити та використовувати носії даних («флешки», ком пакт-диски) без дозволу викладача
До початку роботи і ввімкнення апаратури:
Ø переконайтеся у відсутності видимих пошкоджень обладнання робочого місця;
Ø сядьте так, щоб лінія погляду проходила приблизно через центр екрана, відстань від очей до екрана повинна бути не менше 50 см, учні які мають окуляри для постійного носіння, повинні працювати за комп’ютером у них, якщо лікарем не вказано іншого; розташуйте зошит, ручку, навчальні посібники на столі у відведених місцях, поправте розміщення клавіатури, маніпуляторів таким чином, щоб було зручно працювати;
Ø дії щодо вимикання апаратури виконуйте тільки за командою викладача і тільки у послідовності передбаченій відповідними інструкціями.
Протягом роботи за комп’ютером суворо дотримуйтесь викладених вище правил, слідкуйте за вказівками майстра виробничого навчання. Якщо під час роботи виникає:
Ø аварійна зупинка,яка супроводжується виведенням на екран повідомлення про несправність , слід це повідомлення запам’ятати (або записати) і повідомити майстра виробничого навчання (лаборанта);
Ø якщо робота апаратурі починає супроводжуватись незвичними звуками, світінням аварійних індикаторів тощо, слід припинити роботу і повідомити майстра виробничого навчання. Завершення роботи:
Ø вимикати апаратуру дозволяється тільки у послідовності, передбаченій відповідними інструкціями і за вказівкою майстра виробничого навчання;
Ø після вивантаження операційної системи і зупинки роботи комп’ютера, слід вимкнути живлення системного блоку, або переконатись у його автоматичному вимкненні, вимкнути інші складові апаратного забезпечення.
Практична робота «Створення інформаційного бюлетеня і буклету»
Інструкційно-технологічна картка
|
Заголовна частина |
|||||
|
Професія:
Учнівська норма часу виконання:
Тема:
Мета(завдання):
|
Тракторист-машиніст с/г виробництва категорії «А»; Слюсар з ремонту с/г техніки та устаткування Водій автотранспортних засобів категорії «С»
90 хвилин
Створення інформаційного бюлетеня і буклету
Закріпити знання програмних та технічних засобів, призначених для створення інформаційного бюлетеня і буклету за допомогою програми MS Publisher. Формувати вміння та навички створювати публікації, працювати із зв΄язаними об΄єктами, зберігати та друкуватипубікації |
|
|||
|
Основна частина |
|||||
|
Зміст завдання та послідовність його виконання |
Технічні умови і вказівки щодо ви- конання переходів, операцій |
Ескізи, рисунки, схеми |
|||
|
Операції та порядок їх виконання |
Інструкційні вказівки і пояснення |
||||
|
1. Підготовча |
1. Підготувати робоче місце. 2. Ознайомитись з правилами техніки безпеки при виконанні робіт за комп’ютером 3. Вмикання комп’ютера (Кнопка «Power»). |
Ознайомитись з інструктивними, інструкційнотехнологічними картками, навчальними посібниками та довідковою літературою |
|
||
|
2. Завантаження програми MS Publishe |
Щоб завантажити виконайте наступні дії: ПускВсе Программы MS Publisher |
|
|
||
|
3. Вибір готового для використання маку для буклета |
Для цього: Новая публикация – Набори макетів – Основі набори – Буклет інформаціний «Виноски». |
|
|
||
|
4. Дати назву буклету: «Ким бути? |
Для вставлення текстового об΄єкта (напису) необхідно: Натиснути на панелі інструмен- |
|
|
||
|
|
тів Об΄єкти та їх призначення кнопку Напис |
|
|
||
|
5. Оформлення сторінок буклету |
1. Використати файл-заготовку з готовим текстом і картинками. Або додати власні дані: • Текстовий напис (Натиснути на панелі інструментів Об΄єкти та їх призначення кнопку Напис • Рисунок (Натиснути на панелі інструментів Об΄єкти та їх призначення кнопку рисунок
• Таблицю (Натиснути на панелі інструментів Об΄єкти та їх призначення кнопку Додати таблицю 2. Після завершення редагування натиснути кнопку «Зберегти» |
|
|
||
|
6. Зберегти буклет за вказаним шляхом
|
Для збереження буклету необхідно виконати наступні дії: ФайлЗберегти у вікні «Збереження документа» D:\Група\буклет.pub. натиснути кнопку Зберегти |
|
|
|
|
|
|
|||||
|
7. Створити бюлетень на основі шаблону |
Для створення бюлетеня необхідно: • В початковому вікні MS Publisher у списку типів публікацій обрати Бюлетень • Вибрати шаблон бюлетеня • На панелі встановлення значень властивостей бюлетеня вибрати: колірну схему, схему шрифтів |
|
|
||
|
8. Встановлення кількості аркушів |
• На панелі встановлення значень властивостей бюлетеня в полі «Розмір сторінки» встановити кількість аркушів публікації • Натиснути кнопку «Створити» |
|
|
||
|
9. Налаштування параметрів сторінки |
Для цього: • В області завдань «Форматування публікації» відкрити список «Параметри сторінки» • У полі «Стовпці» встановити кількість колонок тексту. Для цього виберіть кнопку «Відкриття списку» |
|
|
||
|
10. Наповнення бюлетеня інформацією |
• Текстовий напис (Натиснути на панелі інструментів Об΄єкти та їх призначення кнопку Напис • Рисунок (Натиснути на панелі інструментів Об΄єкти та їх призначення кнопку рисунок
• Таблицю (Натиснути на панелі інструментів Об΄єкти та їх призначення кнопку Додати таблицю 2. Після завершення редагування натиснути кнопку «Зберегти» |
|
|
||
|
9. Збереження та друк публікації |
Для збереження бюлетеня необхідно виконати наступні дії: Ø ФайлЗберегти у вікні «Збереження документа» D:\Група\бюлетень.pub. натиснути кнопку Зберегти Для настроювання друку необхідно виконати такі дії: Ø Файл Настроювання друку або у вікні «Друк» (Файл друк) |
|
|
||
Інструктивна частина інструкційно-технологічної карти
Завдання для самоконтролю
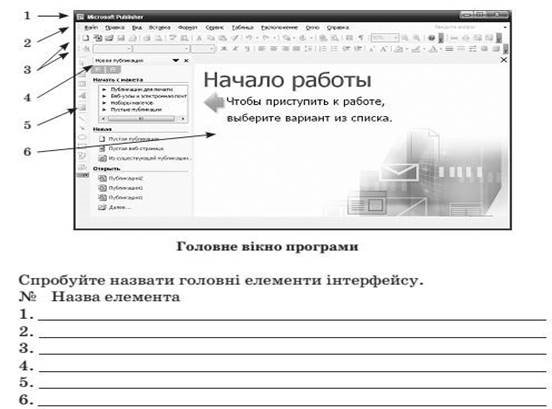
Вимоги охорони праці при виконанні робіт на комп’ютері
На робочому місці розташовано обладнання, яке має складові, що працюють під напругою. Необережне поводження з апаратурою може призвести до травм. Тому суворо забороняється:
Ø вмикати і вимикати апаратуру без вказівки викладача;
Ø торкатися роз΄ємів з’єднувальних кабелів та самих кабелів;
Ø торкатися екрана та тильної сторони монітора;
Ø переміщувати увімкнені складові комп’ютера (системний блок, монітор тощо);
Ø класти будь-які сторонні предмети на системний блок, монітор, клавіатуру;
Ø приносити та використовувати носії даних («флешки», компакт-диски) без дозволу викладача До початку роботи і ввімкнення апаратури:
Ø переконайтеся у відсутності видимих пошкоджень обладнання робочого місця;
Ø сядьте так, щоб лінія погляду проходила приблизно через центр екрана, відстань від очей до екрана повинна бути не менше 50 см, учні які мають окуляри для постійного носіння, повинні працювати за комп’ютером у них, якщо лікарем не вказано іншого; розташуйте зошит, ручку, навчальні посібники на столі у відведених місцях, поправте розміщення клавіатури, маніпуляторів таким чином, щоб було зручно працювати;
Ø дії щодо вимикання апаратури виконуйте тільки за командою викладача і тільки у послідовності передбаченій відповідними інструкціями.
Протягом роботи за комп’ютером суворо дотримуйтесь викладених вище правил, слідкуйте за вказівками майстра виробничого навчання. Якщо під час роботи виникає:
Ø аварійна зупинка,яка супроводжується виведенням на екран повідомлення про несправність , слід це повідомлення запам’ятати (або записати) і повідомити майстра виробничого навчання (лаборанта);
Ø якщо робота апаратурі починає супроводжуватись незвичними звуками, світінням аварійних індикаторів тощо, слід припинити роботу і повідомити майстра виробничого навчання. Завершення роботи:
Ø вимикати апаратуру дозволяється тільки у послідовності, передбаченій відповідними інструкціями і за вказівкою майстра виробничого навчання;
Ø після вивантаження операційної системи і зупинки роботи комп’ютера, слід вимкнути живлення системного блоку, або переконатись у його автоматичному вимкненні, вимкнути інші складові апаратного забезпечення.

про публікацію авторської розробки
Додати розробку