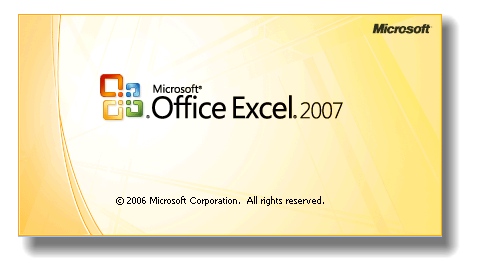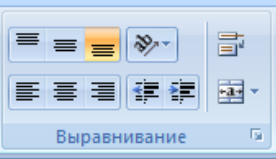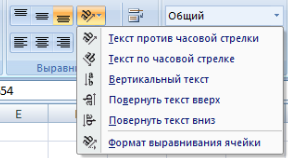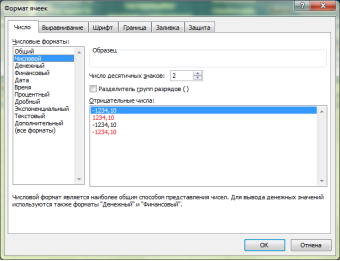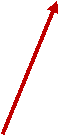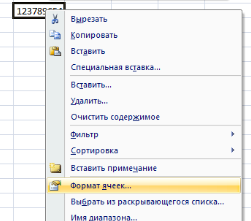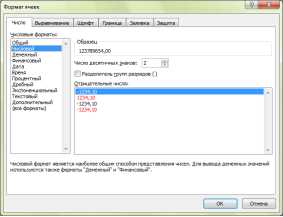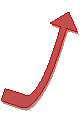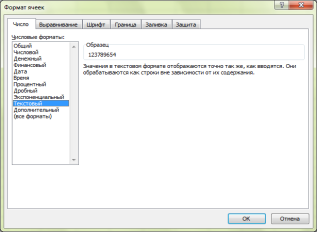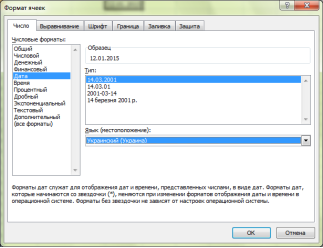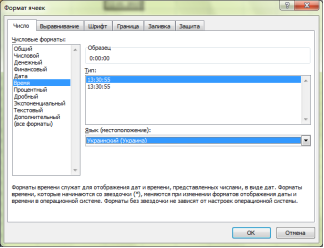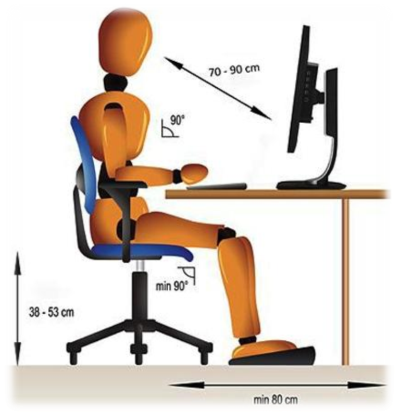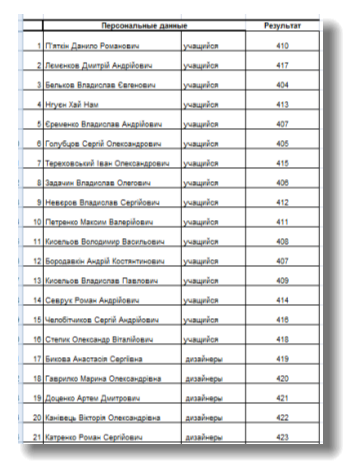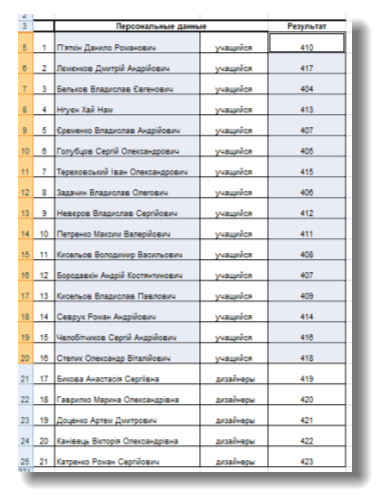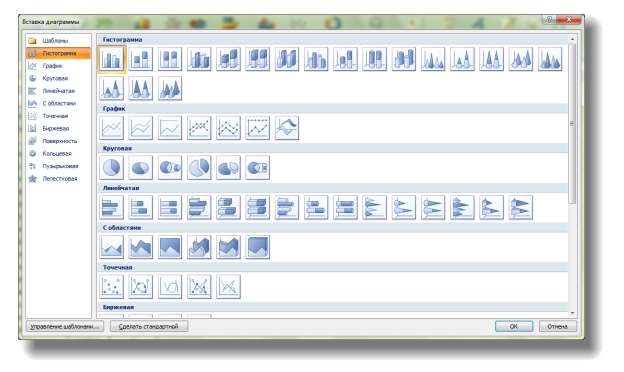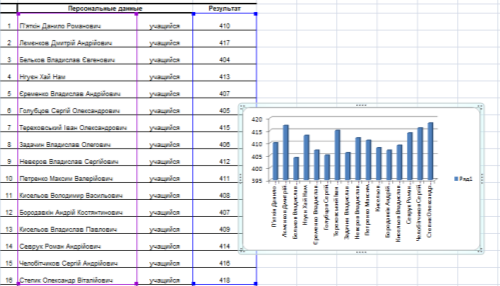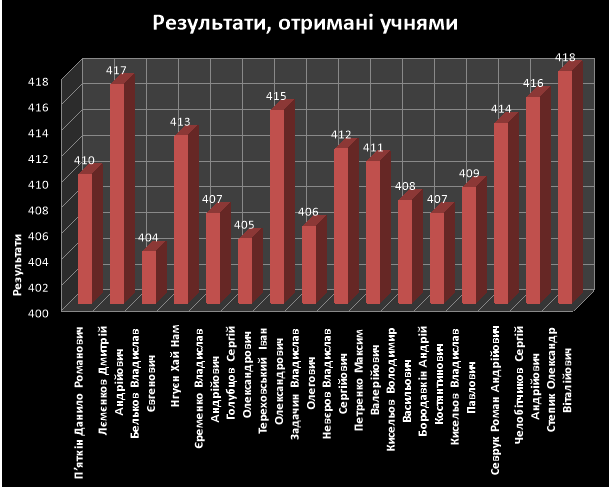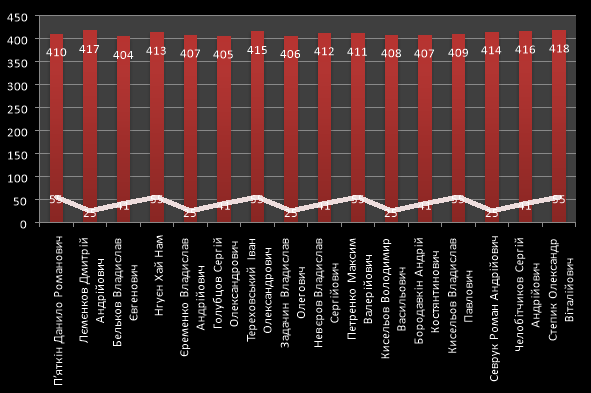Інструкційно-технологічні картки до уроків виробничого навчання на тему: ”Електронні таблиці Excel”
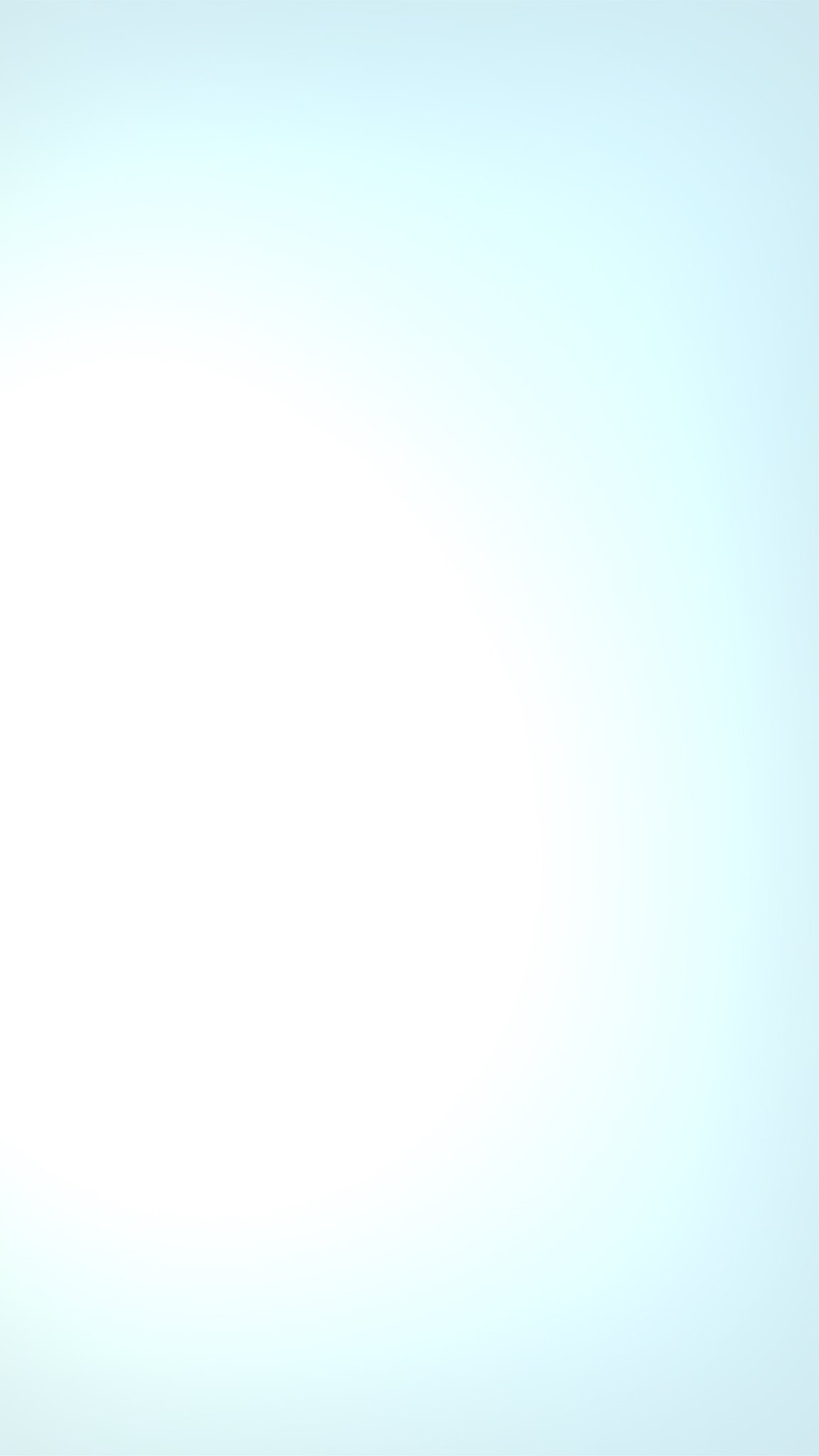



![]()

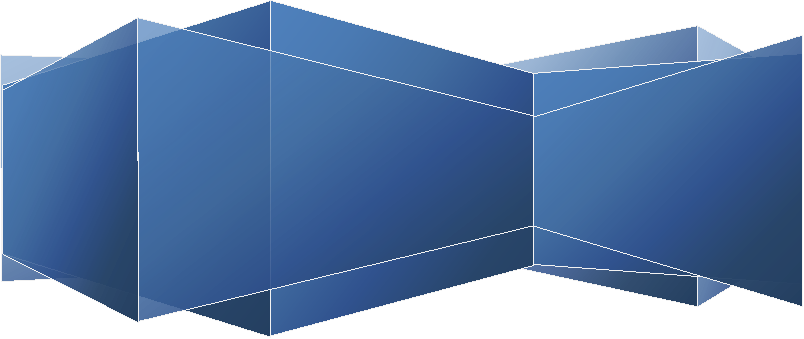

Зміст
Вступ
Методичні рекомендації
Інструкційно-технологічна картка «Електронні таблиці Excel. Введення даних»
Інструкційно-технологічна картка «Електронні таблиці Excel. Створення діаграм».....
Вступ
У курсі виробничого навчання операторів комп’ютерного набору ІІ категорії підтема «Електронні таблиці Excel» є складовою Теми 4 «Технології комп'ютерної обробки інформації»:
Робоча навчальна програма з виробничого навчання (фрагмент)
Професія – 4112 Оператор комп’ютерного набору
Кваліфікація – ІІ категорія
|
№ з/п |
Тема |
Кількість годин |
|
1. |
Вступ. Інструктаж з охорони праці |
6 |
|
2. |
Основи роботи на ПК |
30 |
|
3. |
Машинопис |
30 |
|
4. |
Технології комп'ютерної обробки інформації |
84 |
|
5. |
Основи роботи в Internet |
12 |
|
Всього |
162 |
|
Ця тема має важливе значення для кваліфікованого робітника професії «Оператор комп’ютерного набору». Зокрема, для наступного:
• виховання інформаційної культури;
• практичне застосування вивченого матеріалу;
• закріплення знання загальних принципів роботи табличного процесора MS EXCEL та вміння створити найбільш оптимальну структуру таблиці для вирішення конкретного завдання;
• формування уявлення про обчислення в електронних таблицях як важливої, корисної та широко застосовуваної на практиці структури.
Електронні таблиці вивчаються після освоєння текстового редактора Word. Як відомо, на відміну від текстових процесорів, таблиці Excel призначені для обробки інформації, головним чином, нетекстового характеру. Ця інформація має більш специфічний вигляд; здебільшого це певним чином організована числова інформація. У клітинки таблиці Microsoft Excel можна заносити дані різних типів. Задача педагога - навчити учнів впевнено працювати з ними. Особливістю введення даних в Excel є автозаповнення. При введенні даних в цьому режимі Excel намагається вгадати, що вводити, і пропонує свій варіант дописування.
Microsoft Excel пропонує кілька типів діаграм. Представлення даних у графічному вигляді дає змогу розв’язувати найрізноманітніші задачі. Основна перевага такого представлення — наочність. На графіках легко проглядається тенденція до зміни. Різні співвідношення, приріст, взаємозв’язок різних процесів — усе це легко можна побачити на графіках.
Методичні рекомендації
При вивченні теми «Електронні таблиці Excel» слід звернути увагу на наступне: створення та збереження файлів книг, автозаповнення, форматування таблиць, використання майстра функцій при роботі з математичними, статистичними та логічними функціями, побудова діаграм та графіків, друк електронної таблиці.
Після вивчення матеріалу даної теми учень повинен знати та вміти: створювати та зберігати файли книг, вводити дані, форматувати електронні таблиці, працювати з формулами, функціями та будувати діаграми і графіки.
Міжпредметні зв’язки мають особливе значення для здійснення органічного зв'язку професійної і загальноосвітньої підготовки, тобто забезпечення єдності в навчанні. Вивчення теми «Електронні таблиці Excel» пов’язане з такими предметами як: математика, економіка, інформатика; основи роботи на ПК, технології комп'ютерної обробки інформації.
Інструкційно-технологічна картка «Електронні таблиці Excel. Введення даних»
|
Заголовна частина |
|
Тема: |
«Електронні таблиці Excel. Введення даних» |
|
|
Мета: |
Удосконалити знання та вміння при роботі з програмою Microsoft Office Excel 2007 |
|
|
Учнівська норма часу на виконання: |
4 год. |
|
|
Необхідне обладнання та програмне забезпечення: |
Персональний комп’ютер, ОС Windows, Microsoft Office Excel 2007 |
|
Основна частина |
|
Зміст завдання та послідовність його виконання |
Технічні умови і вказівки щодо виконання переходів, операцій |
Ескізи, рисунки, схеми |
|
|
Операції та порядок їх виконання |
Інструкційні вказівки і пояснення |
||
|
Підготувати робоче місце учня. Ознайомитись з правилами техніки безпеки при виконанні робіт за комп’ютером. |
|
|
|
Запустити програму Microsoft Excel;
Для введення даних в клітинку, необхідно її виділити, набрати дані і натиснути: клавішу ENTER або кнопку Підтвердження введення |
|
|
|
Текстом є будь-яка послідовність, що складається з цифр, пробілів і нецифрових символів. Введений текст вирівнюється в клітинці по лівому краю. |
|
|
|
У Microsoft EXCEL числа можуть включати тільки наступні символи: 0 1 2 3 4 5 6 7 8 9 + - ( ), / $ % . E e |
|
|
|
Перед раціональним дробом слід вводити 0 (нуль), щоб уникнути його інтерпретації як формату дати; наприклад, вводите 0 1/2. |
|
|
|
Перед відмінним числом необхідно вводити знак мінус (-) або брати його в круглі дужки ( ). |
||
|
Число зберігається в числовому форматі. Для інтерпретації чисел, наприклад, інвентаризаційних номерів, як тексту, необхідно призначити текстовий формат незаповненим осередкам. Тільки після цього слід вводити числа
|
|
|
|
При введенні дати використайте точку або дефіс в якості роздільника, наприклад 09.05.2002 або Янв-2002 |
|
|
|
Для відображення часу доби в 12-годинному форматі, введіть букву a чи p, відокремлену пропуском від значення часу, наприклад 9:00 p. Інакше час буде інтерпретовано на основі 24-годинного формату |
|
|
Інструктивна частина інструкційно-технологічної карти
Перелік запитань для самоконтролю
- Що таке «електронна таблиця»?
- У яких сферах застосовують електронні таблиці?
- Які типи даних обробляє табличний процесор?
- Що таке «комірка (клітинка) електронної таблиці»?
- Як можна завантажити (запустити в роботу) табличний процесор Excel?
- Що є основним документом Excel?
- Яким чином здійснюється введення і редагування даних у електронній таблиці?
- Що можна замінити в активній комірці за допомогою групи Вирівнювання вкладки Головна?
- Які команди варто подати, щоб змінити формат виведення числа?
Вимоги охорони праці при виконанні робіт на комп'ютерах
На робочому місці учня розташовано обладнання, яке має складові, що працюють під напругою. Необережне поводження з апаратурою може призвести до травм.
Тому суворо забороняється:
- вмикати і вимикати апаратуру без вказівки майстра виробничого навчання;
- торкатися роз’ємів з’єднувальних кабелів та самих кабелів;
- торкатися екрана та тильної частини монітора;
- переміщувати увімкнені складові комп'ютера (системний блок, монітор тощо);
- класти будь-які сторонні предмети на системний блок, монітор, клавіатуру;
- приносити та використовувати носії даних (компакт-диски, USB-флеш накопичувачі тощо) без дозволу майстра виробничого навчання.
До початку роботи і ввімкнення апаратури:
- переконайтесь у відсутності видимих пошкоджень обладнання робочого місця;
- сядьте так, щоб лінія погляду проходила приблизно через центр екрана, відстань від очей до екрана повинна бути не менше 50 см;
- учні, які мають окуляри для постійного носіння, повинні працювати за комп'ютером у них, якщо лікарем не вказано іншого; розташуйте зошит, ручку, навчальні посібники на столі у відведених місцях, поправте розміщення клавіатури, маніпуляторів («мишки», джойстика) таким чином, щоб було зручно працювати;
- дії щодо вмикання апаратури виконуйте тільки за командою майстра виробничого навчання і тільки у послідовності, передбаченій відповідними інструкціями.
Протягом роботи за комп'ютером суворо дотримуйтесь викладених вище правил, слідкуйте за вказівками майстра виробничого навчання.
Якщо під час роботи виникає:
- аварійна зупинка, яка супроводжується виведенням на екран повідомлення про несправність, слід це повідомлення запам'ятати (або записати) і повідомити майстра виробничого навчання (лаборанта);
- якщо робота апаратури починає супроводжуватись незвичними звуками, світінням аварійних індикаторів тощо, слід припинити роботу і повідомити майстра виробничого навчання.
Завершення роботи:
- вимикати апаратуру дозволяється тільки у послідовності, передбаченій відповідними інструкціями, і за вказівкою майстра виробничого навчання;
- після вивантаження операційної системи і зупинки роботи комп'ютера, слід вимкнути живлення системного блоку або переконатись у його автоматичному вимкненні, вимкнути інші складові апаратного забезпечення.
Інструкційно-технологічна картка «Електронні таблиці Excel. Створення діаграм»
|
Заголовна частина |
|
Тема: |
«Електронні таблиці Excel. Створення діаграм» |
|
|
Мета: |
Удосконалити знання та вміння при роботі з програмою Microsoft Office Excel 2007 |
|
|
Учнівська норма часу на виконання: |
4 год. |
|
|
Необхідне обладнання та програмне забезпечення: |
Персональний комп’ютер, ОС Windows, Microsoft Office Excel 2007 |
|
Основна частина |
|
Зміст завдання та послідовність його виконання |
Технічні умови і вказівки щодо виконання переходів, операцій |
Ескізи, рисунки, схеми |
|
|
Операції та порядок їх виконання |
Інструкційні вказівки і пояснення |
||
|
Підготувати робоче місце учня. Ознайомитись з правилами техніки безпеки при виконанні робіт за комп’ютером. |
|
|
|
Запустити програму Microsoft Excel; ввести дані, необхідні для побудови діаграми |
|
|
|
Визначте, які дані необхідні при побудові діаграми |
|
|
|
Перейти на вкладку Вставка, переглянути групу Діаграми, обрати серед швидких макетів |
|
|
|
За замовчуванням діаграма вставляється на активний лист. На стрічці з’являються вкладки Конструктор, Макет, Формат.
|
|
|
|
Уважно перегляньте результат. Намагайтеся поглянути очима глядачів, для яких створювалася діаграма.
|
|
|
|
Можна створювати комбіновані діаграми, це робиться без особливих зусиль. |
|
|
Інструктивна частина інструкційно-технологічної карти
Перелік запитань для самоконтролю
- Що таке «електронна таблиця»?
- У яких сферах застосовують електронні таблиці?
- Які типи даних обробляє табличний процесор?
- Що таке «комірка (клітинка) електронної таблиці»?
- Як можна завантажити (запустити в роботу) табличний процесор Excel?
- Що є основним документом Excel?
- Що таке діаграма? Для чого призначена діаграма?
- Як можна створити діаграму? Як перемістити діаграму по робочим аркушам?
- Як редагувати діаграми?
Вимоги охорони праці при виконанні робіт на комп'ютерах
На робочому місці учня розташовано обладнання, яке має складові, що працюють під напругою. Необережне поводження з апаратурою може призвести до травм.
Тому суворо забороняється:
- вмикати і вимикати апаратуру без вказівки майстра виробничого навчання;
- торкатися роз’ємів з’єднувальних кабелів та самих кабелів;
- торкатися екрана та тильної частини монітора;
- переміщувати увімкнені складові комп'ютера (системний блок, монітор тощо);
- класти будь-які сторонні предмети на системний блок, монітор, клавіатуру;
- приносити та використовувати носії даних (компакт-диски, USB-флеш накопичувачі тощо) без дозволу майстра виробничого навчання.
До початку роботи і ввімкнення апаратури:
- переконайтесь у відсутності видимих пошкоджень обладнання робочого місця;
- сядьте так, щоб лінія погляду проходила приблизно через центр екрана, відстань від очей до екрана повинна бути не менше 50 см;
- учні, які мають окуляри для постійного носіння, повинні працювати за комп'ютером у них, якщо лікарем не вказано іншого; розташуйте зошит, ручку, навчальні посібники на столі у відведених місцях, поправте розміщення клавіатури, маніпуляторів («мишки», джойстика) таким чином, щоб було зручно працювати;
- дії щодо вмикання апаратури виконуйте тільки за командою майстра виробничого навчання і тільки у послідовності, передбаченій відповідними інструкціями.
Протягом роботи за комп'ютером суворо дотримуйтесь викладених вище правил, слідкуйте за вказівками майстра виробничого навчання.
Якщо під час роботи виникає:
- аварійна зупинка, яка супроводжується виведенням на екран повідомлення про несправність, слід це повідомлення запам'ятати (або записати) і повідомити майстра виробничого навчання (лаборанта);
- якщо робота апаратури починає супроводжуватись незвичними звуками, світінням аварійних індикаторів тощо, слід припинити роботу і повідомити майстра виробничого навчання.
Завершення роботи:
- вимикати апаратуру дозволяється тільки у послідовності, передбаченій відповідними інструкціями, і за вказівкою майстра виробничого навчання;
- після вивантаження операційної системи і зупинки роботи комп'ютера, слід вимкнути живлення системного блоку або переконатись у його автоматичному вимкненні, вимкнути інші складові апаратного забезпечення.
Для більш детального здійснення самоконтролю і отримання зворотного зв’язку з майстром виробничого навчання,
Вам пропонується пройти тест, який доступний за посиланням: http://goo.gl/forms/9LOn2k4e39
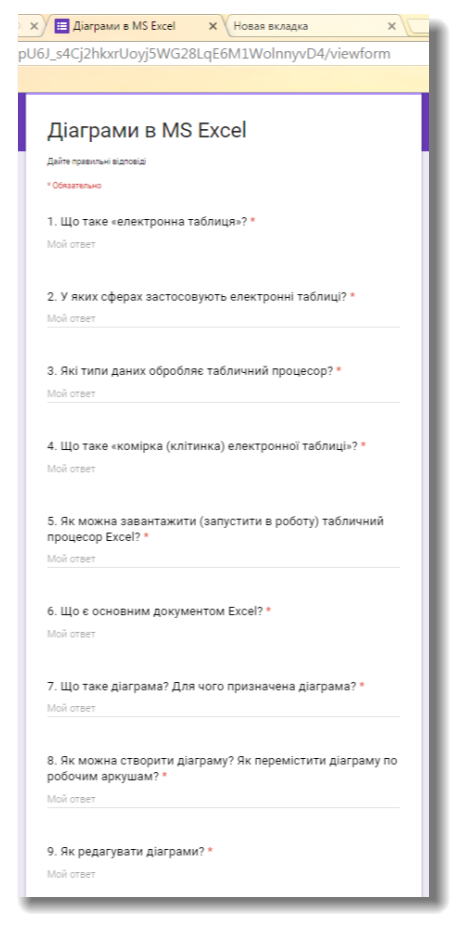


про публікацію авторської розробки
Додати розробку